3 veidi, kā novērst nesaskaņas mikrofonu, kas nedarbojas pēc Windows atjaunināšanas (09.15.25)
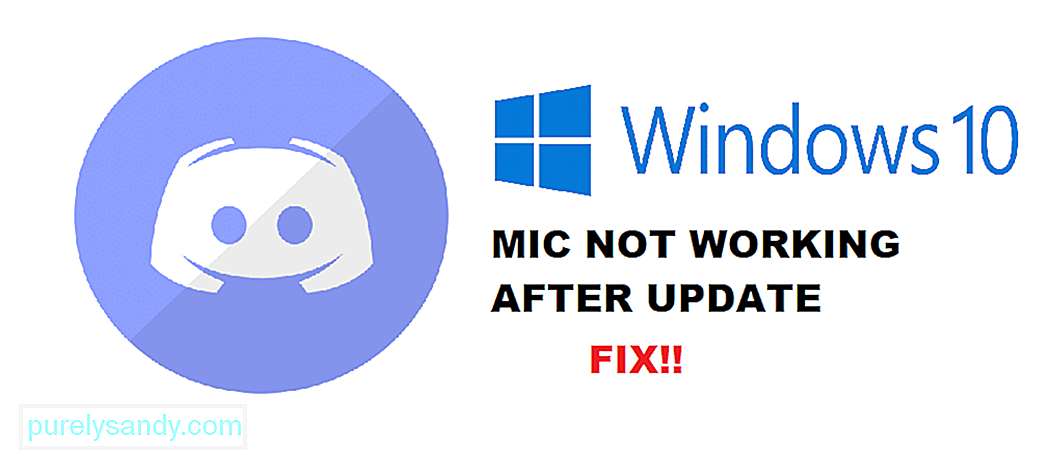 discord mikrofons nedarbojas pēc Windows atjaunināšanas
discord mikrofons nedarbojas pēc Windows atjaunināšanas Discord ir viena no populārākajām lietojumprogrammām spēlētāju vidū. Viena no galvenajām atrakcijām Discord izmantošanā ir tā, ka lielākā daļa tās pakalpojumu ir pilnīgi bez maksas. Discord Nitro ir pakalpojums, kuru varat iegādāties un kas sniedz jums ekskluzīvas Discord funkcijas.
Discord ir ļāvis augt daudzām spēļu kopienām. Tiešsaistes spēlēs tagad ir oficiāli Discord serveri, kur tūkstošiem spēlētāju var izveidot savienojumu un spēlēt savā starpā. Pateicoties nesaskaņām, pat spēles, kurās nav sērkociņu, ir pilnībā izmantojušas šo programmatūru.
Populāras nesaskaņas mācības
Pēc nesenā Windows 10 atjauninājuma lielākajai daļai lietotāju ir radušās problēmas ar nesavienojuma mikrofonu. Pēc viņu domām, viņu mikrofons parasti darbojas citās lietotnēs. Šī problēma ir saistīta tikai ar nesaskaņām.
Kāpēc jūs saskaras ar šo problēmu?
Ja šī problēma radās pēc Windows atjaunināšanas, tā ir visticamāk, kaut kas saistīts ar jūsu Windows iestatījumiem.
Jebkurā gadījumā mēs palīdzēsim jums sašaurināt visus iespējamos iemeslus, kāpēc jūs varētu saskarties ar šo problēmu. Tālāk ir minēti visi iemesli un risinājumi, kāpēc mikrofons nedarbojas pēc Windows atjaunināšanas.
Ļoti iespējams ka pēc Windows atjaunināšanas konfidencialitātes iestatījums varētu radīt problēmas ar jūsu disku Discord. Nesen veiktais Windows atjauninājums ir liegusi mikrofona piekļuvi lielākajai daļai lietojumprogrammu.
Ja tas tā ir arī ar jums, varat to diezgan viegli novērst. Viss, kas jums būs jādara, ir doties uz Windows iestatījumiem. Pārejiet uz konfidencialitātes iestatījumiem. Visbeidzot, dodieties uz mikrofonu. Pārliecinieties, vai ir atzīmēta opcija “Ļaut lietotnēm piekļūt jūsu mikrofonam”. Tagad dodieties uz sadaļu “Izvēlieties, kuras lietotnes var piekļūt jūsu mikrofonam”. Atrodiet un atļaujiet nesaskaņas. Ja nevarat atrast nesaskaņas, pārbaudiet, vai Win32WebViewHost ir iespējots.
Vēl viena lieta, kas jums jāpārbauda, ir jūsu Nesaskaņas ievades iestatījumi. Pārejiet uz iestatījumiem, noklikšķinot uz zobrata ikonas, kas atrodas Discord apakšējā kreisajā stūrī. Pārejiet uz sadaļu Balss un amp; Video. Zem ievades ierīcēm pārliecinieties, vai esat izvēlējies mikrofonu. Ja nē, tad izvēlieties izmantoto mikrofonu.
Ja šķiet, ka neviena no iepriekš minētajām darbībām neatrisina problēmu, iespējams, mēģiniet atkārtoti instalēt Discord. Pirms mēģināt pārinstalēt, noteikti noņemiet kešatmiņas failus.
Ja atkārtota instalēšana problēmu neizlabo, vienīgā iespēja būtu veikt jaunu Windows instalēšanu. Var būt, ka Windows atjaunināšana ir sajaukusi dažus jūsu nesaskaņas vai programmas failus. Lai kāds būtu gadījums, atkārtotai instalēšanai vajadzētu to novērst.
Apakšējā līnija
Vai jūsu mikrofons nedarbojas pie nesaskaņām pēc nesen veiktās Windows atjaunināšanas? Šie ir trīs veidi, kā jūs varat viegli atbrīvoties no problēmas.
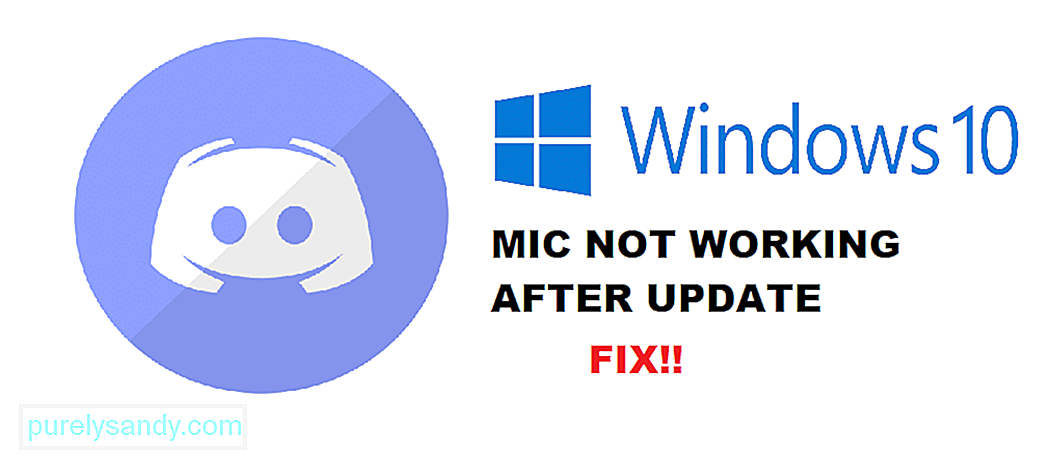
YouTube video: 3 veidi, kā novērst nesaskaņas mikrofonu, kas nedarbojas pēc Windows atjaunināšanas
09, 2025

