4 veidi, kā atiestatīt bloķētu iPad bez piekļuves koda / paroles (09.15.25)
Bez šaubām, Apple piedāvā vienu no labākajiem ierīču drošības iestatījumiem. Ja jūsu iPad ir aizsargāts ar paroli, neviens nevar piekļūt jūsu privātajiem datiem. Jums nav jāuztraucas par saviem datiem, pat ja ierīce ir nozagta, jo ierīci var atbloķēt, tikai izmantojot pareizo paroli.
Paroles / piekļuves koda aizsardzība Apple ierīcēs ir slavējama funkcija. Tas aizsargā jūsu datus un neļauj iebrucējiem. Tas ir iemesls, kāpēc gandrīz visi izmanto piekļuves koda / paroles atbloķēšanas opciju. Bet ko darīt, ja aizmirsīsit paroli? Ja aizmirsīsit paroli, jūs nonāksit nožēlojamā situācijā. Jūs nevarat izmantot iPad, ja neesat ievadījis pareizu paroli.
Vienīgais problēmas risinājums ir iPad atiestatīšana. Ja neatceraties paroli, jums ir jāatiestata ierīce, lai to atkal izmantotu. Tāpēc mēs koplietosim četras metodes, kā atiestatīt jūsu iPad. Līdz šī raksta beigām jūs varēsiet pats atiestatīt iPad.
Četras metodes, kuras mēs apspriedīsim, ir šādas:
Visas iepriekš uzskaitītās metodes var būt noderīgas dažādās situācijās, lai atiestatītu bloķēto iPad bez paroles. Viņiem ir atšķirīgas prasības, panākumu līmenis un sarežģītība.
| Metodes | Priekšnosacījumi | Piemērots | Nepieciešams internets | Sarežģītība | Nepieciešamais laiks | Veiksmes līmenis |
| iTunes | iPad ir jāsinhronizē | Aizmirsta parole | Jā | Augsta | 30 minūtes | Zems |
| iCloud | Jāiespējo Find My iPad | Aizmirsta parole | Jā | Vidēja | 35 minūtes | Zems |
Atkopšanas režīms | Ir iesaistīts iTunes | Lietots iPad | Nē | < td> Augsts45 minūtes | Vidējs | |
| iMyFone LockWiper | Nav | Aizmirsta parole un lietots iPad | Nē | Zems | 5-10 minūtes | Augsts |
Jums jāizvēlas atbilstošā metode atbilstoši situācijai. Apskatīsim katras metodes detaļas, lai jūs varētu izvēlēties labāko, lai atiestatītu iPad.
1. Atiestatiet bloķēto / atspējoto iPad bez paroles, izmantojot iTunes (oficiālais risinājums)Ja esat kādreiz sinhronizējis savu iPad ar iTunes, varat izmantot šo metodi. Tā ir viena no vienkāršākajām metodēm, kuru varat izmēģināt, un tas aizņems dažas minūtes, atkarībā no laika, kas nepieciešams datu pārsūtīšanai. Lai izmantotu šo metodi, jums ir nepieciešams dators ar iTunes.
Kā izmantot iTunes, lai atiestatītu iPad1. darbība: pārliecinieties, vai jums ir jaunākā iTunes versija. Ja programmatūra pieprasa atjauninājumu, atjauniniet to, pirms dodaties tālāk.
2. solis: Pēc iTunes atjaunināšanas pievienojiet savu iPad datoram, izmantojot USB kabeli.
3. darbība: atveriet iTunes un atlasiet savu ierīci. Ekrānā redzēsit divas iespējas: Dublēt tūlīt un Atjaunot dublējumu. Ja jums ir vecs failu dublējums, varat noklikšķināt uz Atjaunot dublējumu. 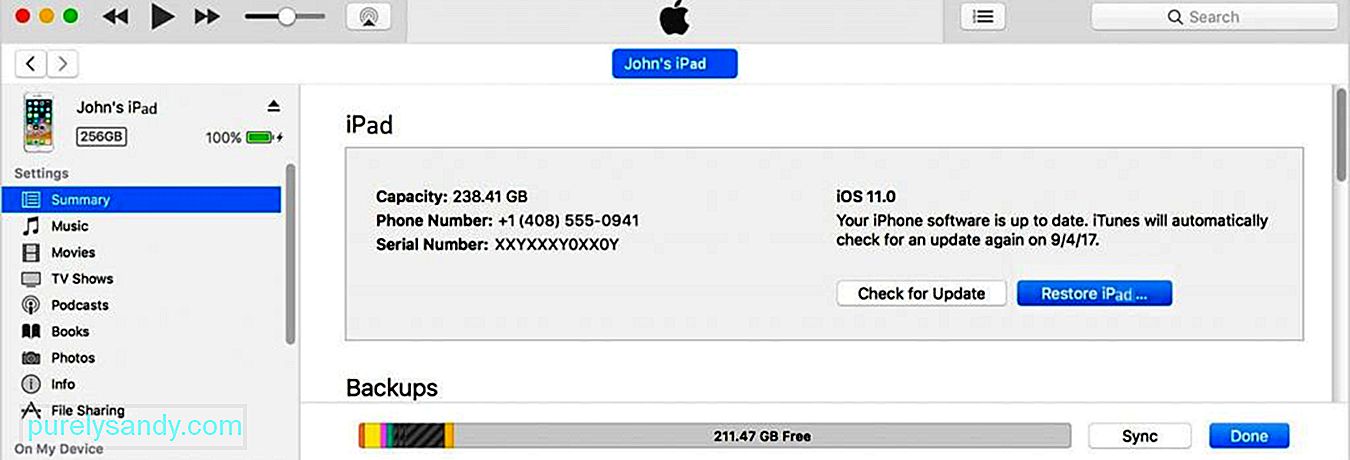
4. darbība: ja ir vairākas rezerves kopijas, tiks parādīts saraksts. Atlasiet jaunāko un sāciet atjaunošanu.
5. darbība: jāgaida failu pārsūtīšana. Kad tas ir izdarīts, varat izmantot savu iPad.
2. Atiestatiet bloķēto / atspējoto iPad bez paroles, izmantojot atkopšanas režīmuIespējams, ka jūs nekad iepriekš neesat sinhronizējis savu iPad. Šajā gadījumā jūs nevarēsit atgūt savus datus, taču varat atiestatīt ierīci. Tas izdzēsīs datus, taču viss būs kārtībā, un ierīci varēsiet izmantot kā jaunu. Tas ir piemērots arī lietotiem iPad planšetdatoriem.
Kā atkopšanas režīmu izmantot, lai atiestatītu iPad1. darbība (iPad ar pogu Sākums): pirms procesa sākšanas jums jāsāk atkopšanas režīms iPad. Ja jūsu iPad ir mājas poga, jums jānospiež un jāuztur augšējā poga. Parādīsies izslēgšanas slīdnis. Velciet slīdni un izslēdziet ierīci. Turiet pogu Sākums un pievienojiet ierīci datoram. Neatlaidiet pogu Sākums, līdz iPad redzat atkopšanas režīma ekrānu.
1. darbība (iPad ar sejas ID): ja jums ir iPad, kuram ir sejas ID, nospiediet un turiet augšējo pogu un jebkuru no skaļuma pogām. Jūs redzēsiet slīdni izslēgts. Velciet to un izslēdziet ierīci. Tagad turiet augšējo pogu un savienojiet savu iPad ar datoru un atlaidiet pogu, tiklīdz būs redzams atkopšanas ekrāns.
2. darbība: iTunes tiks automātiski palaists, tiklīdz pievienosit ierīci. datorā. Jums jābūt jaunākajai iTunes versijai. Jūs redzēsiet ierīces atjaunināšanas vai atjaunošanas iespējas. Atlasiet atjaunošanu.
3. darbība: iTunes automātiski atjaunos ierīci un lejupielādēs programmatūru. 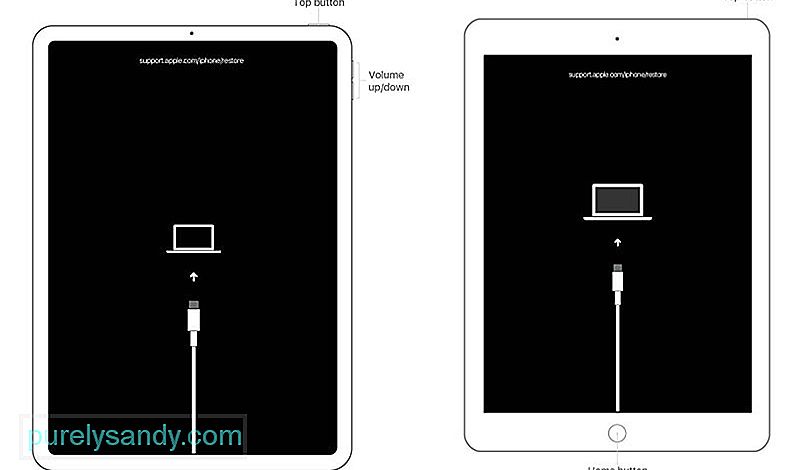
Piezīme. Paturiet prātā, ka atkopšanas režīms tiks iziets, ja darbība būs ilgāka par 15 minūtēm. Kad ierīce pāriet atkopšanas režīmā, dariet visu pēc iespējas ātrāk. Pretējā gadījumā process būs jāsāk no jauna.
3. Atiestatiet bloķēto / atspējoto iPad bez paroles, izmantojot iCloud funkciju Find My iPadiCloud var izmantot arī, lai atiestatītu iPad vai jebkuru citu Apple ierīci. Ja jūsu ierīcē ir iespējota funkcija Atrast manu iPad, varat izmantot šo metodi. Vislabāk ir tas, ka, lai izmantotu šo metodi, jums nav nepieciešams dators. Jums nepieciešama tikai pārlūkprogramma vai mobilā lietojumprogramma; jūs varat to izdarīt gan savā mobilajā, gan datorā.
Kā izmantot iCloud, lai atiestatītu iPad1. darbība: instalējiet programmu Find My iPhone jebkurā ierīcē, piemēram, iPhone vai iPhone. iPad. Lai pieteiktos, ievadiet savu Apple ID un paroli.
1. darbība (alternatīva): dodieties uz vietni iCloud.com, izmantojot jebkuru pārlūkprogrammu. Ielogojieties savā kontā. Atveriet sadaļu Atrast manu iPhone. 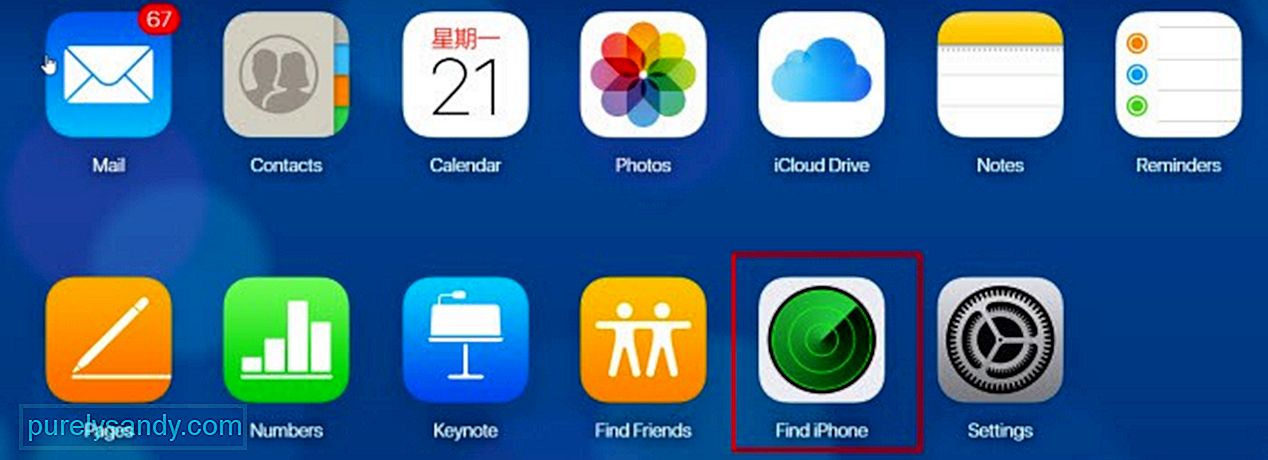
2. darbība: noklikšķiniet uz Visas ierīces. Atlasiet savu iPad no visām ierīcēm.
3. darbība: jūs redzēsiet trīs iespējas: atskaņot skaņu, zaudēto režīmu un dzēst iPad. Noklikšķiniet uz Dzēst iPhone.
4. darbība: ievadiet Apple ID paroli un veiciet norādītās darbības. Tas uzsāks procesu, un jums jāgaida dažas minūtes. Pēc tam jūs varat izmantot savu iPad.
4. Atiestatīt bloķēto / atspējot iPad bez paroles, izmantojot iMyFone LockWiperVisām trim uzskaitītajām metodēm ir daži priekšnoteikumi. Ja izmantojat iTunes, ierīce ir jāinhronizē, un, ja izmantojat iCloud funkciju Find My iPad, ierīcē jābūt iespējotai Find My iPad. Tātad visām metodēm ir daži ierobežojumi, un panākumu līmenis ir zems vai vidējs.
Turpretī iMyFone LockWiper ir ļoti augsts panākumu līmenis un tas var darboties bez jebkādiem priekšnoteikumiem . Ja esat aizmirsis paroli vai jums ir lietots iPad, tas var darboties vislabāk. Bloķēto vai atspējoto iPad varat atiestatīt, neprasot konta akreditācijas datus. Jūs arī atbrīvosities no iepriekšējā Apple ID.
Funkcijas:
- LockWiper ir vienkāršs programmatūras risinājums bloķētām vai atspējotām Apple ierīcēm, tostarp iPad, iPhone un iPod. Lai izmantotu programmatūru, jums nav nepieciešama nekāda pieredze vai pieredze. Tas ir vienkārši un vienkārši.
- Kad esat atbloķējis ierīci, varat izmantot jebkuru Apple ID vai izveidot jaunu. Varat to izmantot, kā vēlaties, un nebūs nekāda savienojuma ar iepriekšējo ID.
- LockWiper atbalsta visas iOS versijas līdz 14. Jums nav jāuztraucas par saderību. Jūs varat lejupielādēt bezmaksas izmēģinājumu un pārbaudīt, vai tas ir saderīgs.
- To var izmantot arī, lai atbloķētu Apple ID, MDM bloķēšanu un ekrāna laika piekļuves kodu. Tas ir viens no risinājumiem daudzām problēmām.
Pirms izmēģināt LockWiper, lai atrisinātu problēmu, lūdzu, izlasiet tālāk sniegto piezīmi. Ja jums ir labi, kas notiek ar jūsu iPhone pēc LockWiper izmantošanas, varat sākt atiestatīt iPad, izmantojot iMyFone LockWiper.
Piezīme:
- Kad noņemsit paroli, jūsu iPad dati tiks izdzēsti.
- Jūsu iOS versija tiks atjaunināta uz jaunāko.
- Lūdzu, pārliecinieties, vai ierīce ir pievienota. procesa laikā visu laiku datorā.
1. darbība: pusdienojiet iMyFone LockWiper un noklikšķiniet uz opcijas “Atbloķēt ekrāna piekļuves kodu”. 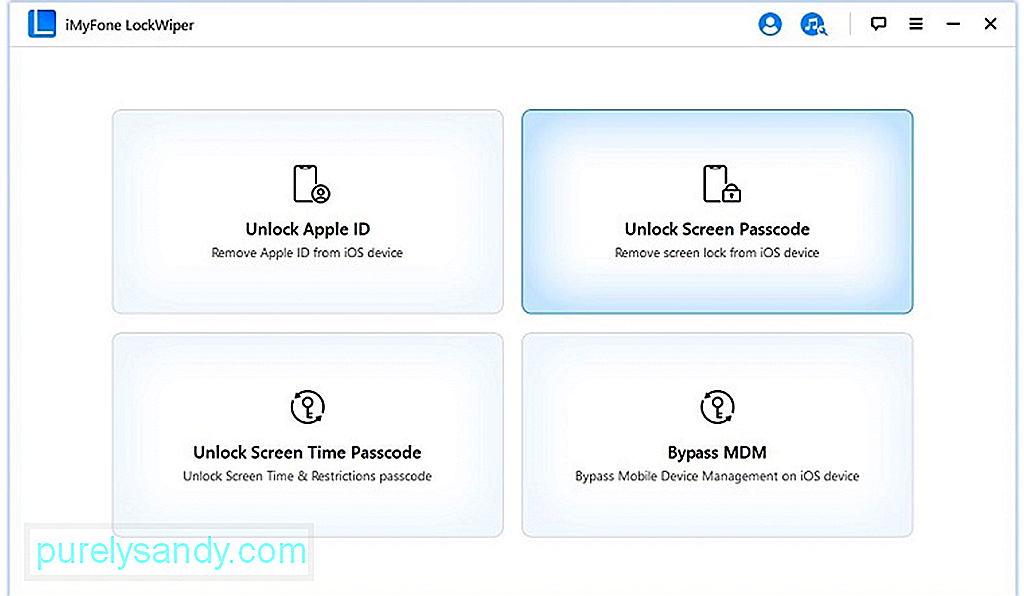
2. darbība: noklikšķiniet uz Sākt un pievienojiet ierīci, izmantojot USB kabeli. Pēc ierīces pievienošanas noklikšķiniet uz Tālāk. 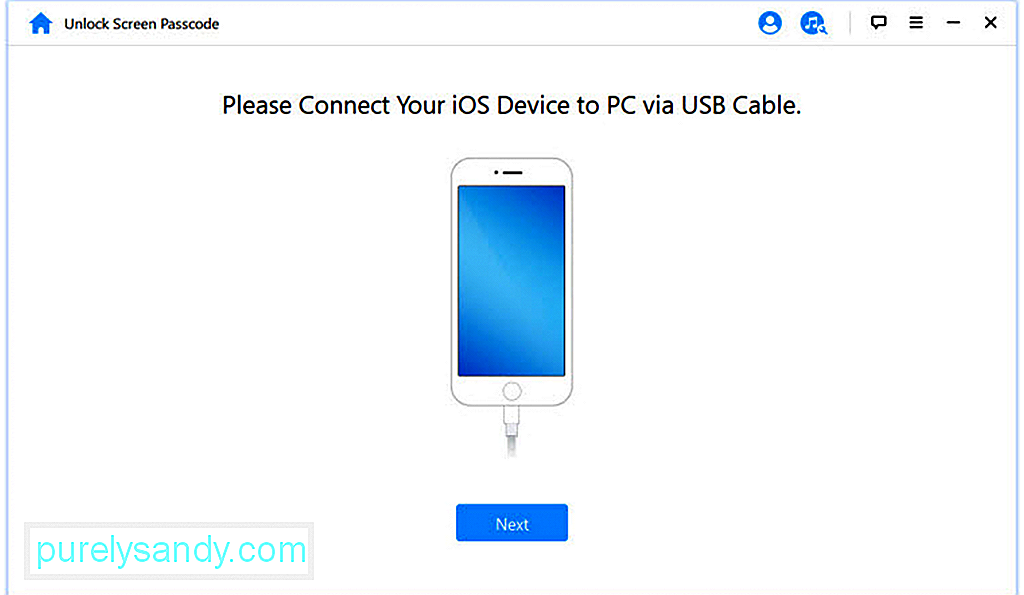
3. darbība: LockWiper automātiski noteiks ierīci un iOS versiju. Noklikšķiniet uz Lejupielādēt. 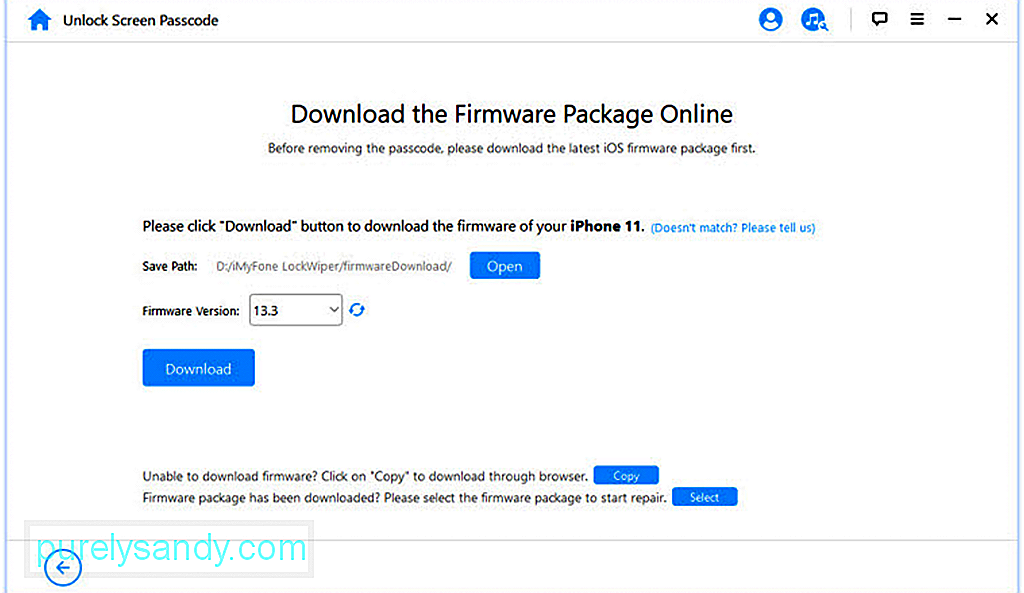
Tas pats lejupielādēs programmaparatūru. Kad tas ir izdarīts, noklikšķiniet uz pogas Sākt izvilkt. 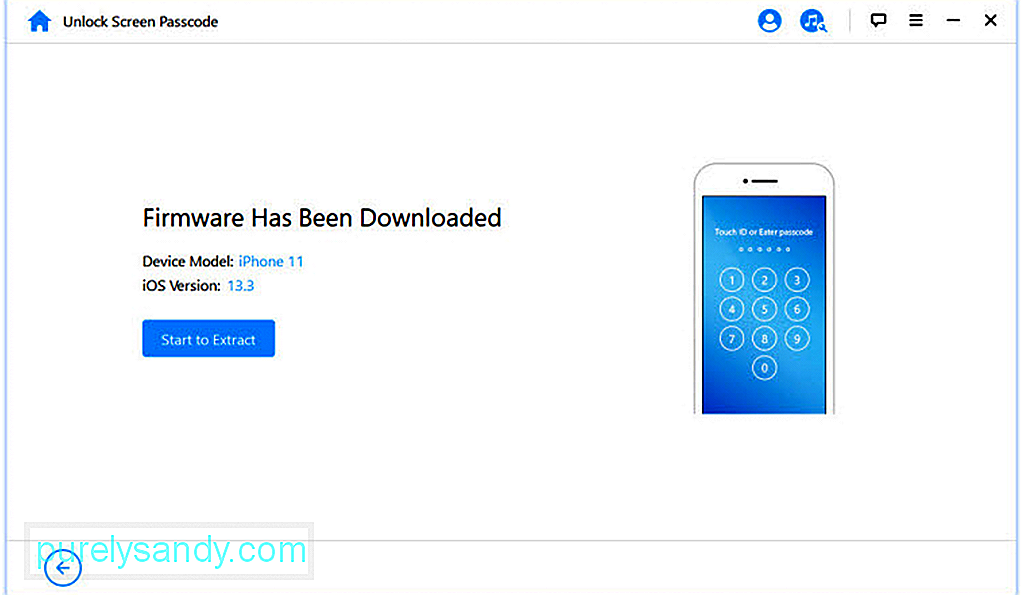
4. darbība: Pēc ekstrakcijas jums jānoklikšķina uz Sākt atbloķēšanu. Tas parādīs apstiprinājuma ziņojumu; apstiprināšanai varat ievadīt “000000”. Procesa laikā, ja ierīce neizdodas ievadīt atkopšanas režīmu, jūs saņemsit instrukcijas, kā manuāli ievadīt atkopšanas režīmu, nospiežot iPad pogas. 19612. gads
5. darbība: jums jāgaida dažas minūtes, un jūsu iPad tiks atbloķēts. Kad atbloķēšana ir pabeigta, noklikšķiniet uz Gatavs. 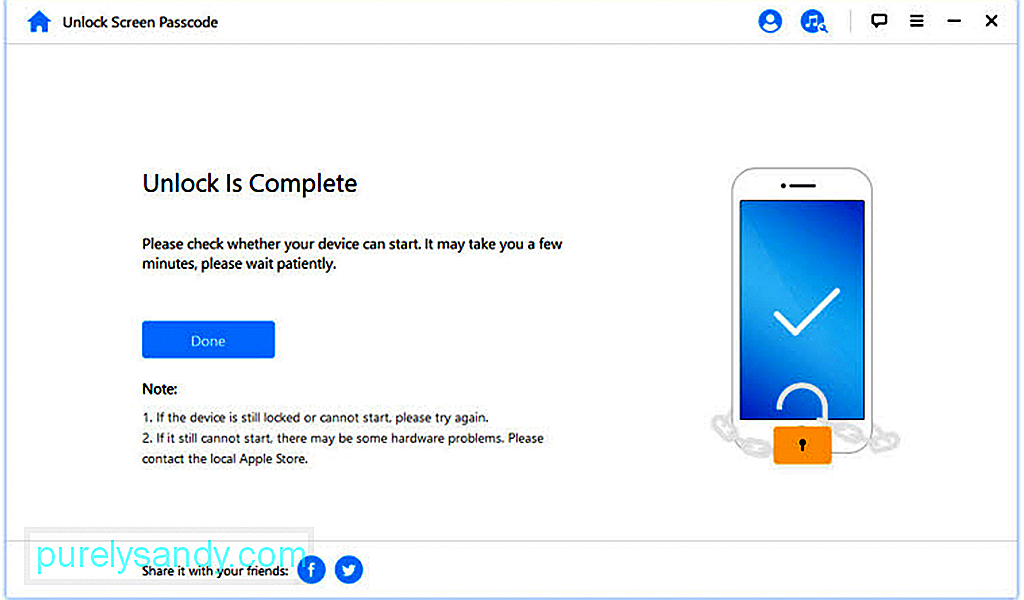
Nē, nekādā gadījumā nevarat atiestatīt bloķēto iPad, nezaudējot datus. Mēs esam apsprieduši 4 metodes, un visas no tām datus izdzēsīs, bet, ja jums ir dublējums, varat tos atjaunot. Tāpēc tas ir diezgan svarīgi, lai pastāvīgi dublētu savus datus.
Vai es varu atbloķēt iPhone, nezinot Apple ID?Jā, jūs varat atbloķēt iPhone, nezinot Apple ID. Varat izmantot iMyFone LockWiper. Tas neko neprasa, un jūs varat viegli atbrīvoties no iepriekšējā Apple ID.
Cik reizes varat mēģināt atbloķēt iPad?Lai atbloķētu iPad, nevar mēģināt neierobežoti reizes. Pēc 6 nepareiziem mēģinājumiem jūsu ierīce uz laiku tiek īslaicīgi atspējota. Ja atkal ievadāt nepareizu piekļuves kodu, laiks tiek palielināts līdz 5 minūtēm. Šis laiks palielinās, palielinot nepareizu mēģinājumu skaitu. Bet pēc 10. nepareizā mēģinājuma ierīci var iznīcināt, ja ir iespējota opcija Dzēst datus; ja nē, ierīce tiks neatgriezeniski atspējota pēc pārāk daudziem mēģinājumiem.
Kāpēc mans iPad tiek atspējots bez iemesla?iPad tiek atspējots, ja veicat pārāk daudz mēģinājumu ar nepareizu piekļuves kodu. Ja kāds ir mēģinājis atvērt jūsu iPad, izmantojot nepareizu paroli, to var atspējot. Mazi bērni var atspējot ierīci arī pēc nepareizas piekļuves koda ievadīšanas pārāk daudz reižu.
iPad nav noklusējuma piekļuves koda. Ja esat aizmirsis piekļuves kodu, jums ir jāatiestata ierīce. Jūs varat izmantot jebkuru no metodēm, kuras mēs esam apsprieduši. Ja jums ir dublējums, pēc atiestatīšanas varat atjaunot failus.
YouTube video: 4 veidi, kā atiestatīt bloķētu iPad bez piekļuves koda / paroles
09, 2025

