8 veidi, kā tikt galā ar ievietoto disku, šajā datorā nav lasāms Kļūda Mac datorā (09.16.25)
Vienīgais veids, kā piekļūt atmiņas ierīcēm, piemēram, zibatmiņas diskam, SD kartei vai ārējam cietajam diskam, ir ievietot to Mac datorā.
Bet, ja sistēmas disks vai faili ir bojāti, jūs varat saņemt kļūdu ziņojumus, kas neļaus jums piekļūt ierīces saturam. Tas var būt nepatīkami, jo jūs nevarat skatīt savus failus, ieskaitot fotoattēlus, dokumentus, videoklipus un citus.
Mac datorā kļūda “Ievietoto disku šajā datorā nav lasāms” ir viens no kopīgajiem diskiem kļūdas, kas var traucēt piekļūt jūsu Mac ievietotajam diskam vai diskam. Šajā rokasgrāmatā ir sniegts pilnīgs pārskats par to, kas ir šī kļūda un kāpēc tā notiek, kā arī metožu saraksts, kā to novērst.
Kas ir “Ievietoto disku šajā datorā nevar nolasīt”Tāpat kā citas operētājsistēmas, arī macOS atbalsta piekļuvi gan iekšējam cietajam diskam, SSD, gan ārējam diskam. Minētais ārējais disks var būt USB disks, ārējais cietais disks, pildspalvas disks, atmiņas karte, SSD vai cita iOS ierīce. Kad tas ir savienots ar jūsu Mac, sistēmai tas automātiski jāatpazīst, ja ievietotais disks nav bojāts. Ja sistēma nevar nolasīt ievietoto disku, tas nav lasāms, tiks parādīts kļūdas ziņojums:
Ievietoto disku šis dators nav lasāms.
Jums tiks dots trīs iespējas kopā ar kļūdas ziņojumu: inicializēt, ignorēt un izstumt.
Ja izmantojat vecāku MacOS versiju, saņemsit šo kļūdas ziņojumu:
disks šajā datorā nav lasāms. Vai vēlaties inicializēt disku?
Daži ietekmētie lietotāji atzīmēja, ka problēma rodas ar katru ārējo disku, bet citi saka, ka šī nelasāmā diska kļūda parādās tikai tad, kad ievietojat konkrētu ārējo disku. Lai gan nesen ir bijuši daudzi gadījumi, kad šī kļūda parādās Catalina un Big Sur, par šo kļūdu ir ziņots arī vecākās Mac OS X versijās.
“Ievietotais disks nav lasāms ar šo datoru ”kļūda lietotājiem neļauj piekļūt ārējam diskam / diskdzinim. Šim Mac kļūdas ziņojumam ir dažādi iemesli, kurus mēs apspriedīsim vēlāk šajā rakstā.
Lai iegūtu priekšstatu par lietas nopietnību, iedomājieties, ka strādājat pie svarīgiem datiem, kas ir jāievada pārsūtīts uz datoru apstrādei. Pievienojot ārējo ierīci savai sistēmai, disku nevar atvērt, jo tiek parādīts kļūdas ziņojums “Ievietoto disku šajā datorā nevar nolasīt”. Šīs kļūdas dēļ jūs nevarat turpināt savu darbību.
Kad esat saskāries ar šo kļūdu, nekrītiet panikā. Mēs esam uzskaitījuši biežākos šīs kļūdas cēloņus un to, kā jūs varat rīkoties, lai to novērstu, lai jūs varētu piekļūt svarīgiem datiem.
Kas izraisa “Ievietoto disku šajā datorā nevar nolasīt” Kļūda Mac datorā p> Saskaņā ar dažādiem lietotāju ziņojumiem ir vairāki izplatīti scenāriji, kas var izraisīt šo kļūdas ziņojumu. Šeit ir daži no tiem:- Diska kļūme - iespējams, ka pats disks vai tikai tā USB saskarne nav izdevies. Šajā gadījumā ieteicams veikt datu atkopšanas risinājumu.
- Disks nav formatēts - šī konkrētā kļūda var rasties arī tad, ja tikko ievietotais disks nav formatēts vai ir formatēts ar failu sistēmu, kuru neatbalsta Mac OS.
- WD programmatūras kļūda - problēma var rasties WD cietajos diskos 1394 kopnes sacīkšu apstākļu dēļ, kā rezultātā VCD satura rādītājs tiek sabojāts ar citu kopnes atiestatīšanu.
- Disks nav formatēts atbalstītā MAC OS X formātā - ja iepriekš to pašu ārējo disku izmantojāt Windows datorā, iespējams, tas ir formatēts failu sistēmas formātā, kuru neatbalsta Mac dators.
- Vīrusa uzbrukumi. Ja jūsu diskā ir uzbrucis vīruss, diska datu struktūra tiek pārrakstīta, kā rezultātā to nevar nolasīt Mac operētājsistēmā.
- Nepareizas darbības vai pēkšņa izslēgšana. Piemēram, disks ir pēkšņi noņemts, dators ir restartēts vai ir pēkšņi izslēgts. Tā rezultātā radīsies savienojuma problēmas.
- Bojāta nodalījuma tabula vai failu sistēma. Operētājsistēmai ir jāpaļaujas uz nodalījuma tabulu, failu sistēmu un citu informāciju par nodalījumiem, lai saprastu, kā disks organizē datus. Kad šāda informācija ir bojāta, operētājsistēma nespēs piekļūt diskam. Operētājsistēmā Windows to parasti sauc par RAW failu sistēmu.
Daži lietotāji redz kļūdu “Ievietotais disks nav lasāms šajā datorā”, tiklīdz tie pievieno ārējo disku. Daži ietekmētie lietotāji ziņo, ka problēma rodas ar katru savienoto USB ierīci, bet citi saka, ka uzvedne tiek parādīta tikai ar vienu disku. Tiek ziņots, ka lielākoties problēma rodas ar MacOS High Sierra, taču ir ziņojumi, ka tā notiek dažādās Mac OS X versijās.
Ja disku formatējāt Windows datorā, ir iespēja, ka formāts ir NTFS, kas operētājsistēmā OS X netiek atbalstīts. Šādā gadījumā varat pievienot lasīšanas un rakstīšanas funkcionalitāti NTFS sējumiem, izmantojot šo video.
Ja zināt, ka disks ir nevis NTFS un iepriekš varēju tam piekļūt, izmantojot savu Apple datoru, tad es ieteiktu redzēt, vai mašīna to pat atpazīst. To var panākt, veicot šādas darbības: 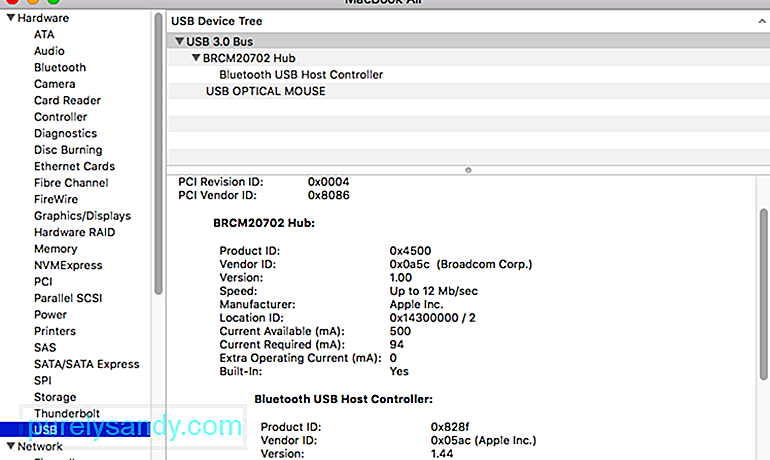
- Šis ports ir bojāts un nelietojams: ievada / iziet, izmantojot šajā portā citu USB ierīci un pārbaudot funkciju.
- USB disks ir slikts: tas tiek izslēgts / izslēgts, pārbaudot, vai tas ir atpazīts citā datorā
- OS X pienācīgi neatpazīst USB ierīces (maz ticams, bet viss ir iespējams): ieviesa / izslēdza, izmēģinot citas USB ierīces un diskus
Lai ietaupītu jūs no daudzu potenciālo labojumu izmēģināšanas bez maksas, iesakām vispirms pārliecināties, ka jums nav darīšanas ar bojātu disku.
Varat izslēgt iespēju, ka bojāts disks, vienkārši pievienojot Mac datoram citu ārēju cieto disku. Tas var būt jebkas, sākot no zibatmiņas diska līdz citam ārējam diskam, vienkārši pārliecinieties, ka otrajā diskā ir tāda pati failu sistēma kā tajā, kurā parādīta kļūda.
Ja nesaņemat to pašu kļūdu ar otru disku un tas parasti parādās lietotnes Finder iekšienē, varat secināt, ka problēmu neizraisa jūsu MAC. Jūs, iespējams, nodarbojaties ar problēmu, kas raksturīga ārējam diskam, kurā tiek parādīta kļūda.
Ja ar katru pievienoto ārējo disku tiek parādīts tikai viens un tas pats kļūdas ziņojums, pārejiet tieši uz 4. metodi (ja piemērojama). Ja uzvedni redzat tikai ar vienu konkrētu disku, turpiniet ar nākamo metodi.
Ir sešas metodes, kā veikt pamata problēmu novēršanu un noteikt, vai nelasāms disks (ārējais cietais disks, SD karte, USB zibatmiņas disks utt.) ir problēma:
1. Pārbaudiet, vai disks nav šifrētsJa pēc šifrēta diska ievietošanas tiek parādīta kļūda, kas nav lasāma, jums jāatver šis disks ar atbilstošo lietotni.
Piemēram, ja disks ir šifrēts ar BitLocker, macOS arī ziņo “Ievietotais disks nav lasāms šajā datorā”, ja nav instalēts BitLocker for Mac rīks. Šajā gadījumā mēģiniet M3 BitLocker Loader for Mac, lai piekļūtu BitLocker šifrētajam diskam Mac datorā.
2. Pārbaudiet, vai MacOS neatbalsta failu sistēmuPārbaudiet ārējā diska failu sistēmu, lai pārliecinātos, vai MacOS atbalsta failu sistēmu. Ja macOS nav saderīgs ar šo failu sistēmu, ievietotais disks šajā Mac nav lasāms. Piemēram, MacOS neatbalsta ReFS failu sistēmu.
3. Pārbaudiet, vai disks ir jauns cietais disksJa tas ir jauns cietais disks, noklikšķiniet uz pogas “Inicializēt”, lai inicializētu šo disku pēc tam, kad esat redzējis neizlasāmā diska kļūdu. Pēc tā inicializācijas šis jaunais cietais disks darbosies.
4. Pārbaudiet disku citā datorāPievienojiet šo nelasāmo disku citam datoram (Windows vai Mac) un pārbaudiet, vai tas ir lasāms. Ja šī kļūda turpinās, izmēģiniet citus tālāk minētos risinājumus.
5. Mainīt USB kabeli un USB portuDažreiz USB kabelis vai USB ports ir kaut kas nepareizs, tāpēc ievietotais disks nav lasāms šajā datorā. Šajā gadījumā nomainiet citu USB kabeli vai USB portu un mēģiniet vēlreiz.
6. Atiestatiet USB portuJa esat pārliecināts, ka problēma ir USB pieslēgvieta, nevis pati ierīce, vispirms jādara atiestatīt SMC. Tas ir vienkāršs process, kas nedaudz atšķiras atkarībā no Mac aparatūras.
2. risinājums: atkārtoti ievietojiet ārējo cieto disku.Varat mēģināt vienkārši atkārtoti savienot ārējo cieto disku ar Mac. Vienkārši droši noņemiet to no sava Mac un pēc tam pievienojiet to no jauna. Pēc tam mēģiniet tai piekļūt un pārbaudiet, vai kļūda joprojām pastāv. Ja šī kļūda joprojām pastāv, lūdzu, pārejiet un mēģiniet veikt šādus risinājumus.
3. risinājums: atjauniniet draiverus savā Mac datorā.Kļūdu, kas nav lasāma diskā, var izraisīt arī novecojis draiveris jūsu Mac. Draiverus savā Mac varat pārbaudīt un atjaunināt, veicot šādas darbības:
Kļūda diskā, kuru nevar nolasīt, jālabo, izmantojot pirmās palīdzības palīdzību. Tas nedarbojas garantēti, taču daži lietotāji, kuri saņem vienu un to pašu kļūdas ziņojumu, ir ziņojuši, ka problēma ir novērsta.
Pirmā palīdzība ir iebūvēta Mac operētājsistēma. Tas var pārbaudīt un labot failu sistēmas kļūdas Macintosh HD, ārējā cietajā diskā, USB diskā, zibatmiņas diskā, SD kartē utt. 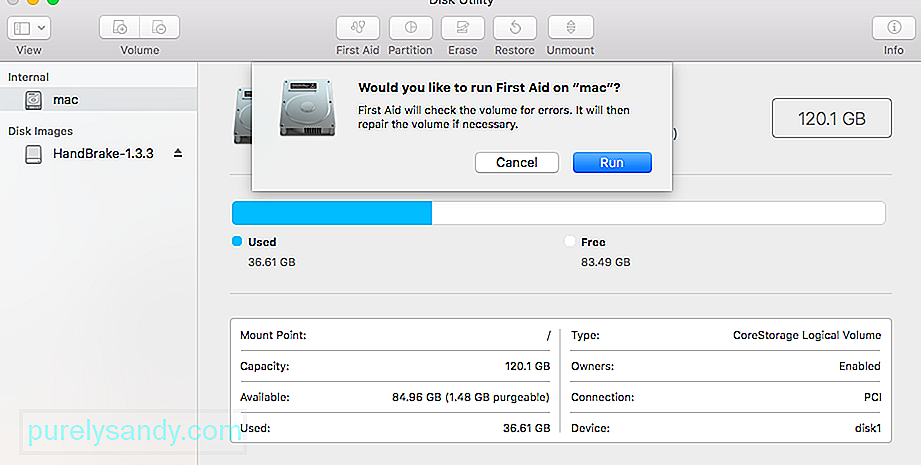
Darbības, kas saistītas ar nelasāmā diska novēršanu, izmantojot pirmo palīdzību:
Pagaidiet, līdz procedūra ir pabeigta. Ja jums tiek nosūtīts ziņojums par panākumiem, restartējiet Mac un pārbaudiet, vai disks kļūst lasāms.
5. risinājums: pārbaudiet failu sistēmas formātu.Pārbaudiet ārējā cietā diska, SD kartes, failu sistēmas formātu. USB zibatmiņa vai citas ierīces. Ja tas ir formatēts NTFS formātā, tad nav grūti saprast, kāpēc tas nav lasāms Mac datorā. Lai to labotu, lūdzu, konvertējiet NTFS uz FAT32.
Vēl viens izplatīts iemesls, kāpēc jūs varētu redzēt kļūdu “Ievietotais disks nebija lasāms šajā datorā” ir faila sistēmas dēļ, kas ir formatēta NTFS.
Daudzi lietotāji ir saskārušies ar šo konkrēto kļūdas ziņojumu ar ārējiem diskdziņiem, kas formatēti ar NTFS formātu, jo OS X nedarbosies ar NTFS. Tādā gadījumā jūs, visticamāk, varēsit atrisināt problēmu, pārveidojot failu sistēmas formātu uz FAT32.
Šī situācija ir diezgan izplatīta, ja ārējais disks iepriekš tika izmantots Windows datorā.
Brīdinājums: paturiet prātā, ka jebkura šāda veida darbība (diska formatēšana) galu galā izdzēsīs visus diskā esošos datus.
Ja esat gatavs to pārskatīt, rīkojieties šādi. veiciet tālāk norādītās darbības, lai formatētu disku, kurā tiek parādīta kļūda “Ievietoto disku šajā datorā nebija iespējams nolasīt”, uz Fat32:
Ja tas nav redzams vai tajā tiek parādīts tas pats kļūdas ziņojums, pārejiet uz nākamo tālāk norādīto metodi.
6. risinājums: inicializējiet disks.Tehniski, sadalītā diska pašā sākumā ir sektors ar nosaukumu MBR (Master Boot Record), kas satur informāciju par loģisko nodalījumu, tostarp failu sistēmu, sakārtošanu šajā diskā.
Jauna diska lietotājiem ir jāpiešķir šāda informācija diskam, lai operētājsistēma tam varētu piekļūt pareizi. Lietotam diskam (tajā jau ir saglabāti dati), ja disks kļūst nepieejams MBR korupcijas dēļ, lietotājiem MBR ir jāatjauno. MBR (atkārtotas) veidošanas procesu sauc par diska inicializāciju.
Parasti diska inicializēšana no jauna nodala vai pārformatē disku, lai novērstu nezināmas loģiskās kļūdas, kas izdzēsīs datus diskā.
Tāpēc šo risinājumu var izmantot tikai tad, ja šis disks ir pavisam jauns vai jums ir izmantotā diska rezerves kopija.
Kā inicializēt nelasāmo disku?
Piezīme. Ja šajā diskā ir svarīgi dati, NEVIS INICIALIZĒT disku tieši. Tā vietā vispirms ir jāatgūst zaudētie dati no nelasāmā diska. 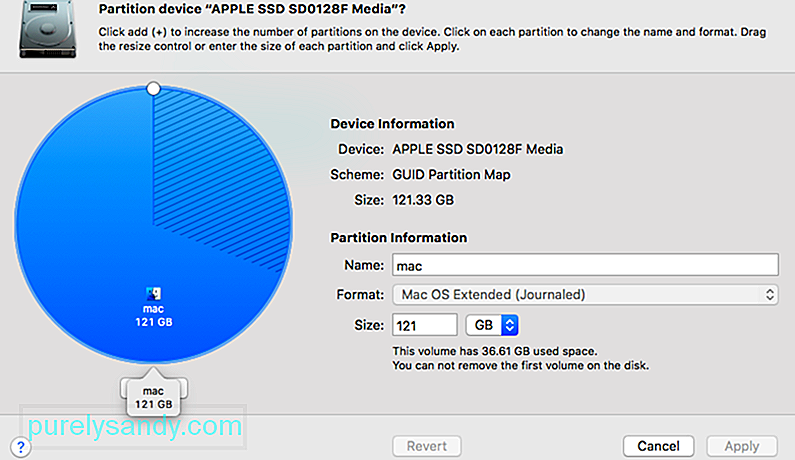
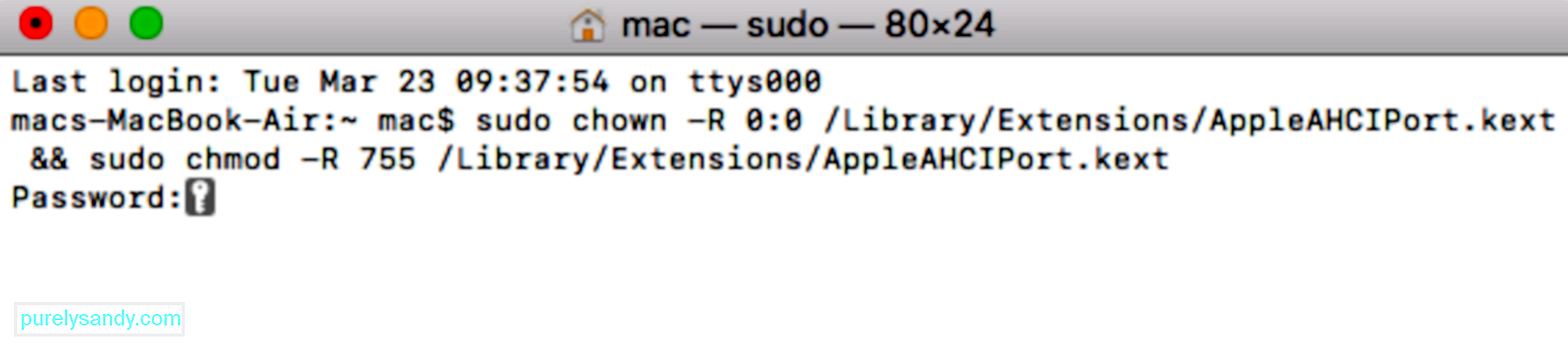 Ja, palaižot Hackintosh MacOS 10.13.x High Sierra kopā ar Clover Bootloader, rodas kļūda “Ievietotais disks nebija lasāms ar šo datoru”, jūs vienkārši nodarbojaties ar ļoti populāru kļūdu daudzi citi lietotāji ir saskārušies.
Ja, palaižot Hackintosh MacOS 10.13.x High Sierra kopā ar Clover Bootloader, rodas kļūda “Ievietotais disks nebija lasāms ar šo datoru”, jūs vienkārši nodarbojaties ar ļoti populāru kļūdu daudzi citi lietotāji ir saskārušies.
Daudzi lietotāji, kuri izmanto to pašu Mac versiju, ziņoja, ka problēma tika novērsta pēc tam, kad viņi bija lietojuši plāksteri, kas spēj novērst kļūdu. Bet ņemiet vērā, ka to izstrādāja neatkarīgi izstrādātāji, kas nekādā veidā nav saistīti ar Apple.
Brīdinājums: šī kļūda rodas tikai tad, ja ar Clover Bootloader izmantojat Hackintosh MacOS 10.13.x High Sierra. Ja jums rodas šī problēma citā (tīrā) MacOS, neveiciet tālāk norādītās darbības, jo tās nebūs piemērojamas jūsu pašreizējai situācijai.
- sudo chown -R 0: 0 /Library/Extensions/AppleAHCIPort.kext & amp; & amp; sudo chmod -R 755 /Library/Extensions/AppleAHCIPort.kext
- sudo touch / System / Library / Extensions & amp; & amp; sudo kextcache -u /
Tā nav nav iespējams atbrīvoties no Mac kļūdas “Ievietotais disks nav lasāms šajā datorā”. Tomēr ikdienas dzīvē un darbā labāk saglabāt datu glabāšanas diskus un datoru pareizi, lai jūsu dati būtu drošībā. Galu galā dažas nopietnas situācijas var atturēt jūs no datu atgūšanas.
Šeit ir trīs lietas, ko varat darīt:
- Pareizi izdzīt ārējo disku - ārējos diskus, piemēram, USB zibatmiņas diskus, SD kartes, atmiņas kartes, ārējos cietos diskus un daudz ko citu, var viegli sabojāt, ja tos vienmēr nepareizi izvelkat no datora. Piemēram, ja USB zibatmiņas disks joprojām tiek izmantots, to rupji un bieži noņemot, tas kādu dienu var sabojāt. Tādējādi katru reizi, kad jums ir nepieciešams noņemt ārējo disku no Mac, lūdzu, izvēlieties to droši izņemt no Disk Utilities.
- Regulāri dublējiet svarīgos datus diskā - parasti izmantotā metode datu glabāšanai. drošs ir tā dublējums. Mac OS labi pazīstamais dublēšanas rīks ir pievienojamais Time Machine. Varat to izmantot, lai automātiski dublētu visus savus failus, ieskaitot lietotnes, mūziku, fotoattēlus, e-pastu, dokumentus un sistēmas failus. Ja nezināt, kā lietot Time Machine, varat apskatīt šo rokasgrāmatu vai apsvērt Time Machine alternatīvas.
- Izmantojiet uzlaboto failu sistēmu - lai pārliecinātos, ka Mac ārējo disku varat izmantot normāli, labāk izmantojiet uzlaboto failu sistēmu, piemēram, NTFS, APFS, HFS + failu sistēmu.
Problēma “Ievietotais disks nav lasāms šajā datorā” ir ļoti izplatīta Mac lietotāju vidū, un to var izraisīt dažādi iemesli, piemēram, vīrusi, kļūdaini savienojumi, strāvas padeves pārtraukumi un Mac darbības traucējumi utt. Pēc šīs kļūdas ir sastopams; tas neļaus jums piekļūt jūsu datiem. Tādējādi pēc iespējas ātrāk jālabo!
Mēs esam uzskaitījuši pāris risinājumus, kas palīdzēs jums pārvarēt problēmu, taču šo risinājumu izmantošana var izraisīt datu zudumu. Tāpēc ir svarīgi atjaunot visus vērtīgos datus, pirms dodaties uz risinājumiem.
YouTube video: 8 veidi, kā tikt galā ar ievietoto disku, šajā datorā nav lasāms Kļūda Mac datorā
09, 2025

