Gmail Android ierīcēm: viss, kas jums jāzina (09.15.25)
Kopš Android ierīču pastāvēšanas lietotne Gmail jau ir tur bijusi. Vienīgā atšķirība ir tā, ka šodien tā ir kļuvusi jaudīgāka ar tik daudzām ērtajām funkcijām ikvienam. Izmantojot šo lietotni, jūs varat darīt ļoti daudz, tāpēc var būt grūti apgūt tos visus vienlaikus. Bet vismaz jūs varat būt efektīvs viņu labā. Apskatīsim, kas Gmail ir pieejams Android lietotājiem.
1. Sūtīt e-pastusGmail operētājsistēmai Android ir bijis kopš 2014. gada. Līdz šim tai ir vairāk nekā miljards aktīvo lietotāju. Ja esat starp šiem miljardiem personu, jūs, iespējams, izmantojāt šo lietotni e-pasta ziņojumu sūtīšanai. Bet, ja jums tas ir jauns, varat nosūtīt e-pastu, izmantojot lietotni Gmail, šeit:
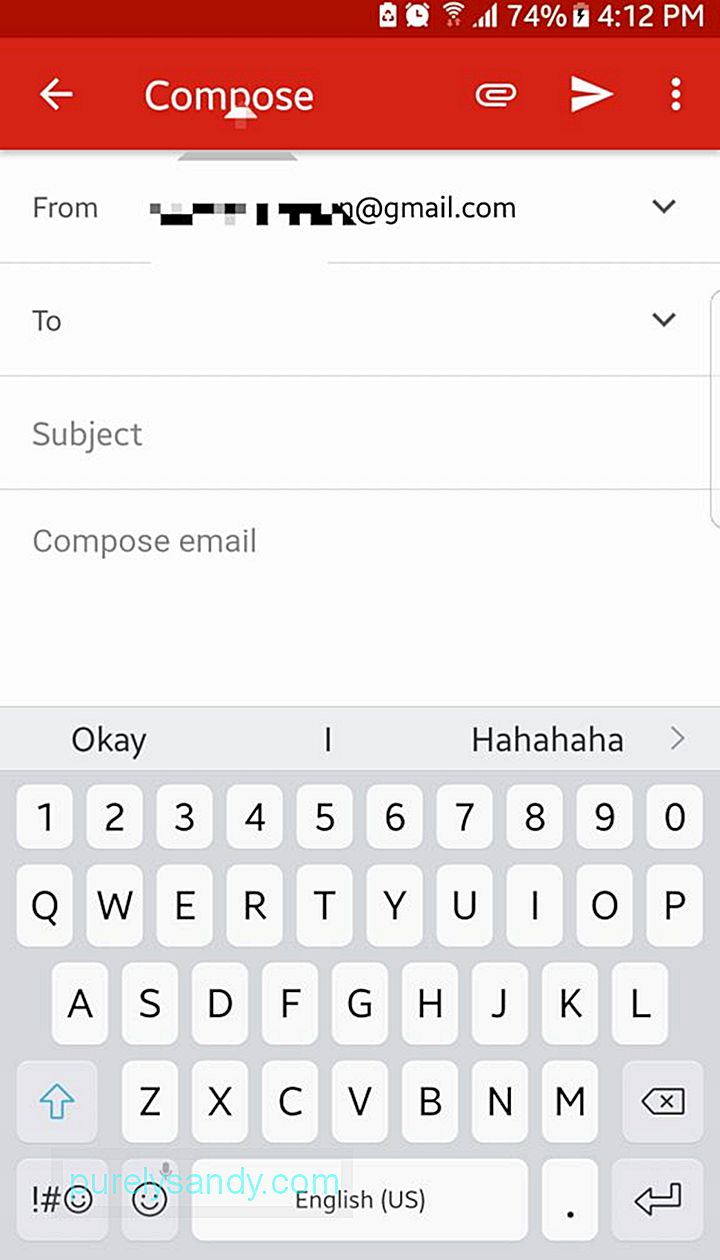
- Lietotņu atvilktnē atveriet pakalpojumu Gmail.
- Ekrāna apakšējā labajā stūrī ir peldoša darbības poga ar pildspalvas ikonu. Pieskarieties tai, lai izveidotu jaunu pastu.
- Laukā Kam ievadiet saņēmēja e-pasta adresi. Lai pievienotu CC un BCC kontaktpersonas, pieskarieties bultiņas uz leju simbolam.
- Aizpildiet tēmu un pamattekstu.
- Nospiediet bultiņas pogu, lai nosūtītu e-pastu.
Šī gada sākumā Google izlaida atjauninājumu Gmail Android lietotnēm, pievienojot bagātināta teksta formatējumu. Tas nozīmē, ka tagad varat tekstam pievienot krāsas un mainīt to formātu uz treknu, kursīvu vai pasvītrotu. Varat arī nosūtīt emocijzīmes e-pastā.
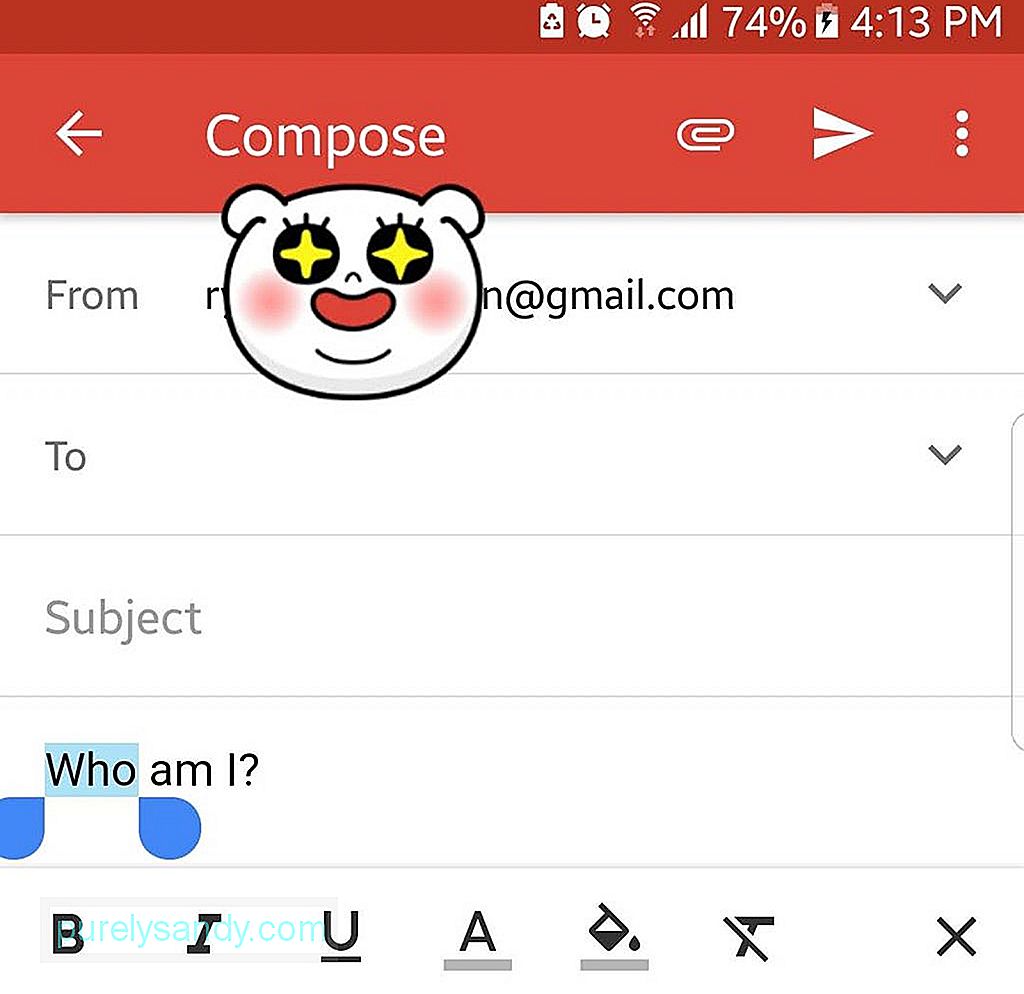
- Lai formatētu tekstu, iezīmējiet vēlamo tekstu, ātri veicot dubultskārienu.
- No izvēlnē Darbība nospiediet pogu Formatēt.
- Izvēlieties, ko vēlaties darīt ar iezīmēto tekstu, pieskaroties jebkurai no šīm iespējām: treknrakstā, kursīvā vai pasvītrojumā. Ja vēlaties, varat arī mainīt teksta krāsu un tā fonu.
- Ja vēlaties pievienot emocijzīmi, ekrānā pieskarieties emocijzīmju pogai.
- Ritiniet uz leju un pieskarieties vēlamā emocijzīme.
Kamēr jums ir Gmail konts, jūs varat nosūtīt failus ikvienam vai saglabāt tos savā Google diskā. Tomēr faila lielums ir tikai 25 MB. Ja uzstājat, ka jāpievieno fails, kas ir lielāks par to, vispirms tas būs jāaugšupielādē Diskā.
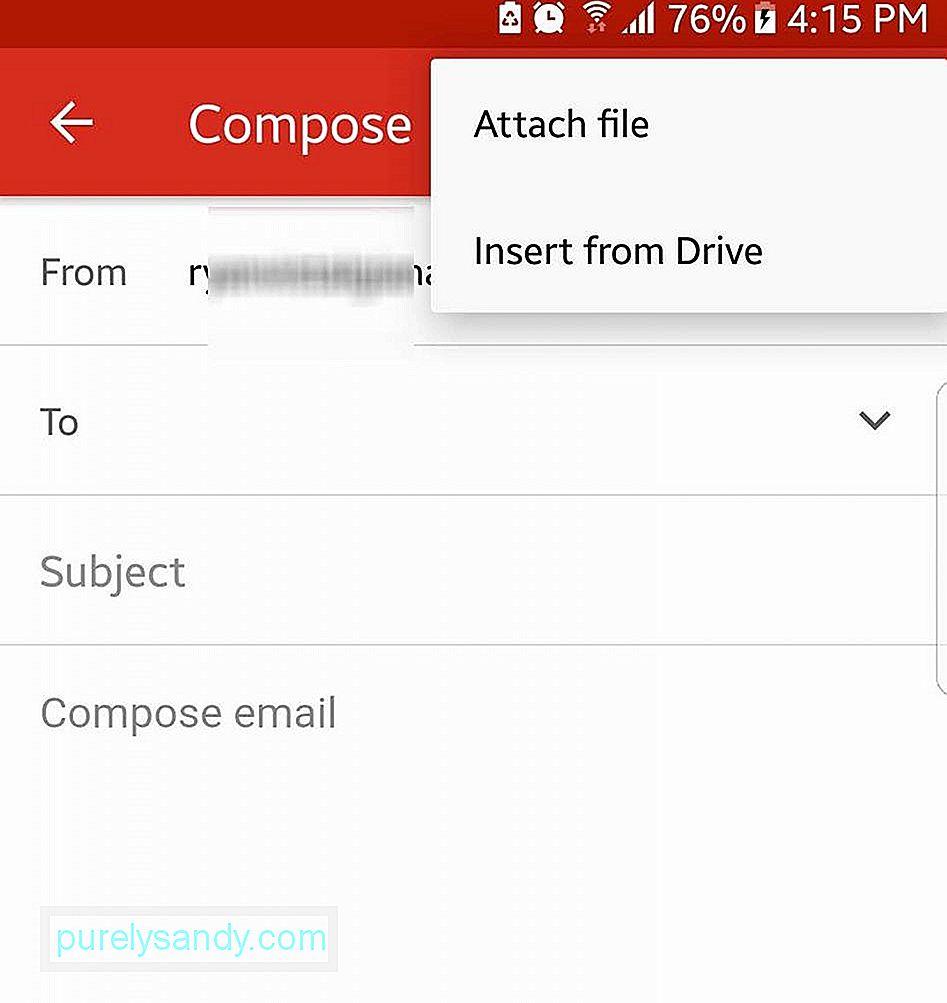
- Savā Gmail pieskarieties peldošās darbības pogai. lietotni, lai izveidotu jaunu e-pastu.
- Lai sāktu atlasīt failus, nospiediet pogu Pievienot, kas atrodas ekrāna augšdaļā.
- Ja vēlaties ievietot ierīcē saglabātu failu, atlasiet Pievienot failu. Pretējā gadījumā nospiediet Ievietot no diska, lai e-pastā pievienotu failus savam Google diskam.
- Pieskarieties failam, kuru vēlaties pievienot, lai iegultu to e-pastā.
- Kad esat veiksmīgi pievienojis failu, tam jābūt redzamam e-pasta ziņojuma apakšdaļā.
Ja pārvaldāt vairāk nekā vienu kontu, to nevajadzētu aizmirst. Pievienojiet visus savus Google kontus savai Gmail lietotnei. To darot, jums nav jāpiesakās un jāatslēdzas, lai piekļūtu vienam vai otram kontam. Tam nākotnē vajadzētu ietaupīt jūsu laiku.
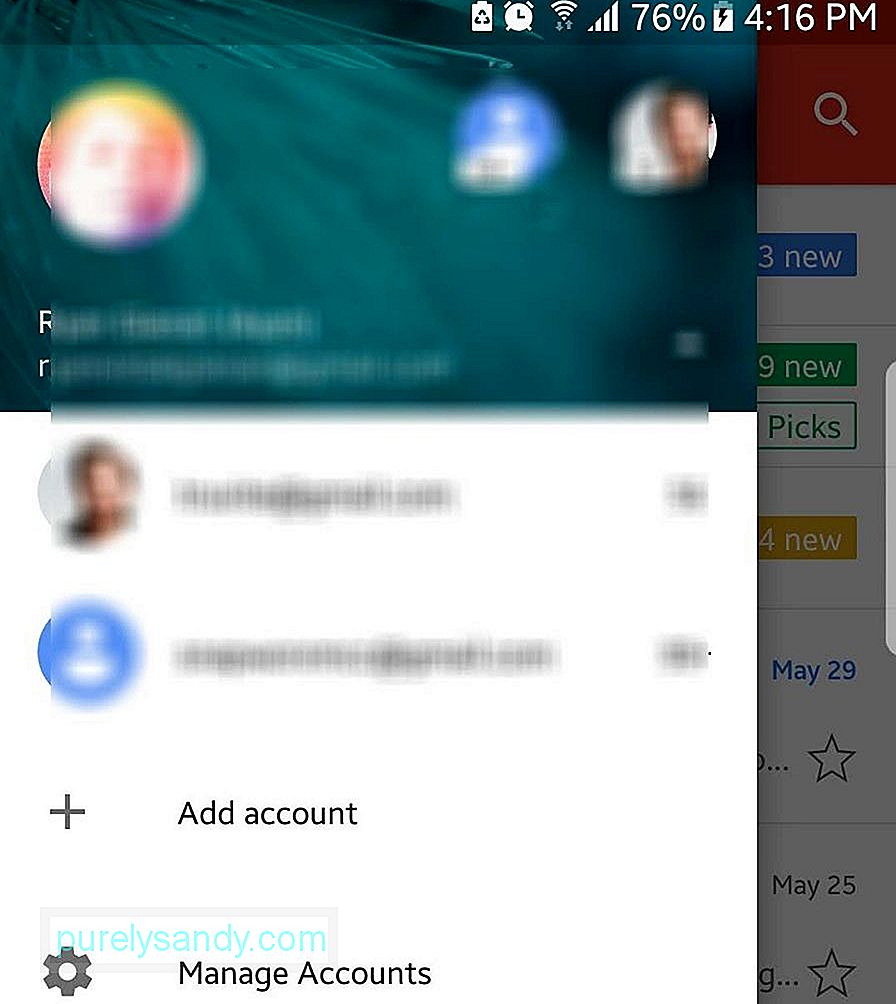
- Nospiediet hamburgera izvēlni ekrāna augšējā kreisajā stūrī.
- Pieskarieties bultiņai. blakus sava konta nosaukumam.
- Atlasiet Pievienot kontu - & gt; Google.
- Ievadiet otra sava Gmail konta lietotājvārdu un paroli. Ja vēlaties izveidot citu kontu, atlasiet Izveidot jaunu kontu.
Izmantojot pakalpojumu Gmail, jūs varat pievienot citus savus e-pasta kontus no trešo pušu e-pasta pakalpojumiem, tostarp Yahoo Mail, Outlook un Exchange. ul>
Vai jums ir vairāki Gmail konti? Apvienojiet tos, lai varētu redzēt visus savus e-pasta ziņojumus vienā ierīces skatījumā.
- Ekrāna augšējā kreisajā stūrī atveriet hamburgera izvēlni.
- pieskarieties visiem Iesūtnes.
- Visi e-pasta ziņojumi, kas nonāk jūsu pieteikto kontu iesūtnēs, hronoloģiski tiks parādīti jūsu lietotnē Gmail.
Tikai šogad Google ieviesa jaunu Gmail funkciju, kas ļauj atlikt e-pastus. Šo funkciju vislabāk izmantot, ja vēlaties, lai e-pasts atkal tiktu parādīts iesūtnē citā laikā - vēlāk tajā pašā dienā, nedēļas nogalē, nākamajā dienā vai pielāgotā datumā un laikā.
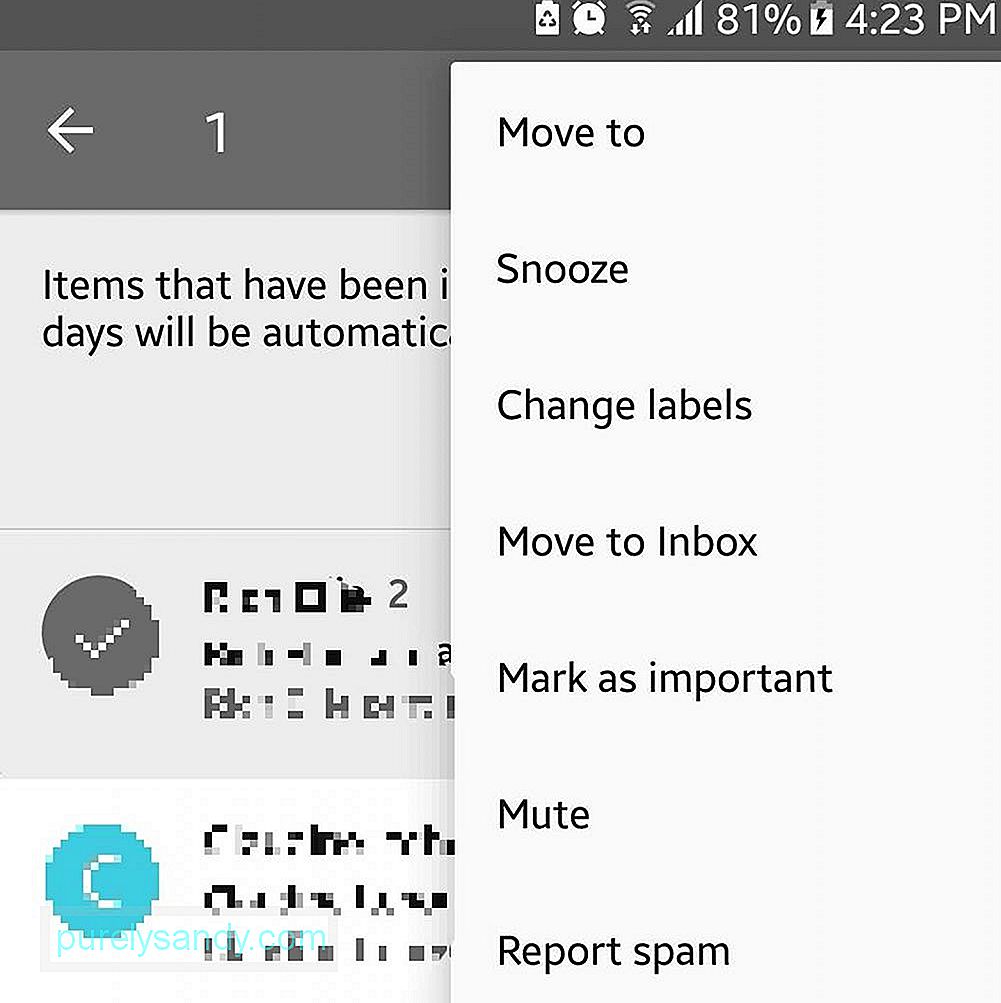
- Izvēlieties atlikt e-pastu un pieskarieties sūtītāja ikonai.
- Atveriet darbību izvēlni (trīs vertikālos punktus), kas atrodas augšējā labajā stūrī.
- Nospiediet Atlikt.
- Iestatiet datumu un laiku, kad e-pasts tiks parādīts iesūtnē.
Kopā ar e-pasta funkcijas atlikšanu šogad Google ieviesa arī viedās atbildes pakalpojumam Gmail. Šī funkcija skenē e-pasta saturu un parāda iespējamo atbilžu sarakstu. Lai gan tas ir noderīgi, it īpaši, ja jūs vienmēr esat ceļā, ir daži, kuriem tas nepatīk. Lai atspējotu šo funkciju, rīkojieties šādi:
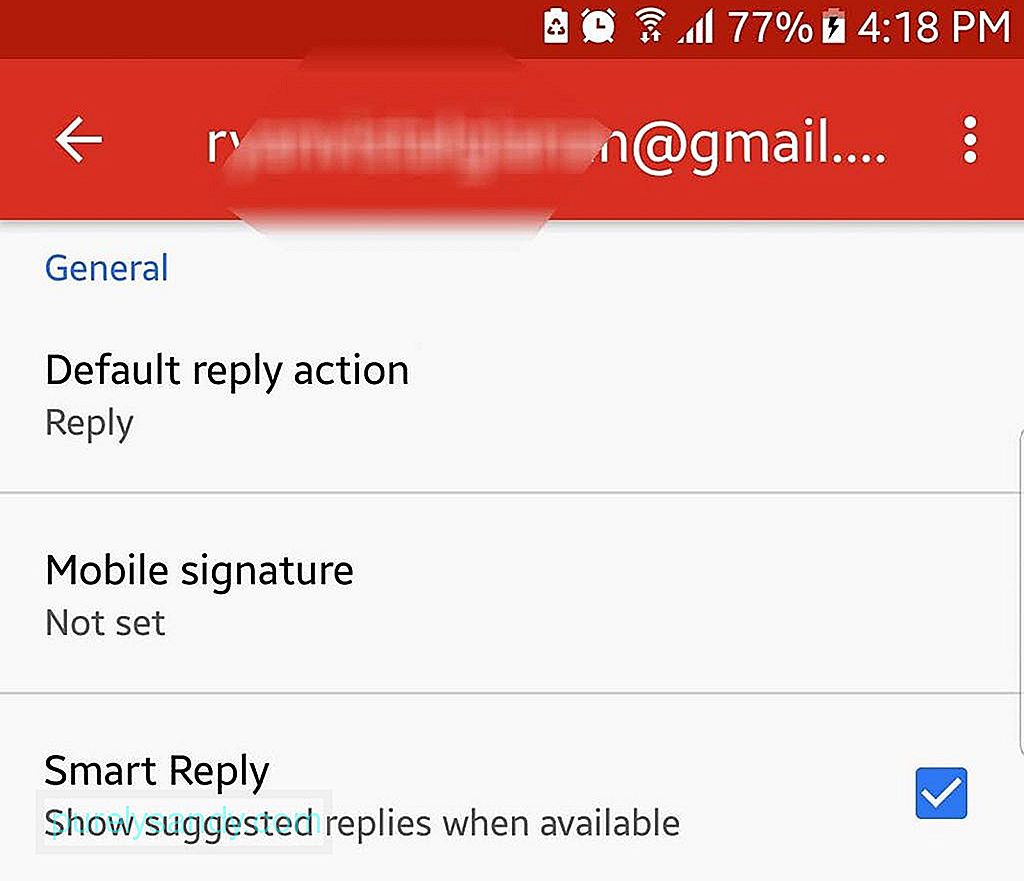
- Atveriet hamburgera izvēlni.
- Atlasiet Iestatījumi.
- Izvēlieties e-pasta kontu, kurā funkcija ir atspējota.
- Ritiniet uz augšu un atveriet konta vispārīgos iestatījumus.
- Izslēdziet viedās atbildes funkciju, noņemot atzīmi no izvēles rūtiņas Viedā atbilde. >
Lai e-pastus padarītu personalizētākus, varat pievienot e-pasta parakstu. Tā rīkojieties šādi:
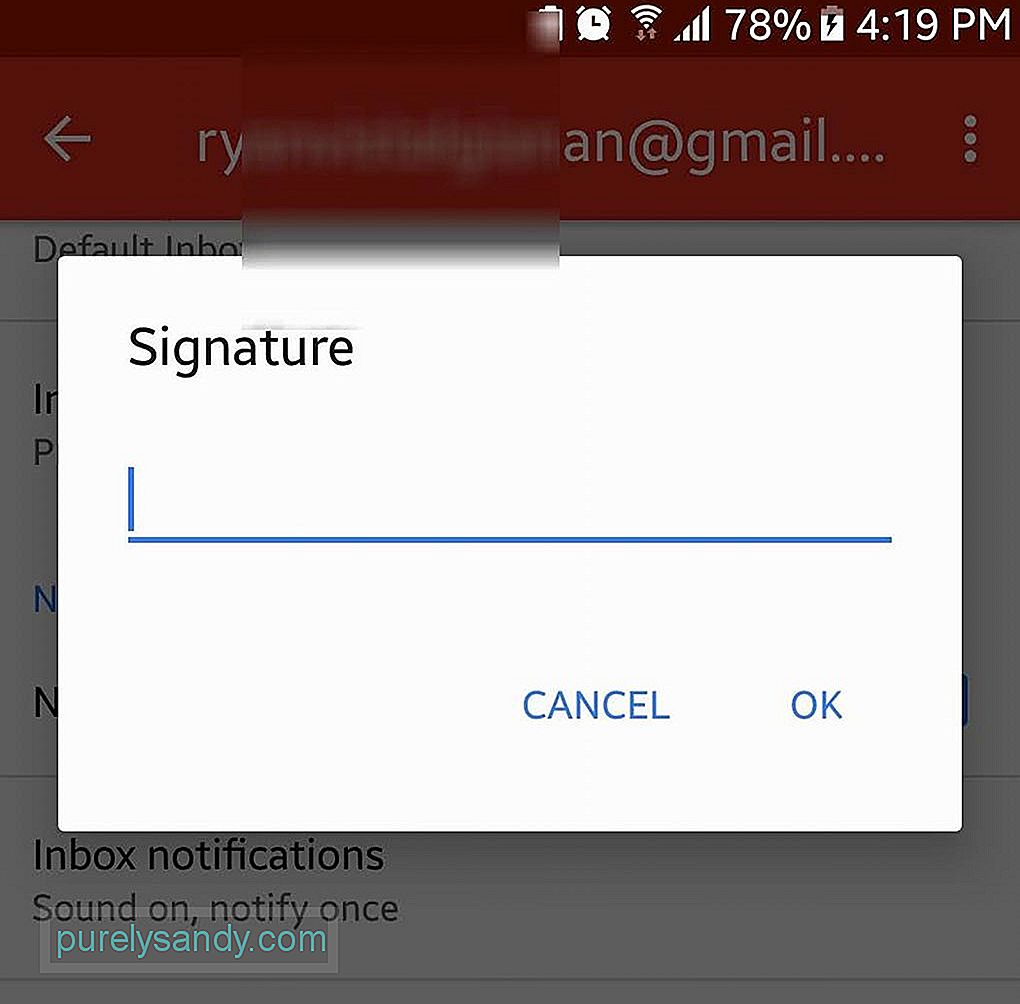
- atveriet hamburgera izvēlni.
- atveriet iestatījumus.
- izvēlieties kontu, kuru vēlaties izveidot e-pasta paraksts.
- Nospiediet lauku Paraksts.
- Ievadiet vēlamo paraksta tekstu.
- Nospiediet Labi.
- Nākamreiz nosūtot e-pastu, paraksta teksts tiks automātiski pievienots apakšdaļā.
Ja esat saņēmis ķēdes e-pasta ziņojumus un vēlaties tos atbrīvot no rokām, izslēdziet sarunu, lai e-pasta pavediens nonāktu arhīvā. Kad ķēdē būs jauni ziņojumi, jums vairs netiks paziņots. Lai izslēgtu e-pastus, rīkojieties šādi:
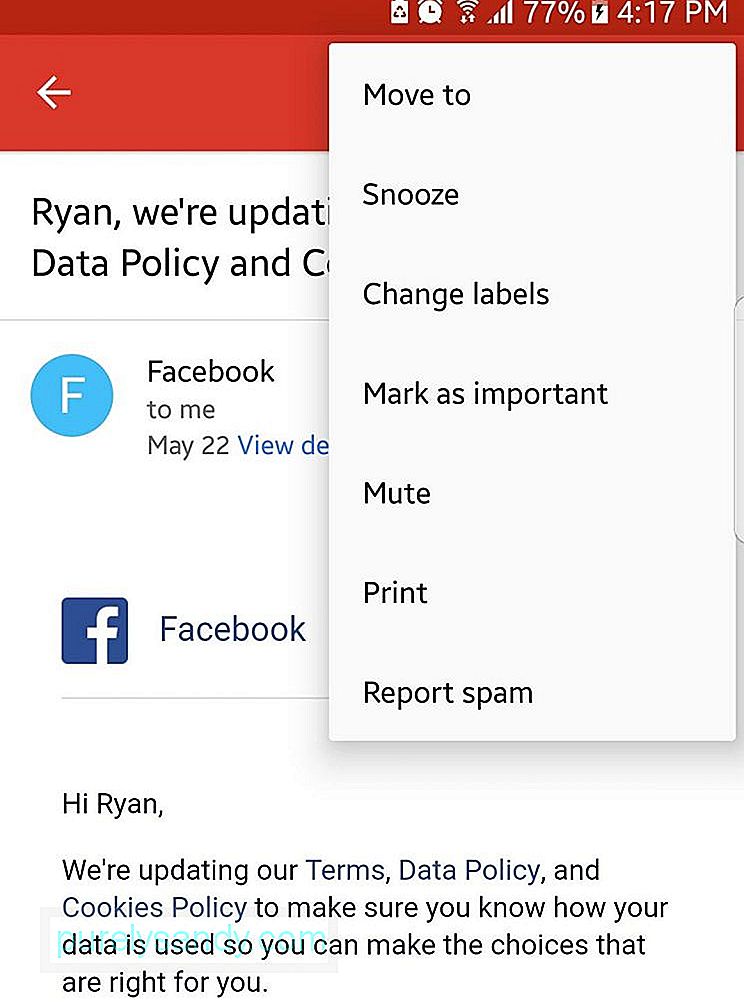
- Pieskarieties sūtītāja attēlam, lai atvērtu darbību izvēlni.
- Atlasiet Nerādīt.
- E-pasta pavediens tiks automātiski arhivēts.
56978
Lai gan meklēšanas lodziņš izskatās vienkārši, nevajadzētu ļaut, ka tā izskats jūs maldina. Šī funkcija ir tikpat piemērota kā Google tīmekļa meklēšanas funkcija. Piemēram, ja ierakstāt “vecāks_ nekā: 1d”, visas dienas vecās ziņas jūsu Gmail kontā tiks izgūtas un parādītas.
12. Padariet e-pastus glītākus un labākus 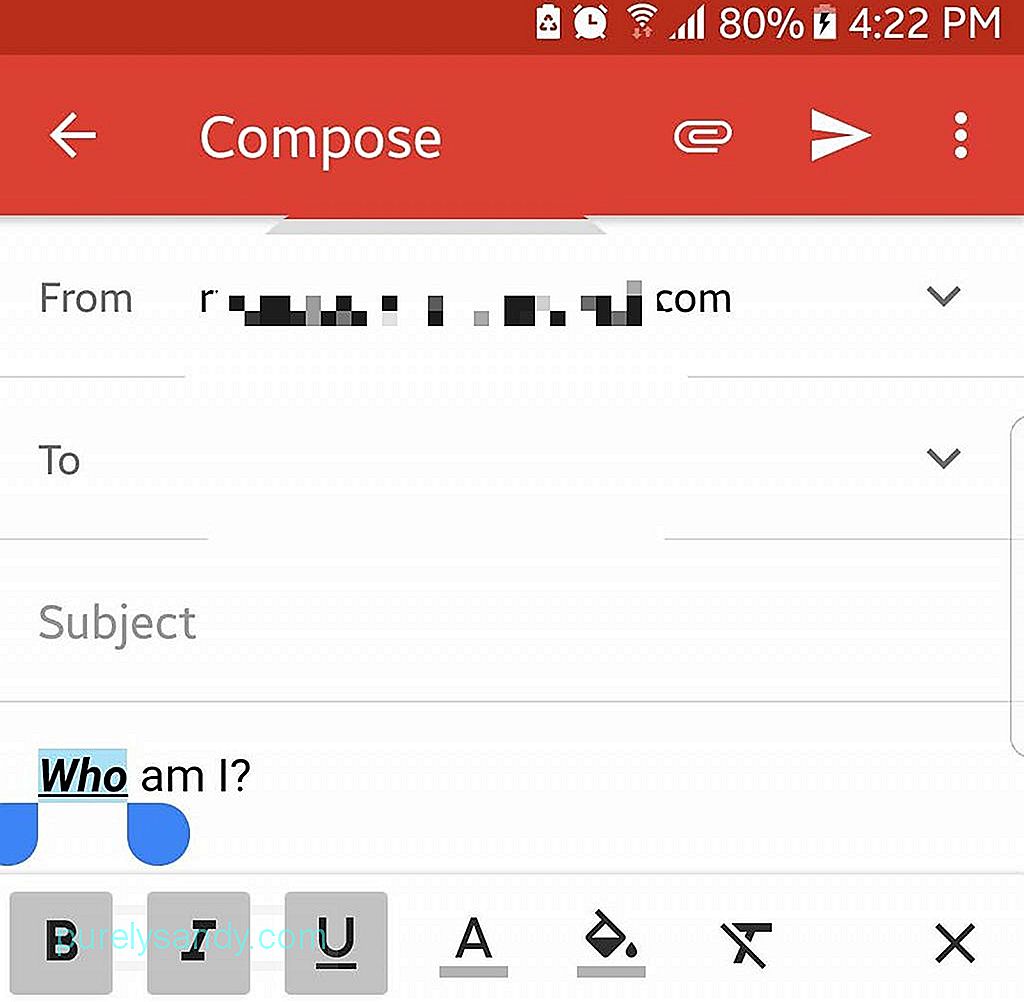
Ir gadījumi, kad treknrakstā, kursīvā, pasvītrots un krāsains teksts var palīdzēt piegādāt skaidrākus ziņojumus. Tātad, kāpēc neizmantot tos vietā? Lai piekļūtu šīm formatēšanas opcijām, iezīmējiet noteiktu teksta daļu, kuru vēlaties formatēt, ilgi nospiežot to. Pēc tam tiks parādītas visas jums pieejamās dažādās formāta opcijas.
13. Sūtiet naudu tieši, izmantojot GmailJa esat kādam parādā naudu, varat viņam atmaksāt, izmantojot Gmail. Lai to izdarītu, jums ir nepieciešams konts Google makā. Kad jums ir konts, jūs varat finansēt savu maku, veicot bankas depozītu vai izmantojot debetkarti. Lai nosūtītu naudu, rīkojieties šādi:
- izveidojiet jaunu e-pasta ziņojumu.
- pieskarieties pogai Pievienot.
- Nospiediet Sūtīt naudu un ievadiet vēlamo summa.
- Ja vēlaties, maksājumam varat pievienot piezīmi.
- Maksājums tiks parādīts kā e-pasta pielikums.
Lai saņemtu naudu, saņēmējam nav iepriekš jāatver Google maka konts. Bet, ja viņam vai viņai ir jāapmaksā, viņš var pierakstīties, izmantojot Google maku, izmantojot Google kontu.
14. Dzēsto e-pastu atgūšanaJa nejauši izdzēsāt e-pastu, neuztraucieties. Jūs joprojām varat to atgūt, dodoties uz atkritni.
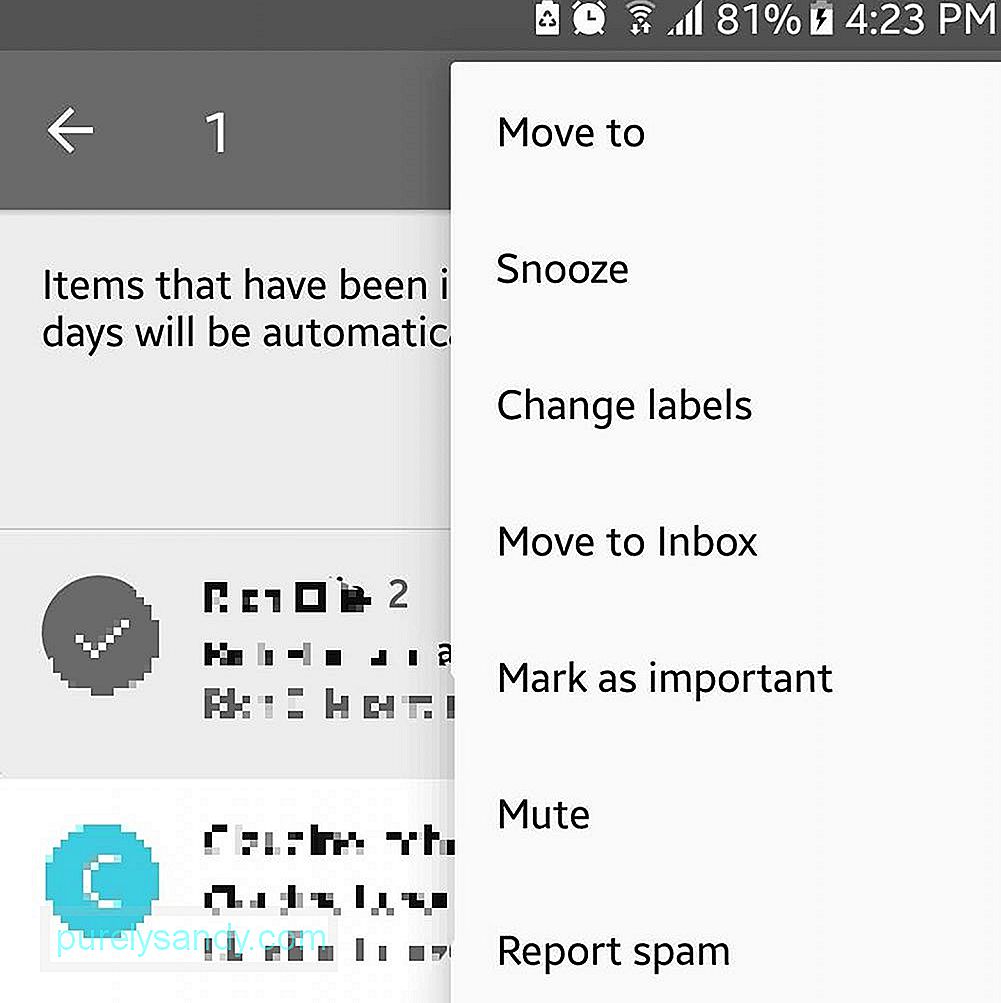
- Atveriet hamburgera izvēlni.
- Dodieties uz atkritni.
- Ja atrodat e-pastu, ilgi nospiediet to, lai atlasītu.
- Atveriet darbību izvēlni, pieskaroties trim punktiem ekrāna augšējā daļā.
- Atlasiet Pārvietot uz - & gt; Iesūtne.
- Dzēstajam e-pastam tagad jābūt atpakaļ iesūtnē.
Ja jūsu Android ierīcē ir ierobežots ekrāns, atspējojiet sūtītāja attēlus, lai redzētu vairāk teksta. Tā rīkojieties šādi:
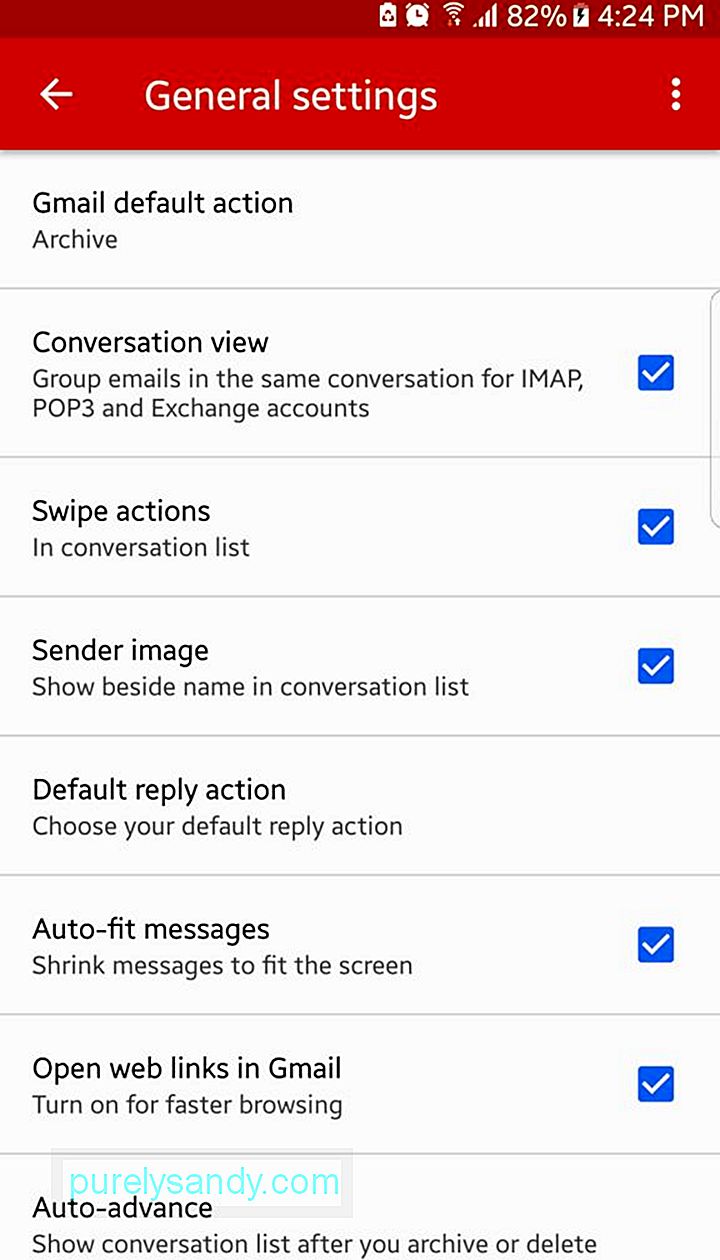
- atveriet hamburgera izvēlni.
- dodieties uz sadaļu Iestatījumi - & gt; Vispārējie iestatījumi.
- Atzīmējiet izvēles rūtiņu Sūtītāja attēls.
- Tagad iesūtnē vajadzētu redzēt vairāk teksta.
Paredzams, ka Gmail kļūs arvien labāks. Bet tikmēr jums vajadzētu būt iespējai lietotni labi izmantot ar mūsu ceļvedi. Kā atvadīšanās piezīme ir viens padoms, kuru mēs vēlamies dalīties ar jums. Ja pamanāt, ka jūsu Gmail lietotne atpaliek, ieteicams notīrīt kešatmiņu, lai tā darbotos ātrāk. Tajā var palīdzēt Android tīrīšanas rīks.
YouTube video: Gmail Android ierīcēm: viss, kas jums jāzina
09, 2025

