Kā atspējot piedāvājumu tulkot lapas Microsoft Edge Chromium (09.15.25)
Vai esat kādreiz izmantojis valodu tulkošanas lietotnes, jo nesaprotat dažus vārdus, ar kuriem esat saskāries, sērfojot tīmeklī? Diezgan ērti, vai ne? Kā redzat, šīm lietotnēm šodien ir būtiska loma, jo īpaši tas, ka internets mūs savieno ar pārējo pasauli. Šīs lietotnes pārvar valodas barjeras un ļauj mums viegli sazināties ar citiem. Tie ļauj mums saprast īsu Facebook komentāru un pat saprast garu emuāra rakstu. Jā, šīs valodu tulkošanas lietotnes ļauj ikdienas saziņu padarīt ātru un iespējamu.
7 Populāras valodu tulkošanas lietotnesTehnoloģiju sasniegumu dēļ valodas barjeras vairs nav šķērslis. Izmantojot šīs populārās lietotnes, jūs varat tulkot valodas tikai ar vienu klikšķi. Pārbaudiet tos:
1. Google tulkotājs 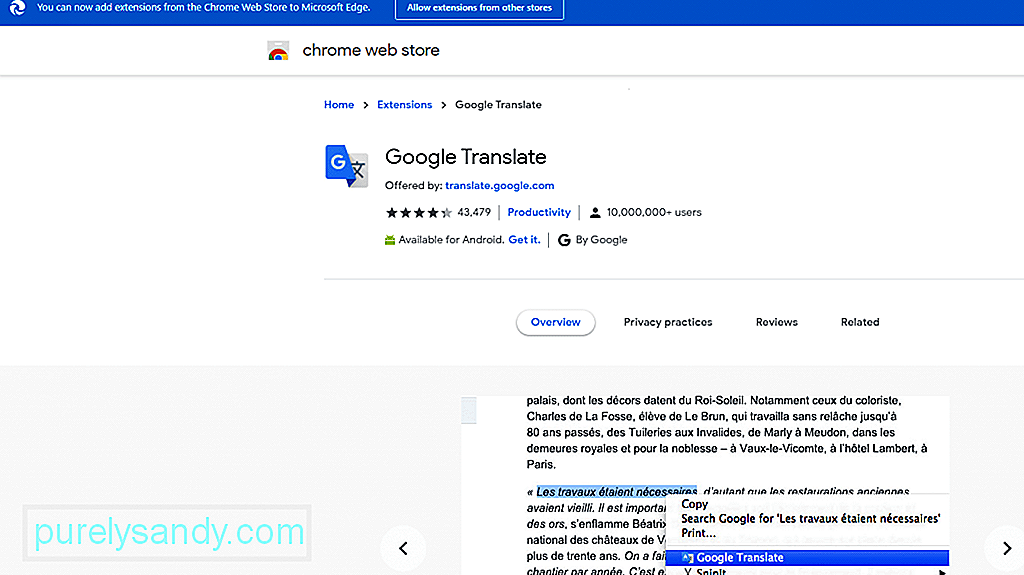 Google tulkotājs nenoliedzami šodien ir viens no populārākajiem valodu tulkošanas pakalpojumiem. Tas ir pieejams iOS un Android lietotnēm, un tam var piekļūt, izmantojot pārlūkprogrammu. Tā drukātā tulkošanas funkcija apgalvo, ka tā atbalsta aptuveni 103 dažādas valodas, no kurām 52 var turpināt darbu bezsaistē.
Google tulkotājs nenoliedzami šodien ir viens no populārākajiem valodu tulkošanas pakalpojumiem. Tas ir pieejams iOS un Android lietotnēm, un tam var piekļūt, izmantojot pārlūkprogrammu. Tā drukātā tulkošanas funkcija apgalvo, ka tā atbalsta aptuveni 103 dažādas valodas, no kurām 52 var turpināt darbu bezsaistē.
Vislabāk par šo pakalpojumu ir tas, ka tam ir šī Word Lens funkcija, kas ļauj lietotājiem norādīt uz viedtālruņa kameru uz sveša zīme vai teksts. Pēc tam tas pārtulkos oriģinālo attēlu ar AR teksta pārklājumu.
Pro padoms: skenējiet datoru, lai atrastu veiktspējas problēmas, nevēlamus failus, kaitīgas lietotnes un drošības draudus
, kas var izraisīt sistēmas problēmas vai palēnināt veiktspēja.
Īpašais piedāvājums. Par Outbyte atinstalējiet instrukcijas, EULA, konfidencialitātes politiku.
2. Saki sveiksVai jums nav vēlēšanās runāt? Pēc tam izmantojiet SayHi. Izmantojot šo pakalpojumu, jums nekas nav jāievada. Vienkārši runājiet savā ierīcē, un lietotne veiks visu tulkojumu. Pēc tam jūsu teiktais tiks pārrakstīts un parādīts ekrānā. Jūs to varat arī klausīties.
Šis pakalpojums atbalsta līdz pat 90 valodām un ļauj mainīt tulkotās balss ātrumu.
3. TextGrabber  Mēs zinām, cik biedējoši ir runāt ar kādu, kurš lieto svešvalodu. Cik daudz vairāk, ja mēs lasām ielu zīmes, izvēlnes un elektroniskās rokasgrāmatas citā valodā.
Mēs zinām, cik biedējoši ir runāt ar kādu, kurš lieto svešvalodu. Cik daudz vairāk, ja mēs lasām ielu zīmes, izvēlnes un elektroniskās rokasgrāmatas citā valodā.
Pateicoties TextGrabber, jūs varat izlasīt šīs svešās zīmes. Tāpat kā Google tulkotāja funkcija, ierīces kameru varat norādīt uz tekstu, kas atrodas priekšā. Pēc tam tas to pārtulkos jūsu izvēlētajā valodā.
4. PROMT meistarsPROMT Master ir lieliska tulkošanas programmatūra, kas ir ideāli piemērota uzņēmumiem, kuriem ir vairāki biroji ārzemēs. Tas piedāvā valodu tulkošanas pakalpojumus, atbalstot līdz pat 16 valodām, ieskaitot portugāļu, franču, itāļu, angļu, vācu, krievu un itāļu valodu.
Šī programmatūra ir labi optimizēta darbam ar Microsoft Office Suite un var atbalstīt plašs failu formātu klāsts, piemēram, DOC, PDF, DOCX, RTF, MSG, HTML, XLS, PPTX, XML un citi.
5. Babylon Translator 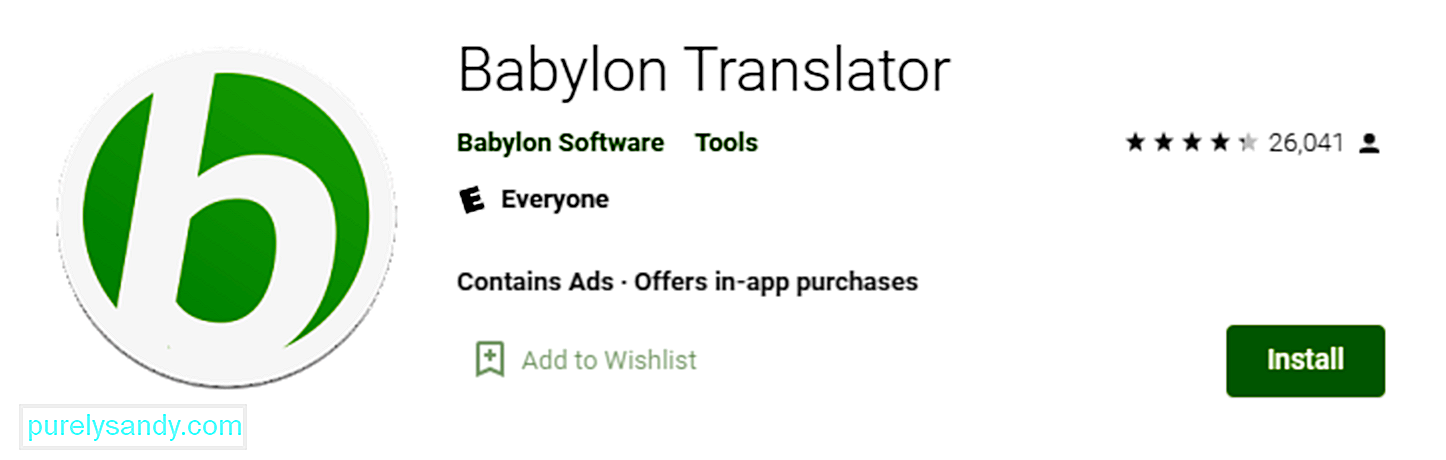 Babylon Translator, kas šodien ir dublēts kā viena no labākajām tulkošanas programmatūras programmām, var tulkot un atpazīt līdz pat 77 valodām. Vislabākais ir tas, ka tam ir vairākas funkcijas par cenu, kuru varat atļauties.
Babylon Translator, kas šodien ir dublēts kā viena no labākajām tulkošanas programmatūras programmām, var tulkot un atpazīt līdz pat 77 valodām. Vislabākais ir tas, ka tam ir vairākas funkcijas par cenu, kuru varat atļauties.
Izmantojot šo programmatūru, katram kontaktam varat piešķirt noteiktu valodu. Tādā veidā, ja rakstāt e-pastu angļu valodā, saņēmējs to saņems vēlamajā valodā.
Viens no šī tulka pārdošanas aspektiem ir tas, ka atšķirībā no konkurentiem jums nav jānorāda tulkošanas valoda. Programmatūra var nekavējoties atpazīt valodu. Turklāt tas jau ir aprīkots ar uzticamu pareizrakstības pārbaudītāju un gramatikas rīku, lai padarītu jūsu tekstu profesionālu.
Ja izmantojat šī rīka bezmaksas versiju, ņemiet vērā, ka tekstus nevar tulkot bezsaistē.
6 . Vienkārši tulkojietVienkārši tulkojiet tikai vēl vienu bezmaksas tiešsaistes tulkotāju, kuram ir daudz pārsteidzošu funkciju, tostarp automātiska valodas atpazīšana. Tas atbalsta vairāk nekā 50 valodas un var apstrādāt tekstus, kamēr lietotāji izmanto citas lietojumprogrammas.
Vislabākais šajā rīkā ir tas, ka tā iebūvētais starpniekservera atbalsts ļauj tulkot valodu pat bezsaistē. Tam ir arī iebūvēts gramatikas pārbaudītāja rīks, kas skenē tekstu, vai tajā nav pareizrakstības kļūdu.
7. QTulkotSpēcīgs bezsaistes tulkošanas rīks QTranslate atbalsta lielāko daļu visbiežāk runāto valodu visā pasaulē. Kad esat ievadījis tekstu, rīks nekavējoties atrod vārdus iebūvētajā vārdnīcā un parāda rezultātus.
Rīks nāk ar angļu-itāļu un itāļu-angļu vārdnīcām. Varat arī lejupielādēt citas bezmaksas vārdnīcas no oficiālās izstrādātāja vietnes.
QTranslate lietotājiem nav nepieciešams instalēt programmatūru, lai tos palaistu. Lejupielādējot, jūs redzat vienkāršu mapi ar EXE failu, kuru izmantosiet tulkošanai.
Diemžēl šīs valodu tulkošanas lietotnes nebūt nav nevainojamas. Reizēm viņi precīzi netulko frāzes un vārdus. Dažreiz tie izraisa kļūdu parādīšanos. Šī iemesla dēļ viņi dod priekšroku lietotnes atspējošanai vai, vēl ļaunāk, atinstalēšanai.
Tas pats notiek ar Microsoft Edge iebūvēto tulkotāju.
Microsoft Edge Chromium's Translator 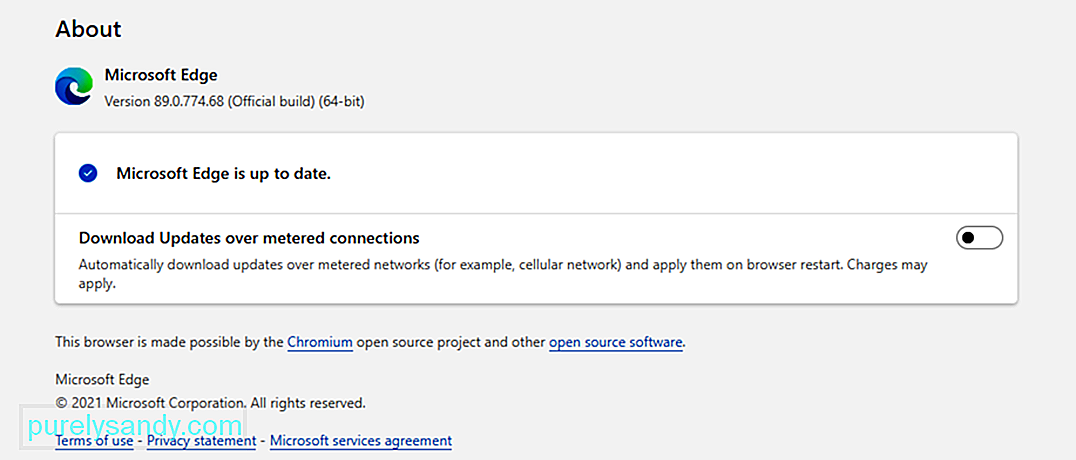 Pilnībā jaunais Microsoft Edge Chromium pārlūks ir paredzēts vairāk nekā 60 valodu atbalstam. Tas darbojas automātiski, tulkot tīmekļa lapas saturu citā valodā, kas ir norādīta zem jūsu vēlamās valodas.
Pilnībā jaunais Microsoft Edge Chromium pārlūks ir paredzēts vairāk nekā 60 valodu atbalstam. Tas darbojas automātiski, tulkot tīmekļa lapas saturu citā valodā, kas ir norādīta zem jūsu vēlamās valodas.
Tātad, kā jūs to izmantojat?
Palaidiet Microsoft Edge Chromium pārlūku un apmeklējiet vietni tīmekļa lapu. Pārlūkprogrammai automātiski jāidentificē lapā izmantotā valoda, un parādīsies uznirstošā izvēlne, kurā tiek lūgts apstiprināt, vai tulkot lapu. Izvēlnē jums būs iespējas rīkoties šādi:
- Tulkot uz - atlasiet valodu, uz kuru vēlaties tulkot saturu. Noklusējuma valodas iestatījums parasti ir valoda, kuru izmantojat programmai Microsoft Edge.
- Tulkot - noklikšķiniet uz šīs pogas, lai tulkotu lapas saturu.
- Vienmēr tulkot no valodas - automātiski tulkot saturs no img valodas.
- Not Now - atlasiet šo opciju, ja vēlaties izlaist tulkošanas procesu.
- Nekad netulkot valodu - izvēlieties to, ja nevēlaties, lai izvēlne tiktu parādīta ikreiz, kad apmeklējat lapu, kurā tiek lietota valoda.
Kad tulkošanas process būs veiksmīgs, jūs redzēsiet paziņojums sānjoslā.
Tagad varat arī izvēlēties manuāli tulkot tīmekļa lapas saturu. Šī metode tiek piemērota, ja esat iestatījis Microsoft Edge nekad netulkot valodu. Viss, kas jums jādara, ir noklikšķiniet uz tulkošanas ikonas adreses joslā, un parādīsies iespēja tulkot valodu.
Kad lapa ir iztulkota, jums ir iespēja tulkot tīmekļa lapas saturu citā valoda. Lai uzzinātu, kā to izdarīt, veiciet tālāk norādītās darbības.
Jums ir arī iespēja atjaunot tīmekļa lapas saturu tā sākotnējā valodā. Tā rīkojieties šādi:
 Bet, pirms varat turpināt un tulkot valodas Microsoft Edge Chromium, jums ir jāieslēdz tulkošana. Tā rīkojieties šādi:
Bet, pirms varat turpināt un tulkot valodas Microsoft Edge Chromium, jums ir jāieslēdz tulkošana. Tā rīkojieties šādi:
Lai gan šī funkcija ir noderīga, kā minēts, daži lietotāji dod priekšroku izslēgt piedāvājumu tulkot lapu Microsoft Edge. Labā ziņa ir tā, ka to ir viegli izdarīt. Faktiski jums ir divi veidi, kā to izdarīt: izmantojot grupas politikas redaktoru vai reģistra redaktoru.
Tulkošanas lapas funkcijas atspējošana, izmantojot reģistra redaktoruWindows reģistrs ir datu bāze, kurā atrodas visa svarīgā operētājsistēma. iestatījumi. Pat ja jums nav politikas dokumentu vai failu operētājsistēmai Microsoft Edge Chromium, to modificēšanai joprojām varat izmantot reģistra redaktoru. Bet, lai tas darbotos, jums ir jāizveido šī iestatījuma trūkstošā vērtība un atslēga. Viltīgs, vai ne?
 Ņemiet vērā, ka nepareiza reģistra konfigurācija var izraisīt neatgriezeniskas sistēmas problēmas. Tomēr, ja vien veicat tālāk norādītās darbības, varat viegli atspējot lapas tulkošanas funkciju.
Ņemiet vērā, ka nepareiza reģistra konfigurācija var izraisīt neatgriezeniskas sistēmas problēmas. Tomēr, ja vien veicat tālāk norādītās darbības, varat viegli atspējot lapas tulkošanas funkciju.
Ja izmantojat jauno Microsoft Edge Chromium pārlūku, tad ņemiet vērā, ka politikas iestatījums jūsu sistēmā var nebūt pieejams. Jums tie ir jālejupielādē no oficiālās Microsoft vietnes.
Lai pārbaudītu, vai jums tiešām ir politikas faili, dodieties uz kādu no šīm vietām:
- Datora konfigurācija \ Administratīvās veidnes \ Windows komponenti \ Microsoft Edge
- Lietotāja konfigurācija \ Administratīvās veidnes \ Windows komponenti \ Microsoft Edge
Ja redzat, ka ir pieejami tie paši iestatījumi, izmantojiet tos un izlaidiet politikas lejupielādi failus. Pretējā gadījumā rīkojieties šādi:
Microsoft Edge Chromium tulkošanas funkcija noteikti ir spēcīga, taču tas joprojām neatbalsta visas valodas, kurās runā pasaulē. Šajā rakstā tiek atbalstītas tikai 74 valodas, tostarp arābu, kantoniešu, bulgāru, malajiešu un korejiešu. Mašīntulkošana ne vienmēr ir bez kļūdām, jo daži teksti var netulkot pareizi.
Ja uzskatāt, ka ar Microsoft Edge Chromium tulkošanas funkciju nepietiek, iesakām izmantot citu pakalpojumu sniedzēju tulkošanas funkcijas. Piemēram, izmantojiet Google tulkotāju, jo tas apgalvo, ka tulkojat vēl vairāk valodu. Vienkārši nokopējiet un tulkojiet tīmekļa lapas URL Google tulkošanas funkcijā un noklikšķiniet uz adreses. Pēc tam jums vajadzētu redzēt tulkoto lapas versiju. Pēc tam varat pārlūkot lapu un automātiski automātiski iztulkot visus tekstus.
IesaiņošanaValodas tulkošanas funkcijas, piemēram, Microsoft Edge Chromium, patiešām ir noderīgas. Tomēr ne visi tos var novērtēt. Lai gan daži domā, ka šīs funkcijas izraisa tikai kļūdu parādīšanos, citi vienkārši nevēlas tās izmantot. Neatkarīgi no situācijas, ir labi zināt, ka šīs funkcijas var atspējot un iespējot jebkurā laikā, kad vēlaties.
Cerams, ka šis raksts ir iemācījis, kā atspējot Microsoft Edge Chromium piedāvājumu tulkot lapas. Bet, ja mēģinājums joprojām ir neveiksmīgs, vienmēr varat sazināties ar Microsoft atbalsta komandu, lai saņemtu palīdzību.
Vai mēs nokavējām kādu svarīgu soli iepriekš? Vai jums ir ko pievienot šim rakstam? Mēs labprāt dzirdētu jūsu domas. Komentējiet tos tālāk.
YouTube video: Kā atspējot piedāvājumu tulkot lapas Microsoft Edge Chromium
09, 2025

