Kā atrast savu datoru RAM ātrumu, veidu un izmēru (09.15.25)
Vai jums ir jāatjaunina RAM, lai paātrinātu datoru? Vai vēlaties uzzināt, kā Mac vai PC atrast savu RAM ātrumu un citu informāciju? Ir svarīgi uzzināt operatīvās atmiņas ātrumu, veidu un lielumu, it īpaši, ja jums ir jāmaina vai jāatjaunina datora atmiņa.
Kas ir RAM?Random Access Memory (RAM) ir fiziska datora aparatūra, kas īslaicīgi glabā datus. Tas ir viens no vissvarīgākajiem galddatoru, klēpjdatoru, viedtālruņu, planšetdatoru un spēļu konsolu komponentiem. RAM kalpo kā datora “smadzenes”; bez tā jebkura sistēma būtu tik daudz lēnāka vai pat nedarbotos vispār.
Datora RAM ir vieta, kur jūsu dators glabā visu informāciju, kurai, jūsuprāt, jums drīz vajadzēs piekļūt, lai jūsu ierīce to var ātri nolasīt, kad jums tas nepieciešams. Tas atšķiras no cietā diska, kur dati tiek glabāti ilgtermiņā.
RAM veidiRAM ir vispārējs termins visām lietām, kas saistītas ar datora atmiņu. Tomēr ir dažādas RAM, kas paredzētas dažādām sistēmām. Lielāko daļu laika RAM tehniski attiecas uz dinamisko brīvpiekļuves atmiņu (DRAM) vai sinhrono dinamiskās brīvpiekļuves atmiņu (SDRAM) mūsdienu sistēmām.
Mūsdienās visizplatītākais RAM veids ir DDR4, bet vecākas sistēmas. izmantojiet DDR, DDR2 vai DDR3. Katrs veids apzīmē atšķirīgu RAM paaudzi ar atšķirīgu ātrumu, joslas platumu un fizisko dizainu. Šie veidi nav savstarpēji aizvietojami, tāpēc sistēmu, kas izmanto DDR3 vai DDR2, nevar jaunināt uz DDR4 un otrādi. Šis raksts parādīs, kā atrast, kāda veida RAM izmanto jūsu sistēma, un kā atrast RAM ātrumu.
Kā noteikt datora RAM tipuĀtrākais veids, kā uzzināt, kāda veida RAM izmantojat mašīnā, ir aplūkot iekšējo sistēmu, izmantojot Windows iebūvēto diagnostikas rīku. Izmantojot vadības paneli, varat apskatīt un pārvaldīt visu jūsu sistēmas informāciju.
Veiciet šīs darbības, lai Windows datorā pārbaudītu RAM tipu, ātrumu un lielumu:
- Atveriet Vadības panelis un dodieties uz Sistēma un drošība.
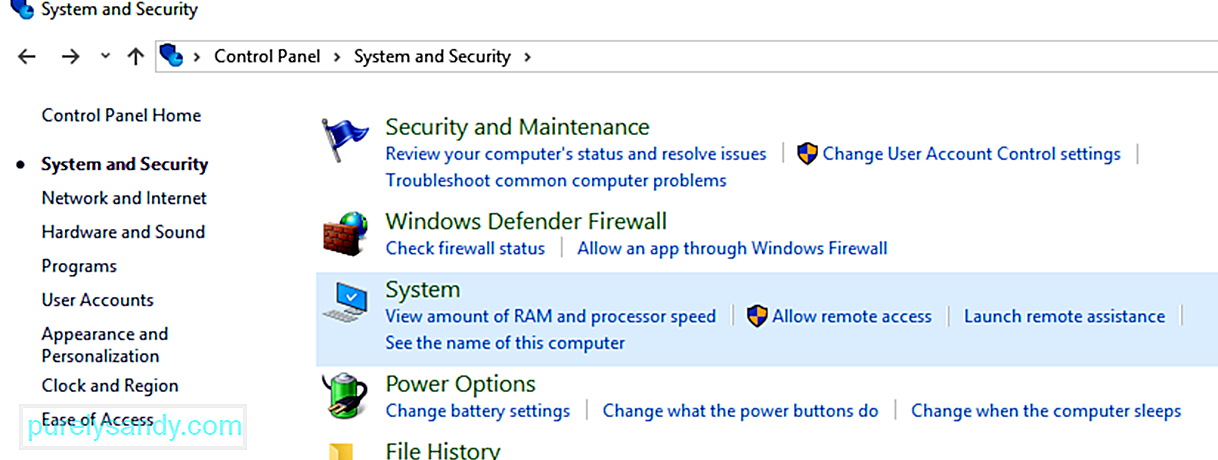
- Sadaļā Sistēma noklikšķiniet uz Skatīt RAM apjomu un procesora ātrumu .
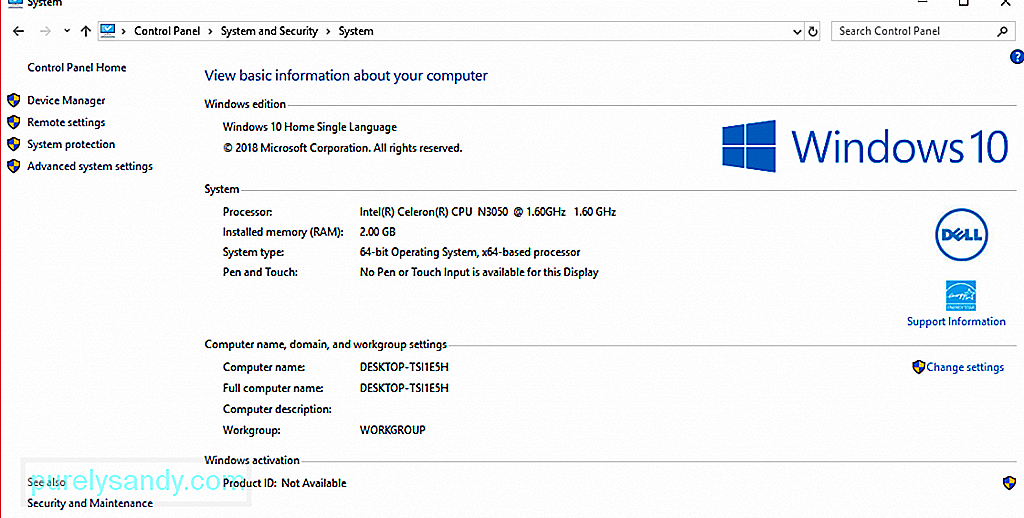
- Šeit jūs varēsiet redzēt visu pamatinformāciju par savu datoru.
- Lai pārbaudītu RAM tipu, skatiet aprakstu blakus Procesors . Jūs redzēsiet savu RAM lielumu, modeli un ātrumu.
Tomēr ņemiet vērā, ka tas nedos jums informāciju par izmantotās RAM veidu. Jums ir jārok mazliet dziļāk, lai uzzinātu, kāds ir jūsu RAM tips.
Ir divi veidi, kā uzzināt, kāda veida RAM ir instalēta jūsu Windows datorā, to neizjaucot: izmantojot uzdevumu pārvaldnieku un komandu uzvedni.
Lai atrastu RAM veidu, izmantojot uzdevumu pārvaldnieku, rīkojieties šādi norādījumi:
- noklikšķiniet uz Sākt un meklēšanas lodziņā ierakstiet Uzdevumu pārvaldnieks . Atveriet Uzdevumu pārvaldnieku .
- Noklikšķiniet uz cilnes Veiktspēja un pēc tam uz Atmiņa .
- Jūs loga augšējā labajā stūrī skatiet RAM lielumu un veidu.
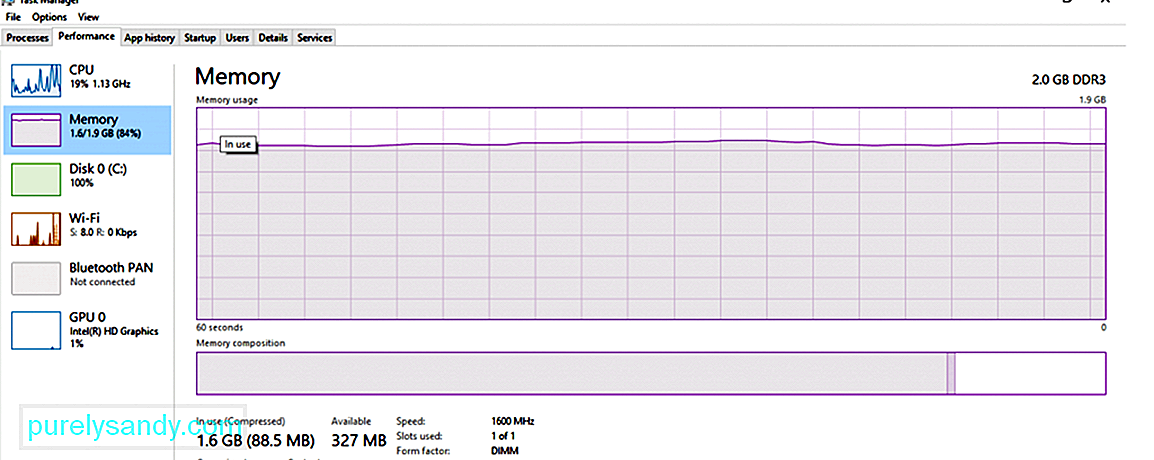
- Iepriekš sniegtajā piemērā RAM lielums ir 2,0 GB. un RAM tips ir DDR3.
Lai izmantotu komandu uzvedni, lai noteiktu atmiņas lielumu, veidu un ātrumu, rīkojieties šādi:
- Noklikšķiniet uz Start un meklēšanas lodziņā ierakstiet Komandu uzvedne .
- Noklikšķiniet uz augšējā rezultāta, lai palaistu Komandu uzvedne .
- šādā komandā:
wmic MemoryChip iegūst BankLabel, Capacity, MemoryType, Speed, Tag
- Šo komandu varat izmantot arī, lai iegūtu pilnu informāciju:
mic MemoryChip get / format: list
BankLabel ir vieta, kur atrodas atmiņa, ir Jauda atmiņas lielums, MemoryType ir RAM tips, un Tag attiecas uz unikālo kontaktligzdas identifikatoru.
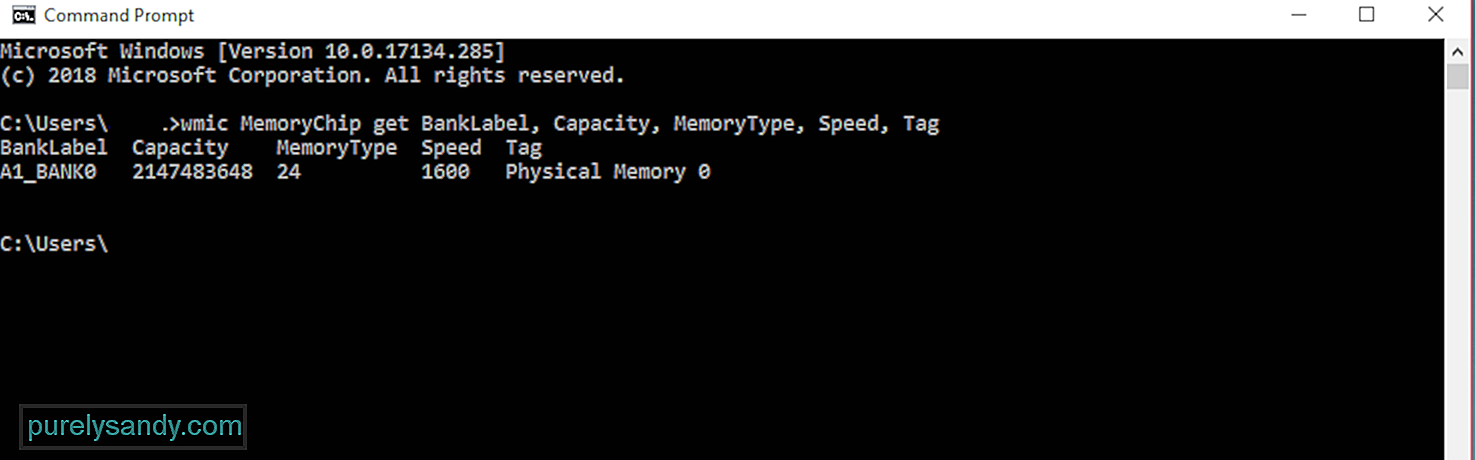
MemoryType ir marķēts, izmantojot numuru, un varat pārbaudīt zemāk redzamo tabulu, lai redzētu tā atbilstošo nozīmi:
| 0 | Nezināms |
| 1 | Cits |
| 2 | DRAM |
| 3 | Sinhronais DRAM |
| 4 | Kešatmiņas DRAM |
| 5 | EDO |
| 6 | EDRAM |
| 7 | VRAM |
| 8 | SRAM |
| 9 | RAM |
| 10 | ROM |
| 11 | Zibspuldze |
| 12 | EEPROM |
| 13 | FEPROM |
| EPROM | |
| 15 | CDRAM |
| 16 < / td> | 3DRAM |
| 17 | SDRAM |
| 18 | < td> SGRAM|
| 19 | RDRAM |
| 20 | DDR < / td> |
| 21 | DDR2 |
| 22 | DDR2 FB_DIMM |
| 24 | DDR3 |
| 25 | FBD2 |
Šajā piemērā MemoryType ir apzīmēts kā 24, tāpēc tā ir DDR3 operatīvā atmiņa.
Kad atmiņu aizsprosto nevajadzīgas lietotnes un procesi, varat iztīrīt savu RAM ar tādu rīku kā Outbyte PC Repair, lai jūsu dators darbotos ātri un vienmērīgi. Šis rīks arī pielāgo jūsu iestatījumus, lai optimizētu procesus un darbības.
Atkarībā no izmantotā Mac modeļa ir dažādi RAM veidi. Tātad, ja jūs domājat uzlabot atmiņu, jums jāzina, kāds RAM tips un ātrums tiek izmantots jūsu Mac, kā arī maksimālais operatīvās atmiņas apjoms, ko atbalsta jūsu ierīce. Papildus šai informācijai jums arī jāzina, vai ir palikuši RAM sloti, tāpēc iepriekš zināt, vai ir iespējama atmiņas jaunināšana.
Lai uzzinātu sīkāku informāciju par Mac, ir nepieciešami tikai daži klikšķi. Veiciet tālāk norādītās darbības, lai pārbaudītu Mac operatīvās atmiņas ātrumu, veidu un lielumu.
-
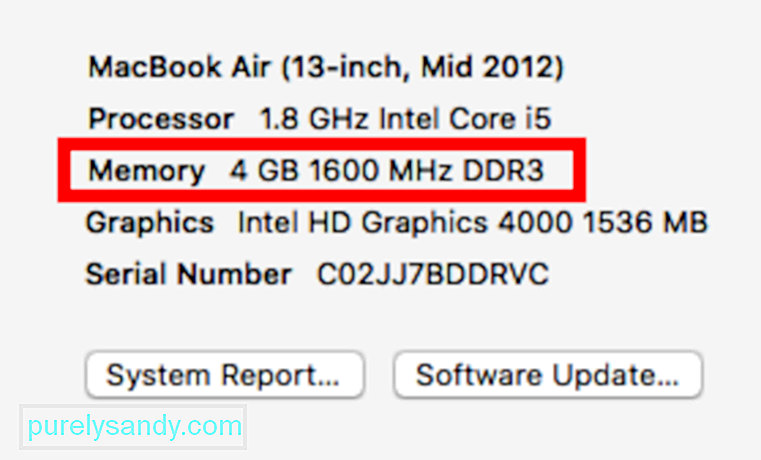 Kā ātrākais veids, kā uzzināt informāciju par RAM veidu un atmiņas slotu, noklikšķiniet uz Apple logotipa un atlasiet Par šo Mac. Pārbaudot Atmiņas informāciju, jūs redzēsiet, cik daudz atmiņas ir instalēts jūsu Mac datorā.
Kā ātrākais veids, kā uzzināt informāciju par RAM veidu un atmiņas slotu, noklikšķiniet uz Apple logotipa un atlasiet Par šo Mac. Pārbaudot Atmiņas informāciju, jūs redzēsiet, cik daudz atmiņas ir instalēts jūsu Mac datorā. - Noklikšķiniet uz Vairāk informācijas parādiet Sistēmas informācija . Šeit atradīsit visu informāciju par jūsu Mac aparatūru, programmatūru un tīklu.
- Kreisās puses izvēlnē noklikšķiniet uz Atmiņa . Šeit atradīsit visu, kas jāzina par RAM, piemēram, cik atmiņas slotu ir jūsu ierīcē, kuri no šiem laika nišiem ir pieejami, atmiņas jaunināšanas iespēja, RAM tips un ātrums, statuss un ražotājs.
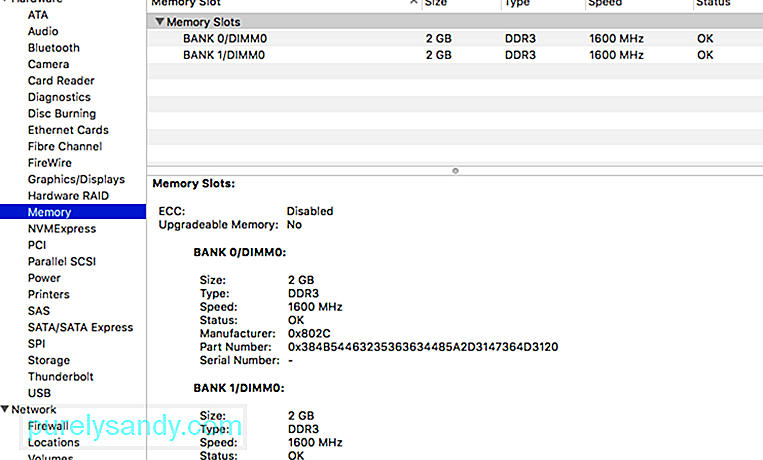
Tomēr, ja jums ir MacBook Air vai Retina MacBook Pro, jūsu RAM nav atjaunināms, jo tas nav pieejams vai ir pielodēts mātesplatē. Ja atmiņā pietrūkst un nevarat jaunināt, vienīgais veids, kā palielināt RAM, ir izmantot tādu lietotni kā Mac labošanas lietotne. Tas izdzēš nevēlamos failus un notīra atmiņu, lai jūsu Mac darbotos ātrāk un efektīvāk.
Secinājums:Sīkāka informācija par RAM ir noderīga ne tikai tad, ja vēlaties jaunināt, bet arī, lai palīdzētu maksimāli palielināt datora reimgs. Izmantojot šo ceļvedi, mēs ceram, ka jūs varēsit iegūt nepieciešamo informāciju, lai labāk pārvaldītu RAM.
YouTube video: Kā atrast savu datoru RAM ātrumu, veidu un izmēru
09, 2025

