Kā novērst atmiņas pārvaldības kļūdu sistēmā Windows (09.15.25)
Windows 10 ir neticami stabila Windows versija. Tomēr joprojām nav svešas Blue Screen of Death kļūdas. Viena no izplatītākajām BSOD kļūdām, kas piemeklē šo operētājsistēmu, ir MEMORY MANAGEMENT kļūda. 
Lai mēs labāk izprastu šo kļūdu, vispirms sāksim definēt Atmiņas pārvaldību.
Atmiņas pārvaldība: īss pārskatsAtmiņas pārvaldība ir paredzēta ierīces atmiņas un procesu pārvaldībai. Tehniski katram Windows operētājsistēmas procesam ir sava virtuālās adrešu telpa, kas ļauj piešķirt līdz 4 GB atmiņas. Visiem procesa pavedieniem ir piekļuve tā virtuālajai adreses vietai. Bet viņi nevar piekļūt atmiņai, kas pieder citam procesam.
Vienkārši sakot, atmiņas pārvaldība ir process, kā pārvaldīt un piešķirt atmiņas lietojumu datorā. Tas seko visiem ierīces atmiņas baitiem. Tas pārbauda, vai atmiņa ir pilna vai vai tā tiek izmantota. Tas arī izlemj, cik daudz atmiņas jāpiešķir noteiktiem procesiem un kad to atvēlēt.
Pro padoms. Pārbaudiet, vai datorā nav veiktspējas, nevēlamu failu, kaitīgu lietotņu un drošības draudu > kas var izraisīt sistēmas problēmas vai lēnu veiktspēju.
Bezmaksas programmatūras Scan for PC skenēšana 3.145.873 lejupielādes Saderīgs ar: Windows 10, Windows 7, Windows 8Īpašais piedāvājums. Par Outbyte atinstalējiet instrukcijas, EULA, konfidencialitātes politiku.
Papildus tam atmiņas pārvaldība ir atbildīga par atmiņas atbrīvošanu pēc programmas izmantošanas. Tas tiek darīts, atzīmējot pieejamo atmiņu, lai citas programmas varētu to izmantot.
Tāpat kā visi citi procesi Windows vidē, arī atmiņa var avarēt. Kad tas notiks, jūs atradīsit kļūdu ATMIŅU PĀRVALDĪBA. Tātad, kas izraisa atmiņas pārvaldības kļūdu sistēmā Windows? Uz šo jautājumu mēs atbildēsim tālāk.
Kas ir atmiņas pārvaldības kļūda sistēmā Windows?  Kaut arī tas izklausās sarežģīti, atmiņas pārvaldības kļūda patiesībā ir ļoti vienkārša, taču specifiska. Tā ir kļūda, kas norāda, ka ir problēmas ar sistēmas atmiņu.
Kaut arī tas izklausās sarežģīti, atmiņas pārvaldības kļūda patiesībā ir ļoti vienkārša, taču specifiska. Tā ir kļūda, kas norāda, ka ir problēmas ar sistēmas atmiņu.
Kas izraisa tās parādīšanos? Ir daudz iemeslu, kāpēc tas virmo. Tomēr visbiežāk izraisītāji ir šādi:
- novecojusi programmatūras programma vai draivera sastāvdaļa
- aparatūras kļūme
- bojāti sistēmas faili
- inficēšanās ar ļaunprātīgu programmatūru
Tagad, kad mēs esam apsprieduši, kāpēc Windows ierīcēs notiek atmiņas pārvaldības kļūda, ir pēdējais laiks atrast veidus, kā to novērst. Pirms izmēģināt tālāk minētos risinājumus, vispirms restartējiet datoru. Dažreiz viss, kas nepieciešams jūsu personālajam datoram, ir jauns sākums.
Ja restartēšana problēmu neizlabo, rīkojieties šādi. Jūs nedrīkstat izmēģināt tos visus. Vienkārši virzieties uz leju, līdz atrodat efektīvu risinājumu.
1. risinājums: palaidiet Windows drošajā režīmāPirmais problēmu novēršanas solis, kuru jums vajadzētu izmēģināt, ir palaist Windows 10 drošajā režīmā. Šajā režīmā Windows darbojas tikai ar pamata draiveriem, un procesi, kas nav vitāli svarīgi, tiks pārtraukti un izslēgti. Ja palaižat Windows šajā režīmā, būs vieglāk noteikt, vai kļūda ir saistīta ar aparatūru vai programmatūru.
Lai Windows palaistu drošajā režīmā, veiciet tālāk norādītās darbības.
Tā kā atmiņas pārvaldības kļūda ir saistīta ar sistēmas atmiņu, jums ir jāmēģina Windows atmiņas diagnostikas rīks. Šī utilīta ļauj ātri skenēt sistēmas atmiņu. Tad tas jums paziņos, vai tiek atklātas acīmredzamas kļūdas, un ieteiks labojumus.
Lai izmantotu Windows atmiņas diagnostikas rīku, rīkojieties šādi: 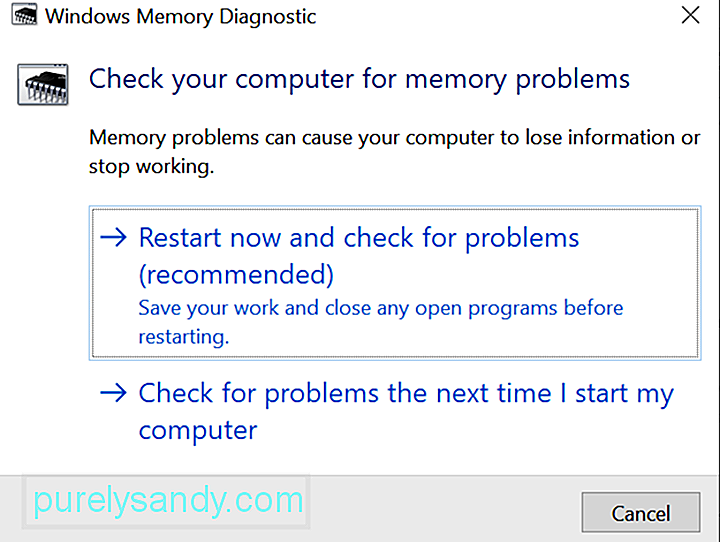
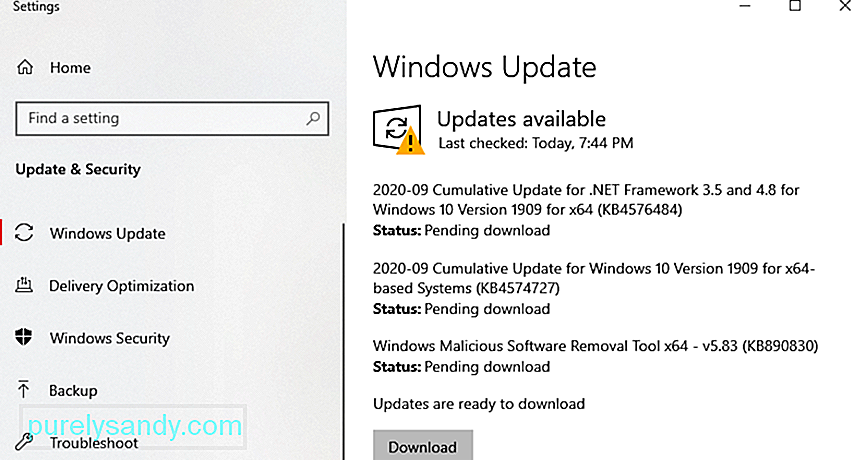 Kā minēts iepriekš, novecojis Windows vai draiveris var izraisīt atmiņas pārvaldības kļūdas parādīšanos. Novecojušā programmatūrā var būt kļūdas un kļūdas, kuras var novērst, instalējot jaunāko plāksteri vai atjauninājumu.
Kā minēts iepriekš, novecojis Windows vai draiveris var izraisīt atmiņas pārvaldības kļūdas parādīšanos. Novecojušā programmatūrā var būt kļūdas un kļūdas, kuras var novērst, instalējot jaunāko plāksteri vai atjauninājumu.
Lai instalētu jaunākos Windows 10 atjauninājumus, rīkojieties šādi:
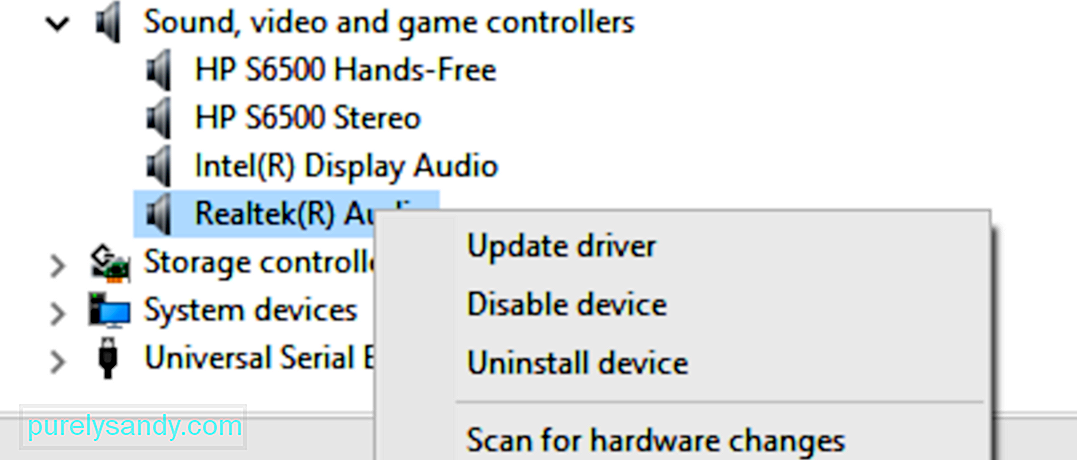 Lai atjauninātu Windows draiverus, rīkojieties šādi:
Lai atjauninātu Windows draiverus, rīkojieties šādi:
Ņemiet vērā, ka ierīces draiveru atjaunināšana ir nesaderīga. riskus. Tāpēc mēs iesakām tā vietā izmantot trešās puses draivera atjaunināšanas rīku. Viens rīks, kuru iesakām izmantot, ir Auslogics draivera atjauninātājs . Ar vienu klikšķi jūs varat atjaunināt visus draiverus. Turklāt jūs varat novērst visas aparatūras kļūdas un nodrošināt darbību bez problēmām.
4. risinājums: meklējiet bojātus vai bojātus sistēmas failusJa esat pārliecināts, ka operētājsistēmas un ierīces draiveri ir atjaunināti, tad visticamāk, ka bojāti sistēmas faili traucē atmiņas pārvaldībai. Lai datorā skenētu bojātus sistēmas failus, izmantojiet komandu SFC, izmantojot komandu uzvedni vai PowerShell termināli.
Soli pa solim, kā rīkoties, skatiet tālāk sniegtos norādījumus:
Ja problēmas netiek atrastas, vēlreiz pārbaudiet, vai jūsu sistēmas diskos nav failu sistēmas kļūdu. Lai to izdarītu, varat izmantot Pārbaudīt diska utilītu . Tā rīkojieties šādi:
Vai nesen instalējāt programmatūru vai aparatūru ? Ja jā, tad iespējams, ka jūsu sistēmā varētu būt nesaderības problēma. Aparatūra vai programmatūra var būt pretrunā ar citām programmām; līdz ar to kļūda.
Lai to novērstu, mēģiniet atinstalēt programmu. Tā rīkojieties šādi:
Lai arī atmiņas pārvaldības kļūdu ir reti, to var izraisīt ļaunprogrammatūras entītija vai vīrusu infekcija. Tātad, ja joprojām neesat skenējis datoru, ieteicams to izdarīt tūlīt.
Lai pārbaudītu, vai ierīcē nav ļaunprātīgas programmatūras vai vīrusu, varat izmantot trešās puses pretvīrusu programmu. Palaidiet izvēlēto pretvīrusu programmu un sāciet skenēšanu. Izpildiet antivīrusu programmas ieteikumus, lai atbrīvotos no draudiem un vīrusiem.
Ja jūsu ierīcē nav instalēta trešās puses antivīrusu programma, varat izmantot Windows Defender. Tā rīkojieties šādi: 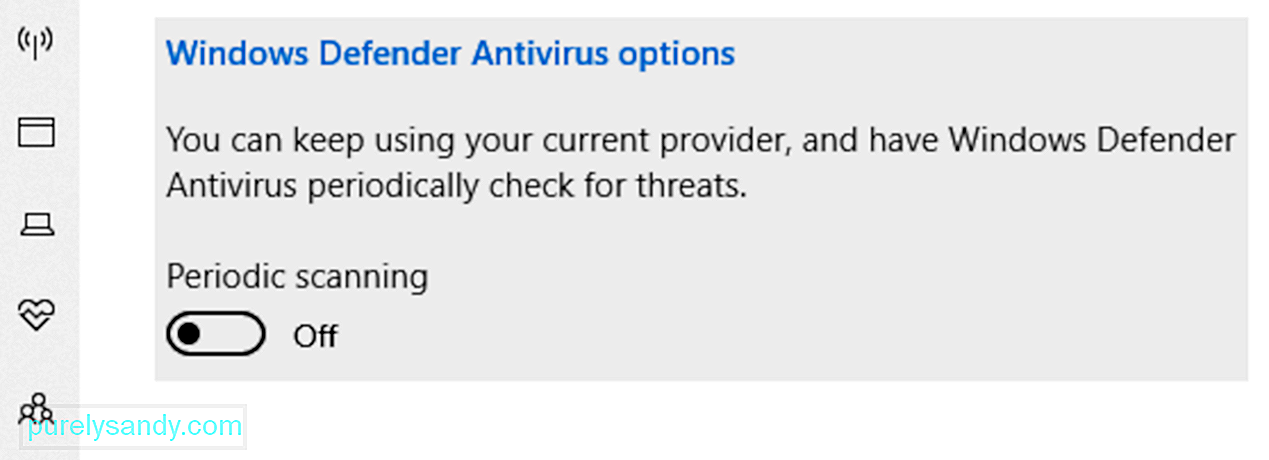
Šis ir ērts padoms, lai jūsu dators būtu aizsargāts pret draudiem. Pārliecinieties, ka Microsoft Defender Antivirus darbojas fonā pat pēc skenēšanas. Lai to izdarītu, izpildiet šos norādījumus:
Ja atmiņas pārvaldības kļūdu izraisa problemātisks aparatūras komponents, nomainot to, iespējams, tas tiks novērsts. Piemēram, ja domājat, ka RAM ir pie vainas, nomainiet to.
Ja jūsu ierīcei joprojām ir garantija, jums nav problēmu. Vienkārši nogādājiet datoru pilnvarotā remontdarbnīcā un pārbaudiet to. Ja viņi konstatē, ka kļūdu Atmiņas pārvaldība izraisa kļūdains aparatūras komponents, viņi to nomainīs bez maksas.
Bet, ja garantija jau ir beigusies, jums, iespējams, vajadzēs ietaupīt dažus dolārus. . Atkarībā no tā, kurš aparatūras komponents ir radījis problēmu, maksājamā summa mainās.
8. risinājums: atiestatiet Windows 10Bojāts dators dažkārt var izraisīt atmiņas pārvaldības kļūdas parādīšanos. Lai to labotu, jums ir jāatjauno Windows, lai atgrieztu to stāvoklī, kad problēmu nebija.
Tomēr tam vajadzētu būt tikai pēdējam variantam, jo tas var izdzēst jebkuru trešās puses programmatūru instalēta jūsu ierīcē.
Lai atiestatītu Windows 10, rīkojieties šādi:
Ja nekas cits neizdodas, meklējiet Microsoft profesionāļu palīdzība. Jūs varat sazināties ar viņiem, apmeklējot tuvākos pilnvarotos servisa centrus vai sazinoties ar viņiem tiešsaistē, izmantojot oficiālo Microsoft atbalsta lapu.
Šajā lapā jums būs piekļuve palīdzības ceļvežiem par katru Microsoft produktu - Microsoft 365, Office, Outlook, Microsoft Teams, OneNote, OneDrive, Microsoft Edge un daudz ko citu. Tātad, ja jums ir kāda cita ar produktu saistīta problēma, kuru vēlaties novērst, šī ir labākā vieta, kur iet.
NoslēgumāBSOD kļūdas, piemēram, Atmiņas pārvaldības kļūda, var būt reti. Bet, kad tie parādās, jums nevajag paniku. Iepriekš minētie risinājumi noteikti palīdzēs jums atkal tikt cauri un būt produktīviem.
Kas attiecas uz kļūdu Atmiņas pārvaldība, tā bieži ir pazīme, ka RAM ir problēma. Lai to labotu, palaidiet sistēmu drošajā režīmā. Ja tas nedarbojas, mēģiniet izmantot Windows atmiņas diagnostikas rīku, palaidiet ļaunprātīgas programmatūras skenēšanu, nomainiet problemātiskos aparatūras komponentus vai atiestatiet Windows 10.
Ja uzskatāt, ka pats nevarat novērst problēmu, vienmēr varat lūgt palīdzību no profesionāliem un pilnvarotiem Windows tehniķiem. Jūs varat arī sazināties ar Microsoft oficiālo atbalsta komandu. Viņi labprāt palīdzēs jums un sniegs jums specifisku risinājumu.
Ar kādām citām ar atmiņu saistītām kļūdām esat jau saskāries? Kā jūs tos atrisinājāt? Mēs labprāt uzzinātu. Komentējiet tos tālāk.
YouTube video: Kā novērst atmiņas pārvaldības kļūdu sistēmā Windows
09, 2025

