Kā novērst kļūdu “Igfxem.exe lietojumprogrammas kļūda: atmiņu nevar nolasīt” (08.30.25)
Kļūdas Windows ierīcēs ir diezgan izplatītas. Kaut arī dažus no tiem var viegli atrisināt ar ātru restartēšanu, citi ir noslēpumaini, patiesībā nesniedzot pietiekami daudz informācijas par to rašanās iemesliem.
Bet neuztraucieties. Šajā rakstā mēs apspriedīsim vienu kļūdas ziņojumu, kas var rasties Windows ierīcēs: kļūda “Igfxem.exe lietojumprogrammas kļūda: atmiņu nevarēja nolasīt”.
Lai mēs labāk izprastu “Igfxem. exe lietojumprogrammas kļūda: atmiņu nevar nolasīt ”sistēmā Windows, vispirms uzzināsim, kas ir fails Igfxem.exe un ko tas ir ieprogrammēts?
Kas ir Igfxem.exe?Intel Graphics Executable Galvenais modulis vai faila modulis Igfxem.exe ir Intel kopējās lietotāja saskarnes sastāvdaļa. Tas nozīmē, ka tas nav saistīts ar Windows operētājsistēmas pamatprocesiem. To parasti izmanto portatīvajās ierīcēs, piemēram, klēpjdatoros, un tas darbojas kā displeja izšķirtspēja.
Pro padoms. Pārbaudiet, vai datorā nav veiktspējas problēmu, nevēlamu failu, kaitīgu lietotņu un drošības apdraudējumu
, kas var izraisīt sistēmas problēmas vai palēnināt veiktspēju.
Īpašais piedāvājums. Par Outbyte, atinstalēšanas instrukcijām, EULA, konfidencialitātes politiku.
Tāpat kā citus EXE failus, arī Igfxem.exe failu var izmantot, lai paslēptu vai maskētu ļaunprātīgas entītijas. Tā rezultātā pretvīrusu risinājumi atzīmē failu kā drošības risku. Var tikt izmesti arī tādi kļūdu ziņojumi kā “Igfxem.exe lietojumprogrammas kļūda: atmiņu nevar nolasīt”.
Vai fails Igfxem.exe ir potenciāls drošības drauds?Lai gan nav neviena konkrēta gadījuma vai pētījuma, pierādīts, ka fails Igfxem.exe ir ļaunprātīgas programmatūras vienība, kiberdrošības eksperti vienmēr iesaka Windows lietotājiem būt piesardzīgiem, jo kibernoziedznieki īpaši mērķē izpildāmos failus, lai drošības skeneri nepieļautu to ļaunprātīgo lietotņu atzīmēšanu kā draudu.
Viens no veidiem, kā nodrošināt, ka jums ir darīšana ar likumīgu Igfxem.exe failu, ir pārbaudīt tā atrašanās vietu. Lai to izdarītu, atveriet uzdevumu pārvaldnieku, nospiežot taustiņus Ctrl + Shift + ESC , dodieties uz cilni Procesi un atrodiet Igfxem.exe process. Pēc tam ar peles labo pogu noklikšķiniet uz tā un atlasiet Atvērt faila atrašanās vietu .
tad visticamāk, ka jums ir darīšana ar ļaunprātīgas programmatūras entītiju.Neskatoties uz ļaunprātīgām entītijām, ir daudz citu iemeslu, kāpēc Windows lietotājam rodas problēmas, piemēram, “Igfxem.exe lietojumprogrammas kļūda: atmiņa Nevarēja izlasīt ”kļūda. Mēs tos ar jums kopīgosim tālāk.
Kas izraisa kļūdu “Lietojumprogrammas Igfxem.exe kļūda: atmiņu nevar nolasīt”?Kļūdas ziņojums “Igfxem.exe lietojumprogrammas kļūda: atmiņu nevar nolasīt”, iespējams, nav izplatīts, taču mums ir izdevies sastādīt iespējamo šīs kļūdas izraisītāju sarakstu.
- Novecojis grafikas kartes draiveris - Viens no iespējamiem vaininiekiem, kas izraisa šo kļūdu, ir novecojis grafikas kartes draiveris. Acīmredzot vislabākais labojums šajā gadījumā ir vienkārši atjaunināt draiveri uz jaunāko versiju.
- Nestabils grafikas kartes draiveris - cits vaininieks, kas var izraisīt šo kļūdu, ir nestabils. grafikas kartes draiveris. Lai to izdarītu, jums vienkārši jāatgriež ierīces draiveris iepriekš darbotajā stāvoklī, un kļūda ir jāpazūd.
- Vīrusa infekcija - tāpat kā citus EXE failus, kibernoziedznieki varētu izmantot failu Igfxem.exe, lai maskētu ļaunprātīgas programmatūras vienības un vīrusus. Un, kad tas notiks, nezināms lietotājs var saskarties ar kļūdas ziņojumu “Igfxem.exe lietojumprogrammas kļūda: atmiņu nevar nolasīt”. Lai to novērstu, lejupielādējiet, instalējiet un palaidiet ļaunprātīgas programmatūras skenēšanu.
Tagad jūs zināt kas izraisa kļūdas ziņojuma parādīšanos, kāds, jūsuprāt, ir labākais veids, kā no tā atbrīvoties. Lai uzzinātu atbildi, iepazīstieties ar mūsu ieteiktajiem risinājumiem:
1. risinājums: atjauniniet grafikas kartes draiveri, izmantojot ierīces pārvaldnieku. Kā minēts iepriekš, šo kļūdas ziņojumu var izraisīt novecojis grafikas ierīces draiveris. Tātad, lai izslēgtu šo iespēju, mēģiniet atjaunināt grafikas draiveri, rīkojoties šādi: 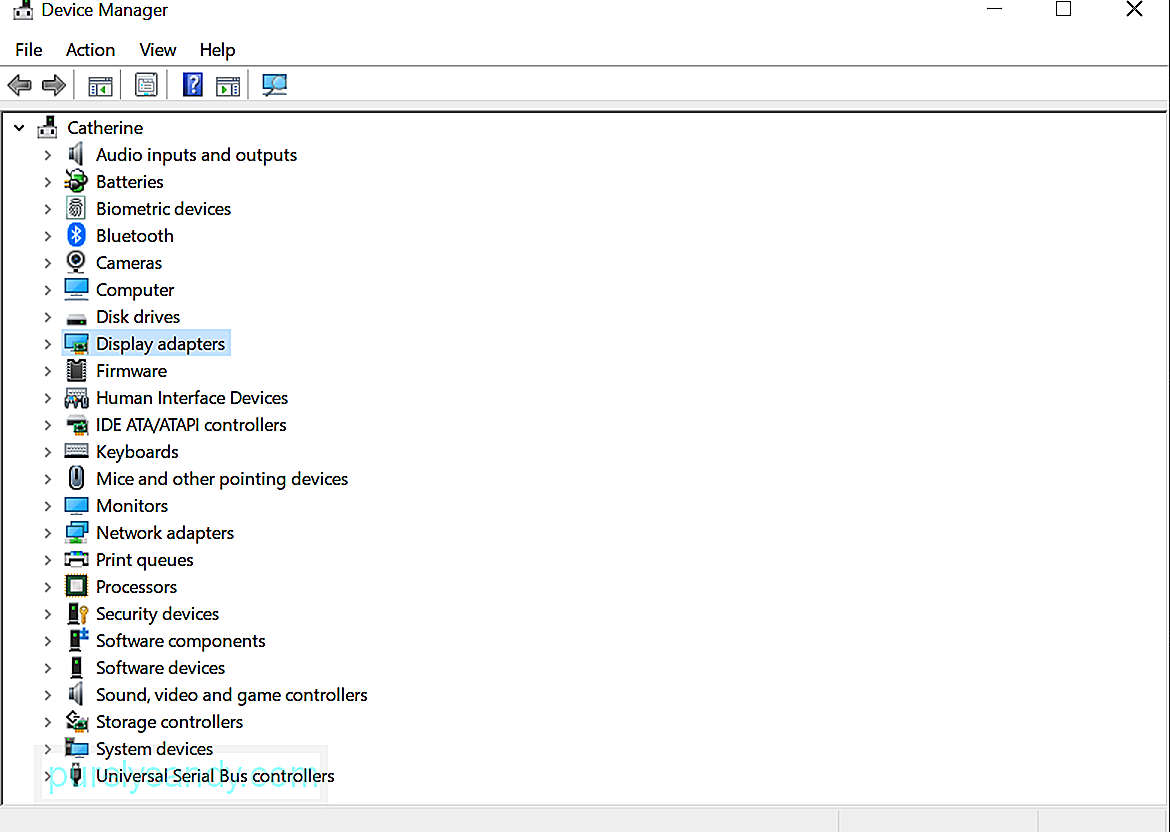
Ja neesat tik pārliecināts par savām tehniskajām prasmēm un vēlaties atjaunināt ierīces draiveri, šis risinājums ir vislabākais jums. Viss, kas jums jādara, ir jāinstalē uzticams ierīces draivera atjaunināšanas rīks un jāļauj tam paveikt savu darbu. 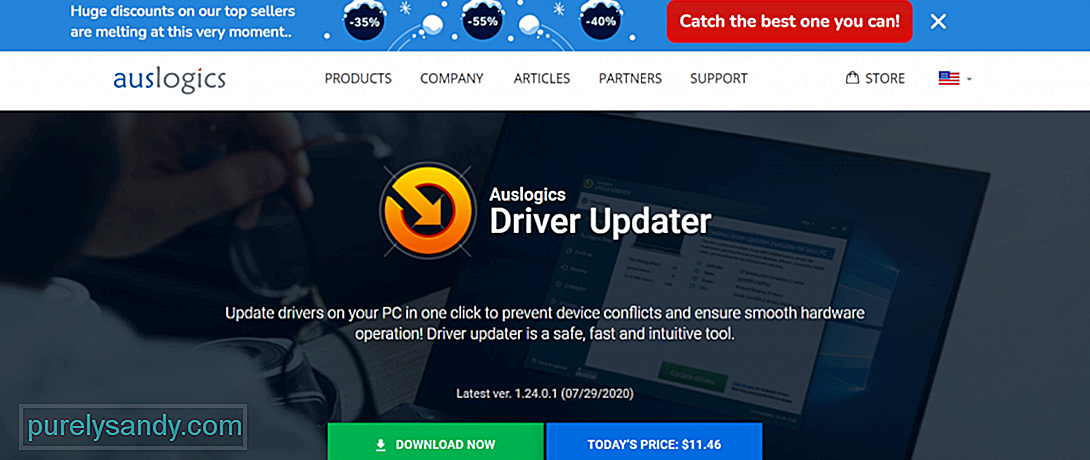
Viens ieteicamais ierīces draivera atjaunināšanas rīks ir Auslogics draivera atjauninātājs . Šis drošais, intuitīvais un ātrais rīks var atjaunināt datora draiverus tikai ar vienu klikšķi. Turklāt tas novērš saderības problēmas un garantē vienmērīgu aparatūras darbību. Kad esat to instalējis ierīcē, tas skenēs jūsu datoru, vai tajā nav iespējamu draiveru problēmu. Pēc tam tas ģenerēs pārskatu, kurā būs trūkstošo vai novecojušo draiveru saraksts. Visbeidzot, tas dos jums iespēju atjaunināt atzīmētos draiverus uz jaunākajām ražotāja ieteiktajām versijām.
3. risinājums: instalējiet ierīces draiveri manuāli.Vēl viens iespējamais kļūdas ziņojuma Igfxem.exe lietojumprogrammas kļūda: atmiņu nevar nolasīt risinājums ir grafikas draivera manuāla instalēšana. Lai to izdarītu, jums jāpārbauda Intel grafikas kartes modelis un jāatrod šis draiveris Intel oficiālajā vietnē. Bet pirms dodaties uz vietni, pārliecinieties, vai esat atinstalējis grafisko karti, kamēr internets ir atspējots. Pēc tam pārliecinieties, vai esat jau restartējis ierīci.
Kad esat apstiprinājis, ka esat paveicis abus, turpiniet manuāli instalēt draiveri:
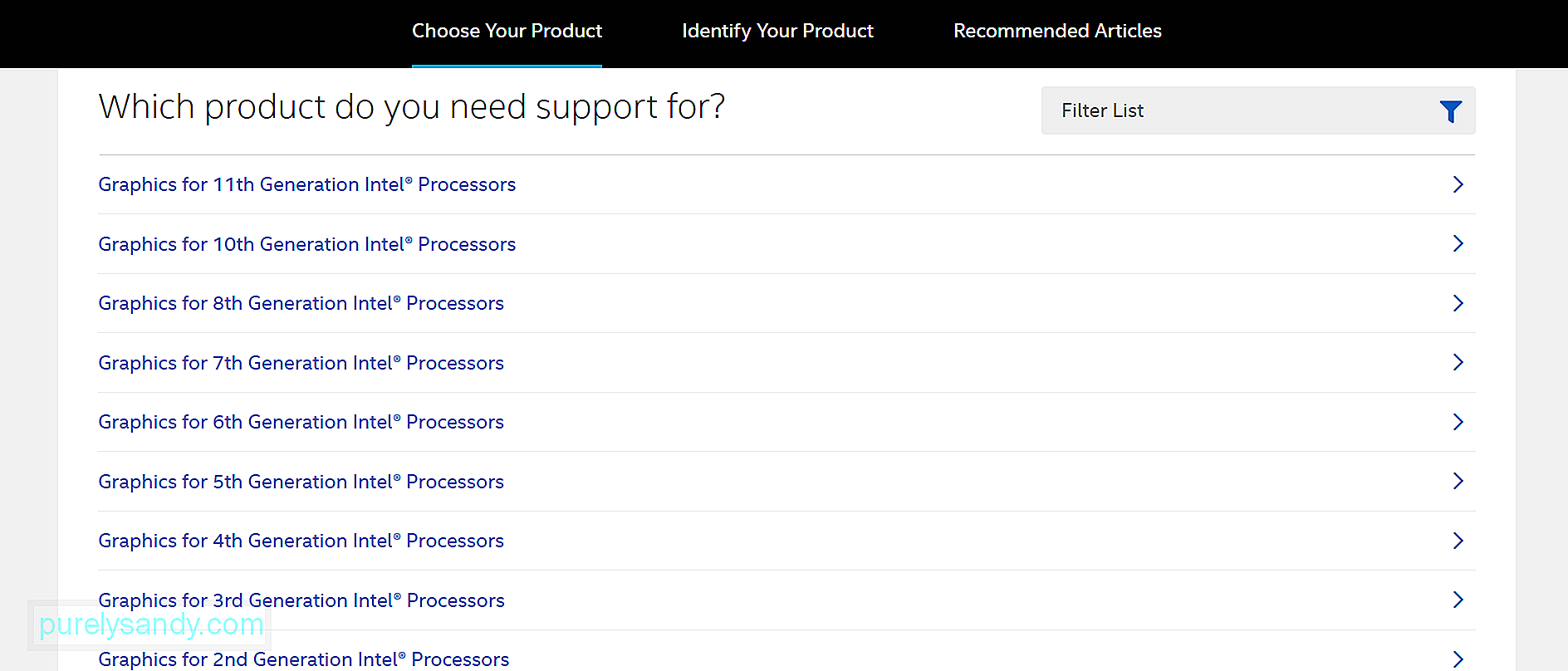
Dažreiz Intel izlaiž ierīces draivera atjauninājumus, kas joprojām ir nestabili, tas nozīmē, ka viņiem joprojām ir kļūdas un problēmas, kas ir jānovērš. Ja nejauši instalējat nestabilu draivera versiju, visticamāk, radīsies kļūda.
Lai to novērstu, mēģiniet atgriezt grafikas kartes draiveri stabilākā versijā. Vienkārši rīkojieties šādi:
Visbeidzot, varat veikt antivīrusu skenēšanu, lai izslēgtu iespēju, ka vīruss vai ļaunprātīgas programmatūras entītija rada kļūdas ziņojuma parādīšanos.
Jums ir divi veidi, kā palaist antivīrusu skenēšana: manuāla vai automātiska. Manuālā metode ietver iebūvēta drošības komplekta izmantošanu Windows ierīcēs: Windows Defender . Savukārt automātiskā metode ietver cita pretvīrusu risinājuma izmantošanu. Lai gan jūs varat izvēlēties jebkuru no abiem, iesakām veikt abus, lai iegūtu labākos rezultātus.
Lai palaistu antivīrusu skenēšanu, izmantojot Windows Defender, rīkojieties šādi:
Ja vēlaties izmantot citu pretvīrusu programmu, process ir aptuveni vai vienāds. Pirms skenēšanas vispirms ir jālejupielādē un jāinstalē trešās puses antivīrusu risinājums.
KopsavilkumsTas ir viss! Mēs esam kopīgojuši piecus veidus, kā novērst kļūdas ziņojumu “Igfxem.exe lietojumprogrammas kļūda: atmiņu nevarēja nolasīt”. Ceru, ka viens no viņiem ir palīdzējis. Ja šajā brīdī kļūda joprojām tiek parādīta, nevilcinieties meklēt palīdzību no Intel atbalsta komandas. Viņiem vajadzētu būt iespējai jums piedāvāt risinājumu, kas ir precīzāks jūsu gadījumam.
Jūs varat arī nogādāt klēpjdatoru pilnvarotā servisa centrā, it īpaši, ja tam joprojām ir garantija. Tehniķi var pārbaudīt jūsu ierīci un labot tās jūsu vietā.
Ja vēlaties uzzināt vairāk vai ja jums vēl ir kādi jautājumi, varat komentēt tālāk.
YouTube video: Kā novērst kļūdu “Igfxem.exe lietojumprogrammas kļūda: atmiņu nevar nolasīt”
08, 2025

