Kā padarīt lietotnes atvērtas pilnekrāna režīmā (09.15.25)
Dažas lietotnes ir domātas tikai baudīšanai pilnekrāna režīmos, piemēram, filmu atskaņotāji vai spēles, taču daži Mac lietotāji savu personīgo izvēļu dēļ izvēlas atvērt lietotnes pilnekrāna režīmā. Pilnekrāna režīms Mac nodrošina maksimālu darba vietu, vienlaikus samazinot traucējošos apstākļus, jo dokstacija un statusa josla ir paslēpta, tāpēc ļaujot automātiski atvērt lietotni Mac pilnekrāna režīmā, tas var izrādīties ļoti noderīgs.
Bet problēma ir tā, ka MacOS nav sistēmas mēroga iestatījuma, kas ļautu lietotnēm pēc noklusējuma atvērt pilnekrāna režīmā. Tomēr ir pieejams risinājums - Apple lietotņu atvērējs, kas ļauj jūsu lietotnēm atvērt tieši pilnekrāna režīmā. Vienkāršākais veids, kā pēc noklusējuma atvērt Mac lietotnes pilnekrāna režīmā, ir nedaudz mainīt lietotņu lietošanas paradumus un apvienot tos ar korekciju. Tādējādi lietotnes, kas atbalsta pilnekrāna režīmu, tiks atvērtas pilnekrāna režīmā, kad tās atverat, un šajā rakstā tiks parādīts detalizēts ceļvedis par to, kā atvērt lietotni Mac tieši pilnekrāna režīmā.
Kā lietotni atvērt Mac datorā noklusējuma pilnekrāna režīmāMac datoriem ir iebūvēts iestatījums, kas ļauj lietotnēm atsākt vai saglabāt savu stāvokli pirms aizvēršanas. Kad lietotne tiek atkārtoti palaista, programma atceras iepriekšējo iestatījumu un atvērsies tajā pašā stāvoklī. Tas nozīmē, ka visi iepriekš atvērtie dokumenti vai logi tiks tverti un palaidīti no jauna. Šī funkcija arī uztver loga iestatījumus, piemēram, pilnekrāna režīmu, ko mēs vēlamies sasniegt šajā apmācībā. Šis process sastāv no divām daļām.
Vispirms jums jāpielāgo iestatījumi sadaļā Sistēmas preferences, lai Mac lietotnes atjaunotu iepriekšējo stāvokli pirms to atkārtotas palaišanas. Lai to izdarītu, rīkojieties šādi:- Atveriet Apple izvēlni un dodieties uz System Preferences & gt; Vispārīgi.
- Aizverot lietotni, noņemiet atzīmi no opcijas Aizvērt logus.
- Aizveriet sistēmas preferences.

Šī darbība ir izšķiroša, jo tā ļauj atvērt lietotni tur, kur pārtraucāt. Tātad, aizverot lietotni, šīs lietotnes logi netiks aizvērti, bet tā vietā tiks atvērti un atjaunoti no stāvokļa pirms aiziešanas. Šī darbība ir būtiska, ja pēc noklusējuma vēlaties atvērt lietotni pilnekrāna režīmā.
Pēdējais solis šajā procesā ir mainīt lietotnes iziešanas uzvedību. Tā vietā, lai pirms aizvēršanas aizvērtu visus lietotnes logus, tagad jums ir jāaizver lietotne, bet pilnekrāna logs joprojām ir atvērts. Piemēram, ja izmantojat Safari, aizverot lietotni, neaizveriet visas cilnes. Atstājiet vienu cilni atvērtu, pat ja tā ir tukša. Tālāk ir aprakstīts soli pa solim lietotnes aizvēršana, lai tā tiktu atkārtoti ielādēta pilnekrāna režīmā.
- Atveriet lietotni un palaidiet pilnekrāna režīmā, noklikšķinot uz zaļās pogas loga augšējais kreisais stūris.
- Kad esat pabeidzis lietotnes lietošanu, neaizveriet logu - atstājiet aktīvu pilnekrāna režīmu. Varat aizvērt dažas cilnes vai logus, ja vien atstājat atvērtus.
- Aizveriet lietotni kā parasti, kamēr pilnekrāna logs joprojām ir atvērts. Jūs varat iziet no lietotnes, noklikšķinot uz izvēlnes joslas, nospiežot taustiņu kombināciju Cmd + Q vai ar peles labo pogu noklikšķinot uz lietotnes ikonas Dock.
- Kad atkārtoti palaidīsit lietotni, tā tiks palaista tieši pilnekrāna režīmā. režīms.
- Veiciet tās pašas darbības visām citām lietotnēm.
Šis Apple lietotņu atvērējs darbojas lielākajā daļā Apple lietotņu, piemēram, Safari, iTunes, Photos, App Store un citām. Tas darbojas arī dažām trešo pušu lietotnēm, piemēram, Skype un Microsoft Office lietotnēm. Tomēr vairākas trešo pušu lietotnes neatbalsta pilnekrāna režīmu. Piemēram, Photoshop nav pilnekrāna režīma. Tas tikai palielina loga vērtību, aizņemot pieejamo monitora vietu. Kad izvēlnes josla ir paslēpta, jūs zināt, kad lietotne darbojas pilnekrāna režīmā.
Veicot šīs darbības visām savām lietotnēm, varēsiet tās atvērt pilnekrāna režīmā, tieši nedarot neko citu. Šis process var būt nedaudz sarežģīts un apgrūtinošs, jo jums tas jādara katrai no lietotnēm, taču galu galā tas atmaksājas, jo jums tas ir jāiestata tikai vienu reizi.
Lietotņu atvēršana startēšanas laikāPieteikšanās laikā varat atvērt arī noteiktas lietotnes, lai tās būtu gatavas, atverot Mac. Piemēram, ja strādājot vienmēr izmantojat Microsoft Office lietotnes un Safari, iespējams, vēlēsities tos palaist, piesakoties, tāpēc tie nav jāatver manuāli. Ņemiet vērā, ka startēšanas programmas nozīmē ilgāku sāknēšanas laiku. Tāpēc, ja nevēlaties gaidīt ilgu startēšanas laiku, ieteicams ierobežot to lietotņu skaitu, kuras vēlaties palaist pieteikšanās laikā. Lai iestatītu startēšanas lietojumprogrammas, rīkojieties šādi:
- dodieties uz sadaļu Sistēmas preferences & gt; Lietotāji & amp; Grupas.
- Noklikšķiniet uz cilnes Pieteikšanās vienumi.
Lietotāji & amp; Grupas "width =" 640 "height =" 461 "& gt; 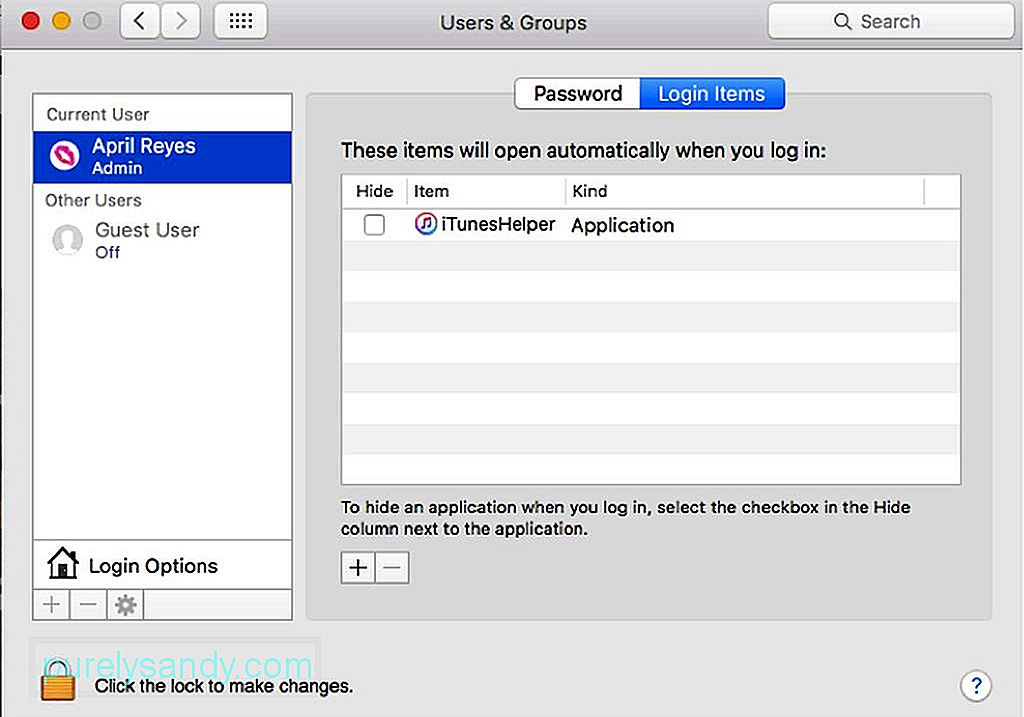 Lietotāji un grupas" width = "640" height = "461" & gt;
Lietotāji un grupas" width = "640" height = "461" & gt;
- saraksta beigās noklikšķiniet uz + no lietojumprogrammām.
- Izvēlieties lietojumprogrammas, kuras vēlaties pievienot sarakstam.
- Aizveriet logu.
Lai pārliecinātos, ka visas šīs izmaiņas ir piemērotas, jums jāpārliecinās, vai pareizi izslēdzat datoru un aizverat lietotnes. Izslēdzot Mac, jums ir iespēja atkārtoti atvērt visas lietotnes un logus, kurus esat atvēris pirms izslēgšanas. Neatkarīgi no tā, pie kā strādājat, un visas atvērtās lietotnes tiks atkārtoti palaistas, tiklīdz būsit atkal pierakstījies. Lai to izdarītu, dialoglodziņā Izslēgt atzīmējiet izvēles rūtiņu “Atkārtoti atvērt logus, piesakoties atkal”.
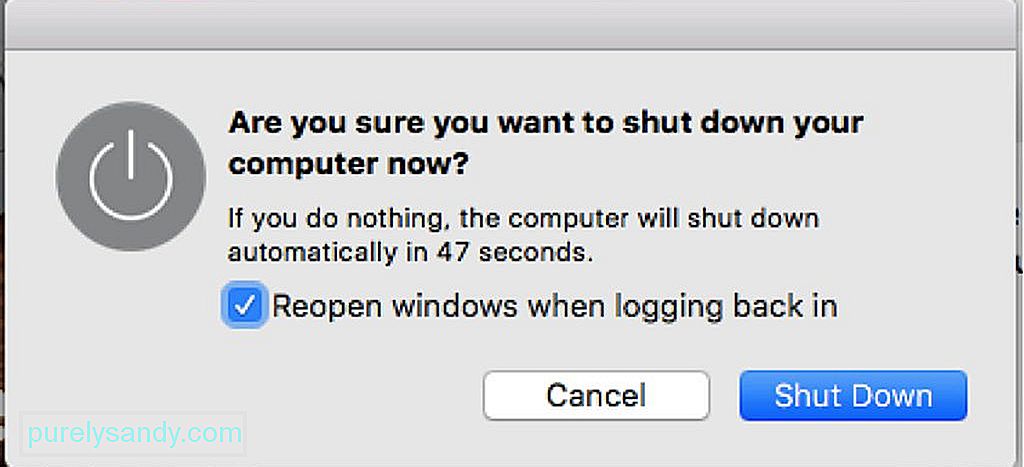
Vēl viena lieta, kas jums jāatceras, izmantojot šo Apple lietotņu atvērēju, ir pareizi iziet no lietotnēm. Mēs jau iepriekš minējām, ka nevajadzētu pilnībā aizvērt lietotni un vismaz vienu logu vajadzētu atstāt atvērtu. Tas ir tāds, ka, pārtraucot darbību, jūsu lietotne atkal tiks atvērta tādā pašā stāvoklī, ļaujot jums ātri sākt darbu no vietas, kur pārtraucāt. Šī Mac lietotņu atvēršanas pamācība ļauj atvērt lietotnes pilnekrāna režīmā, neko nedarot. Šī risinājuma priekšrocība ir tā, ka jūs varat izvēlēties, kurai lietotnei lietot šo iestatījumu, un atstāt dažas lietotnes atvērtas.
Bonusa padoms: uzlabojiet Mac veiktspēju, tīrīšanai izmantojot Mac labošanas lietotni no nevēlamiem un nevajadzīgiem failiem. Šī lietotne ļauj maksimāli palielināt datora veiktspēju, nodrošinot vienmērīgāku Mac pieredzi.
YouTube video: Kā padarīt lietotnes atvērtas pilnekrāna režīmā
09, 2025

