Kā maksimāli palielināt PDF failus savā Mac datorā (09.15.25)
Tā popularitātes dēļ pieņemsim, ka jūs jau esat redzējis, izmantojis un lejupielādējis PDF failu savā Mac datorā. Galu galā tas ir universāls dokumentu formāts, kas darbojas gandrīz visās platformās. Tomēr, kad tiek izmesti daudz PDF dokumentu, kas jārediģē, viss var kļūt sarežģīts. Par laimi ir veids, kā ātri aizpildīt veidlapas un rediģēt PDF lapas, nelādējot PDF redaktoru Mac datoriem.
Ja jūsu dators darbojas uz MacOS, labā ziņa ir tā, ka tam jau ir iebūvēts programmā, kas padara PDF dokumentu parakstīšanu un rediģēšanu brīnišķīgu - lietotne Priekšskatījums . Izmantojot šo lietotni, jūs varat viegli pasvītrot, izcelt un svītrot tekstu. Varat arī pagriezt, noņemt vai pievienot lapas. Vēl vairāk, jūs varat pievienot komentārus un piezīmes lapām. Tālāk mēs jums parādīsim, kā rediģēt PDF failu Mac datorā.
Rediģējiet PDF failu, izmantojot priekšskatījumu 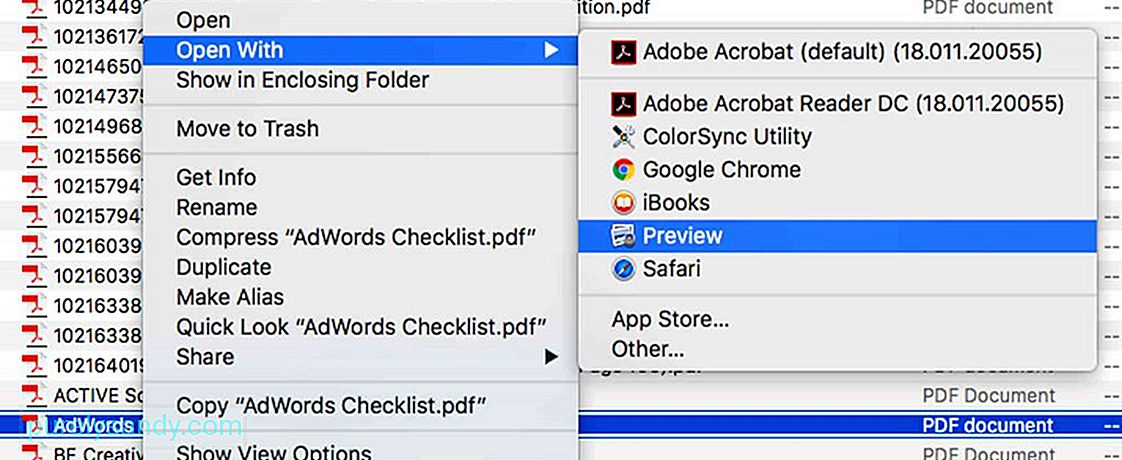
Daudzi no jums domā, ka priekšskatījums ir lietotne, kas ļauj ātri apskatīt attēlus, kurus nevēlaties pievienot lietotnei Fotoattēli, taču patiesībā šī lietotne var paveikt daudz vairāk nekā jūs domājat. Lai rediģētu PDF failu, izmantojot šo lietotni, rīkojieties šādi:
- noklikšķiniet uz PDF dokumenta, kuru vēlaties atvērt. Tam vajadzētu automātiski atvērties priekšskatījumā, ja vien jūsu Mac datorā nav instalēta cita PDF skatītāja lietotne. Ja kādreiz PDF fails netiek atvērts priekšskatījumā, ar peles labo pogu noklikšķiniet uz tā un atlasiet Atvērt ar & gt; Priekšskatījums
- Lai atvērtu iezīmēšanas rīkus , noklikšķiniet uz pogas ar zīmuļa galu, kas ieslēgts aplī. Šī poga ļauj piekļūt dažādiem ērtiem rīkiem, tostarp skicēšanai un zīmēšanai, piezīmei, krāsas aizpildīšanai, formai un teksta stilam un apmalei.
- Izmantojiet jebkuru no rīkiem, lai pasvītrotu, izceltu, pievienotu tekstu vai zīmētu. formas PDF failā.
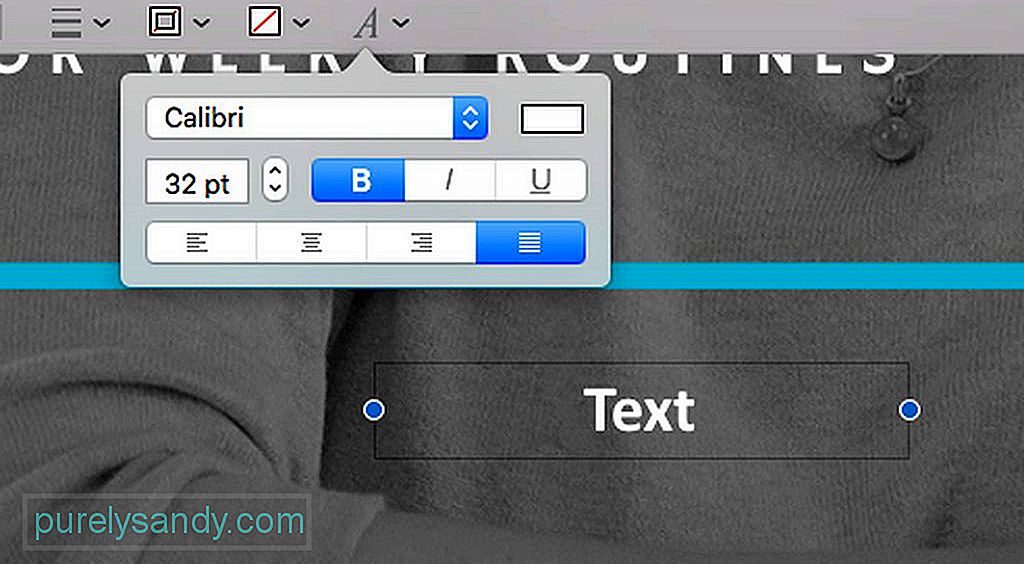
Kad PDF dokuments ir atvērts priekšskatījumā, varat tam pievienot tekstu, noklikšķinot uz vietas, kas paredzēta datu pievienošanai. Skatiet tālāk sniegtos norādījumus, lai uzzinātu, kā to izdarīt:
- noklikšķiniet uz pogas ar T . Varat arī doties uz izvēlnes joslu un doties uz Rīki & gt; Anotēt & gt; Teksts
- Pēc tam pašreizējā rediģētajā lapā parādīsies tekstlodziņš. Varat to pārvietot, velkot un nometot. Varat arī mainīt tā izmēru, lai tas atbilstu PDF izkārtojumam. Kad esat izlēmis par tā izvietojumu un izmēru, sāciet ievadīt tekstu.
- Lai mainītu teksta krāsu, izmēru un fontu, noklikšķiniet uz ikonas kursīvā A, kas atrodas attēla labajā malā. rīkjosla. Pēc tam tiks atvērta jauna opciju kopa, kas ļauj modificēt tekstu un tā līdzinājumu.
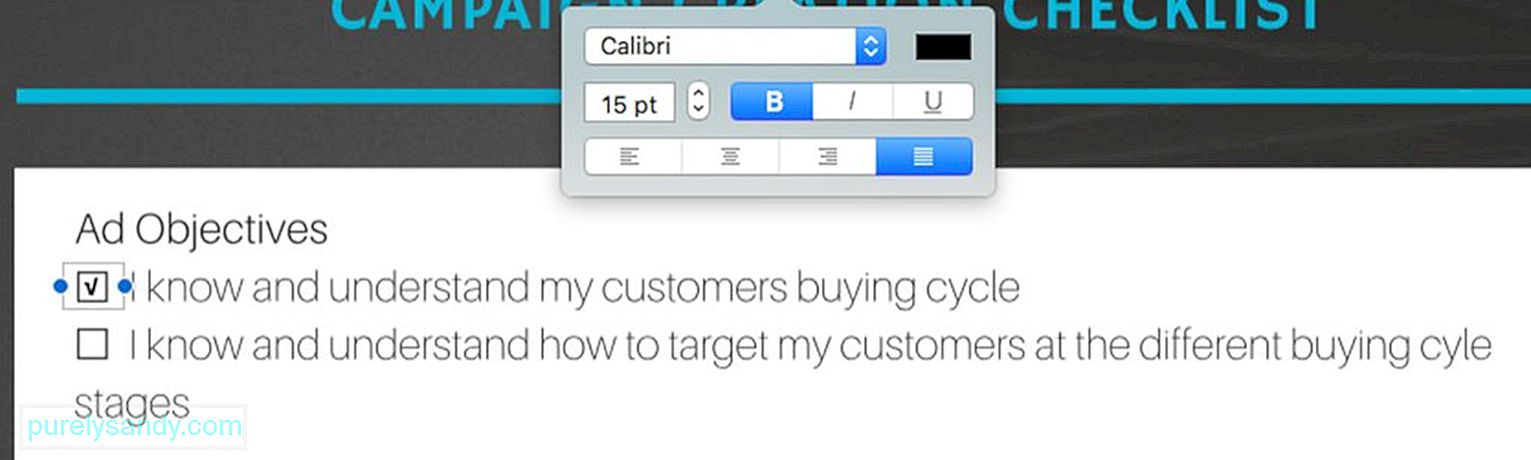
Parasti PDF dokumentos ir rūtiņas, kurām jāpievieno pārbaude vai krustiņš. Lai gan tā izsvītrošana ir vienkāršs uzdevums, kurā jums jāizmanto tikai taustiņš X , atzīmes pievienošana tam ir otrādi. Turklāt, lai gan daži PDF faili ir iestatīti tā, ka izvēles rūtiņa automātiski tiek parādīta, atzīmējot izvēles rūtiņu, citi netiek rādīti. Neuztraucieties, jo izvēles rūtiņā ir iespēja ievietot pārbaudi. Izpildiet tālāk sniegtos norādījumus.
- Rīkjoslā noklikšķiniet uz pogas ar T . Tam varat piekļūt arī, izmantojot izvēlnes joslu un pēc tam atlasot Rīki & gt; Anotēt & gt; Teksts .
- velciet tekstlodziņu uz apgabalu, kas jāpārbauda.
- Izmantojiet Opcija + V funkcija, lai ievadītu atzīmi.
- Ja jūs neapmierina atzīmes izskats, vienkārši nomainiet fontu, līdz galu galā iegūstat tādu, kas jums patīk.
- Ja jāpārbauda vairākas PDF daļas, nokopējiet izveidoto atzīmi un atbilstoši ielīmējiet to.
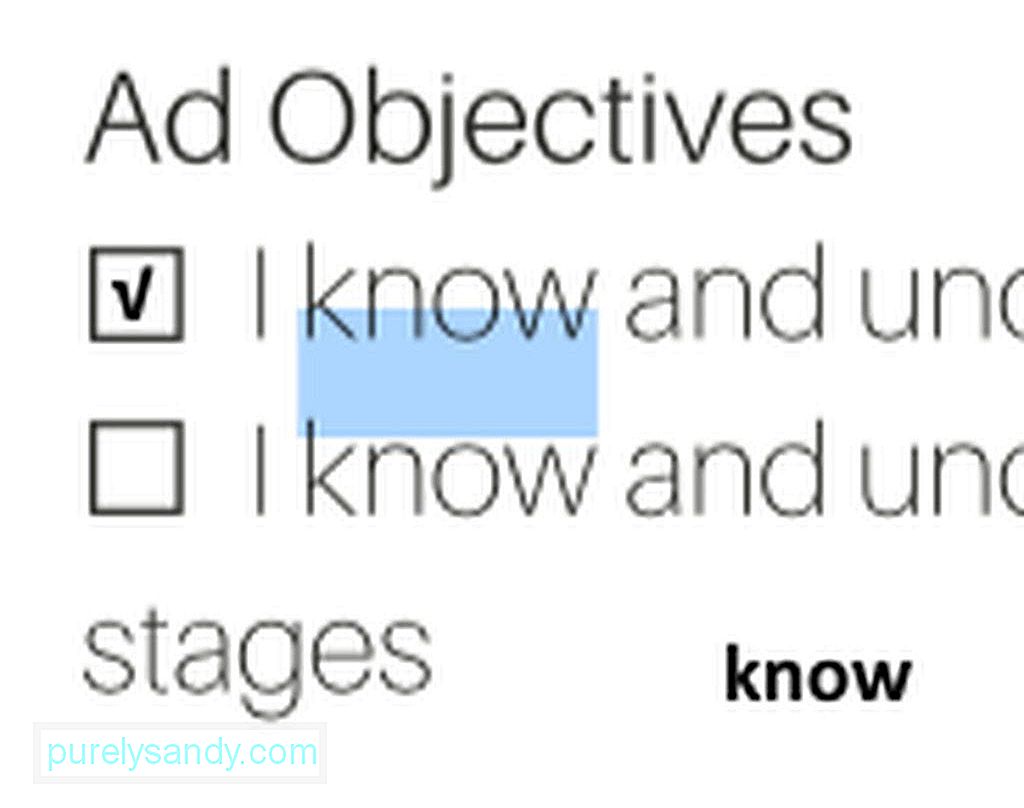
Tur ir gadījumi, kad jums ir jākopē teksta daļa no viena dokumenta uz citu. Lai gan tas var būt vienkāršs uzdevums vārdu failiem, PDF failiem, tas var būt izaicinājums. Bet, ja jūs zināt, kā izmantot priekšskatījumu, šim uzdevumam jābūt vienkāršam kā pīrāgam. Tālāk ir norādītas darbības, kas jāievēro, lai kopētu tekstu no PDF faila:
- rīkjoslā noklikšķiniet uz ikonas, kurai ir mazie un lielie burti A .
- Atrodiet vārdus, kurus vēlaties kopēt, un iezīmējiet tos.
- Ar peles labo pogu noklikšķiniet uz iezīmētā teksta, lai parādītu opciju Kopēt vai izmantotu komandu + C funkcija.
- Ielīmējiet tekstu citā dokumentā. Ja vēlaties to ielīmēt jebkur citur pašreizējā PDF failā, vispirms vispirms izveidojiet tekstlodziņu.

Viena no labākajām lietām priekšskatījumā ir funkcija, kas ļauj PDF failā pievienot komentārus un piezīmes. Jums ir jāatlasa un jāizceļ PDF apgabals, piemēram, teksta daļa, kurā ir kļūdas, un jāatstāj atgādinājums rakstniekam vai sev. Lai pievienotu komentārus un piezīmes, rīkojieties šādi:
- Atlasiet un iezīmējiet teksta daļu PDF failā.
- Rīkjoslā noklikšķiniet uz ikonas, kuras iekšpusē ir trīs rindiņas. kvadrāts. Pēc tam jūsu iezīmētajā apgabalā parādīsies dzeltens lodziņš.
- Ierakstiet visus jūsu domātos komentārus un piezīmes. Kad tas ir izdarīts, noklikšķiniet uz jebkuras vietas ārpus lodziņa.
- Ja vēlaties redzēt un izlasīt piezīmi, noklikšķiniet uz dzeltenā kvadrāta, un tas automātiski paplašināsies.
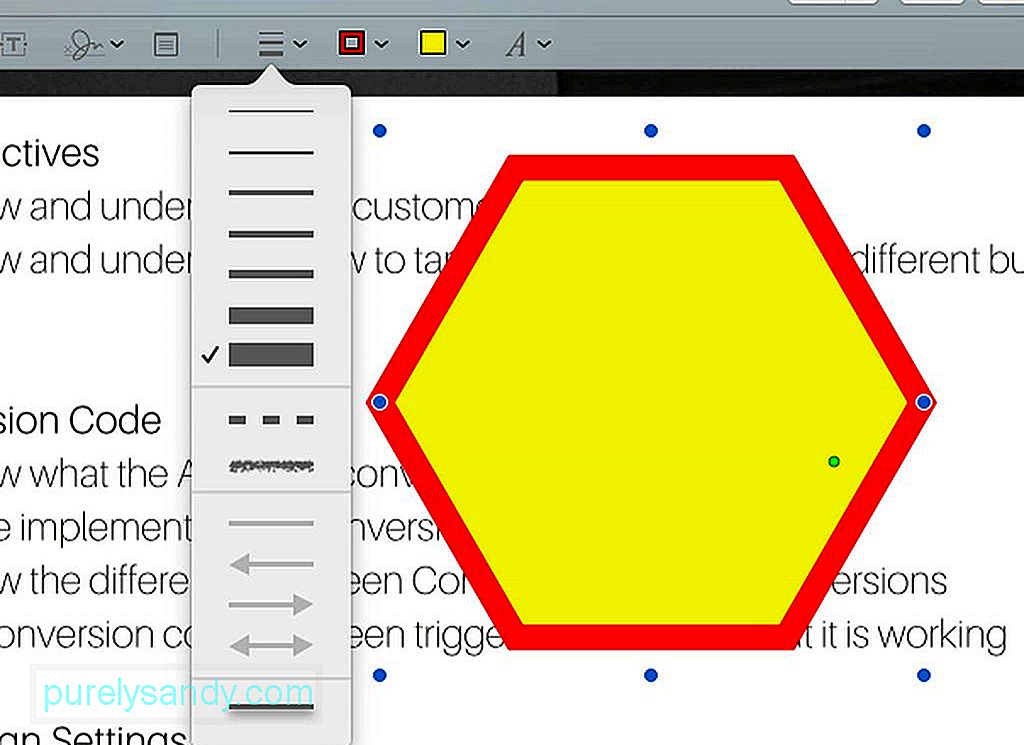
Izmantojot priekšskatījumu, varat izveidot figūras noteiktās iezīmētās jomās. Tādā veidā tas kļūs pamanāmāks. Lūk, kā:
- Dodieties uz rīkjoslas izvēlni un noklikšķiniet uz pogas, kurai ir aplis un kvadrāts.
- Atlasiet vajadzīgo formu. Jūs varat izvēlēties no runas burbuļa, sešstūra, zvaigznes, kvadrāta, apļa, bultiņas, līnijas un daudz ko citu.
- Jūsu izvēlētā forma tiks parādīta dokumentā. Varat to pārvietot un mainīt tā lielumu, velkot zilos apļus gar malām, protams, atkarībā no formas.
- Lai mainītu formas krāsu, noklikšķiniet uz formas un pēc tam lodziņā ar biezām līnijām apkārt to. Tiks parādīta krāsu palete, kurā jūs varat izvēlēties krāsu, kas atbilst formai.
- Ja vēlaties mainīt līniju biezumu, rīkjoslā vienkārši noklikšķiniet uz ikonas, kurā ir trīs līnijas.
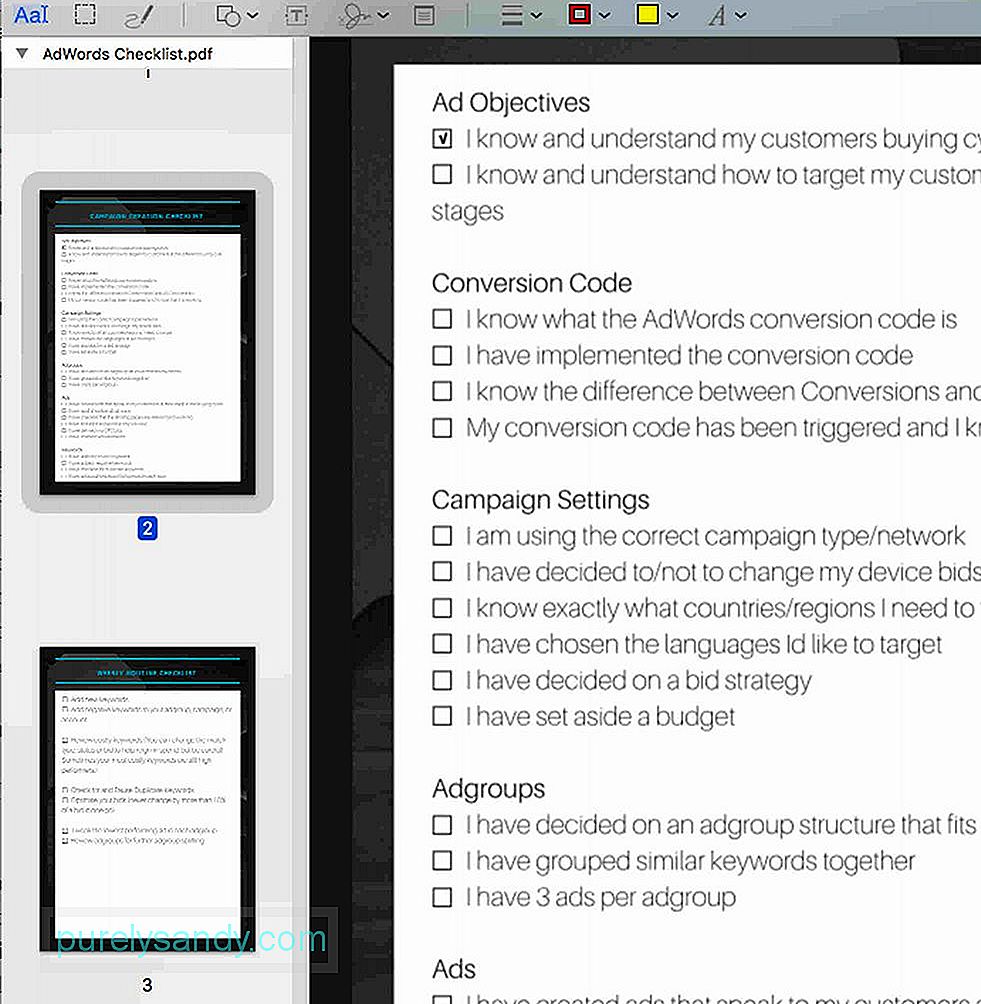
Ja vēlaties pievienot vairāk lapu PDF failam, ar kuru pašlaik strādājat, vai vēlaties kārtot lapas, jūs joprojām varat izmantot priekšskatījumu. Lai uzzinātu, kā rīkoties, veiciet tālāk norādītās darbības.
- Priekšskatījuma izvēlnes joslā noklikšķiniet uz Skatīt izvēlni .
- Atlasiet Sīktēli . Pēc tam tiks parādīts visu PDF lapu pārskats.
- Lai noņemtu noteiktu lapu no PDF, atlasiet lapas sīktēlu un nospiediet taustiņu Dzēst . uz tastatūras.
- Lai kārtotu lapas, noklikšķiniet uz lapas sīktēla un sānjoslā velciet to uz augšu vai uz leju uz jauno pozīciju. PDF dokuments
Vai PDF faila lielums ir pārāk liels, lai to varētu pievienot e-pastam? Varbūt jūs varētu vēlēties samazināt tā lielumu. Norādījumi ir sniegti zemāk:
- dodieties uz Fails & gt; Saglabāt . Tastatūrā varat arī nospiest Command + S .
- Blakus Quartz Filter meklējiet nolaižamo izvēlni. Atlasiet opciju Samazināt faila lielumu .
- Noklikšķiniet uz pogas Saglabāt .
- Tagad PDF dokumentam būs mazāks faila izmērs. .
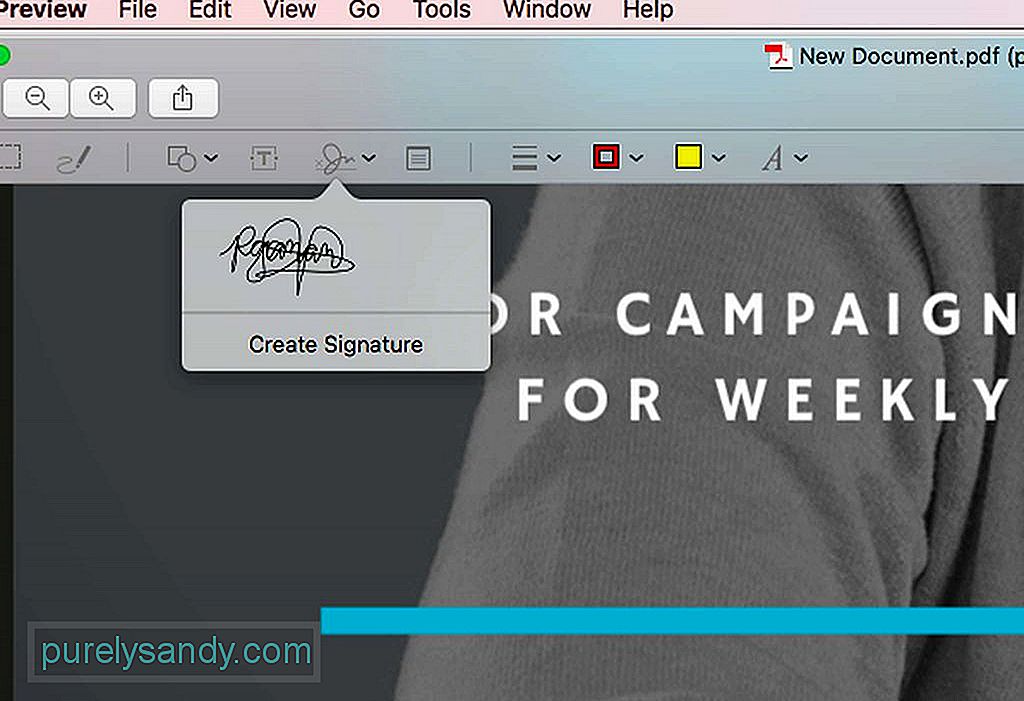
Priekšskatījumu varat izmantot arī tad, kad jāparaksta PDF dokuments. Norādījumi ir šādi:
- Rīkjoslā noklikšķiniet uz ikonas, uz kuras ir rakstīts. Atlasiet Izveidot parakstu .
- Tiks parādīts jauns logs, kurā kā piezīmjdatoru varat izmantot datora kursorpaliktni. Pēc tam varat izmantot pirkstu vai irbuli, lai uzzīmētu parakstu.
- Kad esat pabeidzis paraksta ieskrāpēšanu, nospiediet jebkuru taustiņu.
- Ja jums tas nav pareizi, noklikšķiniet uz Notīrīt pogu. Viss, ko esat rakstījis, tiks izdzēsts, lai jūs varētu mēģināt vēlreiz.
- Ja esat apmierināts ar savu virtuālo parakstu, noklikšķiniet uz pogas Gatavs . Jūsu paraksts tiks automātiski saglabāts priekšskatījumā, lai jūs to varētu izmantot ikreiz, kad jums būs nepieciešams parakstīt citus dokumentus.
- Lai ievietotu izveidoto parakstu, vēlreiz noklikšķiniet uz rakstīšanas ikonas. Pēc tam atlasiet izveidoto parakstu. Pēc tam tam vajadzētu būt redzamam rediģējamajā PDF dokumentā.
- Velciet parakstu tam paredzētajā apgabalā. Ja nepieciešams, pielāgojiet tā lielumu.
Tiesa, Priekšskatījums ir uzticama lietotne, lai veiktu izmaiņas PDF dokumentā, taču, ja lietas jāpārceļ pilnīgi jaunā līmenī, ieteicams apsvērt iespēju izmantot īpašu lietotni.
PDF elements Mac datoriem ir viena no iecienītākajām lietojumprogrammām, kuru varētu apsvērt. Tas ir izveidots, lai izveidotu, rediģētu un anotētu PDF dokumentus. Tam ir arī funkcijas, kas ļauj no esošajiem dokumentiem izveidot interaktīvas formas. Ja jūsu darbs ir saistīts ar PDF failu izmantošanu vai izveidošanu, tad šo lietotni ir vērts izmantot. Tam ir bezmaksas izmēģinājuma versija, taču varat jaunināt uz pro versiju, lai izpētītu citas tā funkcijas.
KopsavilkumsKad runa ir par PDF failu rediģēšanu, izmantojot Mac, jums ir daudz iespēju. Ja vēlaties veikt vienkāršus rediģēšanas uzdevumus, piemēram, pievienot parakstus vai pievienot tekstu, lietotnei Priekšskatījums vajadzētu būt vairāk nekā pietiekami. Bet, ja jums jāveic sarežģītāki uzdevumi, iesakām izmantot trešo pušu lietotnes, kas paredzētas sarežģītākiem PDF rediģēšanas uzdevumiem. Neatkarīgi no jūsu izvēles, neaizmirstiet savā Mac instalēt Outbyte MacRepair. Šis rīks palīdzēs nodrošināt jūsu ierīces efektīvu darbību, veicot ikdienas PDF rediģēšanas uzdevumus.
YouTube video: Kā maksimāli palielināt PDF failus savā Mac datorā
09, 2025

