Kā ātri drukāt PDF formātā no jebkuras Mac lietotnes (09.15.25)
Vai vēlaties konvertēt savu Word dokumentu PDF failā vai saglabāt tīmekļa lapu kā PDF, neizmantojot Adobe Acrobat? Neuztraucieties, jo macOS ir iebūvēta funkcija, kas ļauj to izdarīt no jebkuras lietojumprogrammas. Neatkarīgi no tā, vai izmantojat pārlūku Chrome, Microsoft Office, Note vai jebkuru citu lietotni, MacOS ļauj dokumentus, tīmekļa lapas un visus citus failus drukāt tieši kā PDF.
Kā tas darbojas? Šī iebūvētā macOS funkcija tieši izveido PDF failu, neizmantojot nevienu papildu lietotni vai programmatūru. Šis triks darbojas galvenokārt visās Mac lietotnēs. Ja jūs varat izdrukāt failu, izmantojot parastās drukāšanas funkcijas, varat arī šo failu pārvērst par PDF dokumentu. PDF fails tiek izveidots, izmantojot īsinājumtaustiņu, kuru mēs sīkāk apspriedīsim tālāk, un tas tiek automātiski saglabāts noteiktā mapē.
Šajā rakstā tiks parādīts, kā izmantot funkciju macOS Drukāt PDF formātā izmantojot īsinājumtaustiņu.
Ir dažas MacOS lietojumprogrammas, kas atbalsta tiešu eksportēšanu vai saglabā kā PDF funkcijas. Piemēram, Piezīmes un Microsoft Word lietotnes ļauj tieši eksportēt failus kā PDF. Ja vēlaties saglabāt dokumentu kā PDF failu, jums atliek tikai pāriet uz Fails un pēc tam izvēlēties Eksportēt kā PDF. Pēc tam dokumenta PDF kopija tiks saglabāta vēlamajā mapē.
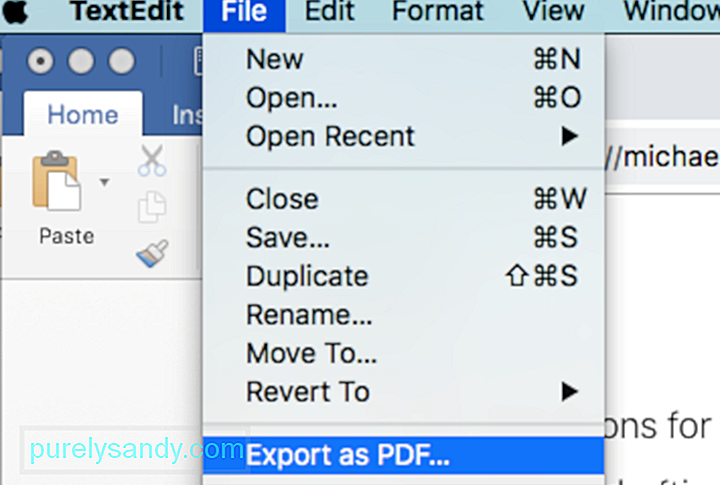
Ir arī tādas lietotnes kā Safari un Mail, kas atbalsta tiešu e-pasta ziņojumu un tīmekļa lapu eksportēšanu. uz PDF.
Tomēr ne visās lietotnēs ir izvēlne Saglabāt kā PDF. Lai atvērtu izvēlni Saglabāt kā vai Eksportēt kā PDF un saglabātu failu izvēlētajā mapē, nepieciešami arī pāris klikšķi.
Par laimi, ir vienkāršāks veids, kā to izdarīt, izmantojot drukas saīsni Mac datorā . Jā, izmantojot jebkuru izvēlni Drukāt, jebkuru failu varat izdrukāt vai saglabāt kā PDF. Tātad, ja izmantotā lietotne neatbalsta funkciju Saglabāt kā PDF, jums nav jāuztraucas, jo drukas saīsne Mac datorā ļaus ātri un ērti izpildīt uzdevumu.
Šī funkcija jau vairākus gadus ir bijusi MacOS, lai gan vecākajās MacOS versijās dialoglodziņš izskatās nedaudz atšķirīgs. Tomēr vispārējā ideja un lielākā daļa iespēju ir vienādas, tāpēc jums nebūs problēmu noskaidrot lietas.
Šis padoms: PDF failu izveide var aizņemt ievērojamu vietu krātuvē, it īpaši, ja jums ir lieli PDF faili. Noteikti notīriet savu Mac ar tādu lietotni kā Outbyte MacRepair , lai maksimizētu krātuvi un optimizētu datora veiktspēju.
MacOS drukāšana PDF formātā, izmantojot īsinājumtaustiņuFaila eksportēšana PDF formātā, izmantojot Mac drukas pakalpojumu, nav sarežģīta. Lūk, kā jūs varat izmantot vienu no Mac īsinājumtaustiņiem , lai drukātu PDF formātā:
- atveriet failu, dokumentu vai tīmekļa lapu, kuru vēlaties saglabāt vai izdrukāt kā PDF.
- dodieties uz failu & gt; Drukāt. Vai arī vienkārši nospiediet Command + P saīsni, lai atvērtu drukāšanas dialoglodziņu.
- Ekrāna apakšējā kreisajā stūrī meklējiet PDF failu un noklikšķiniet uz tā, lai atvērtu nolaižamo izvēlni. Tur redzēsiet vairākas iespējas, tāpēc ritiniet uz leju un noklikšķiniet uz Saglabāt kā PDF.
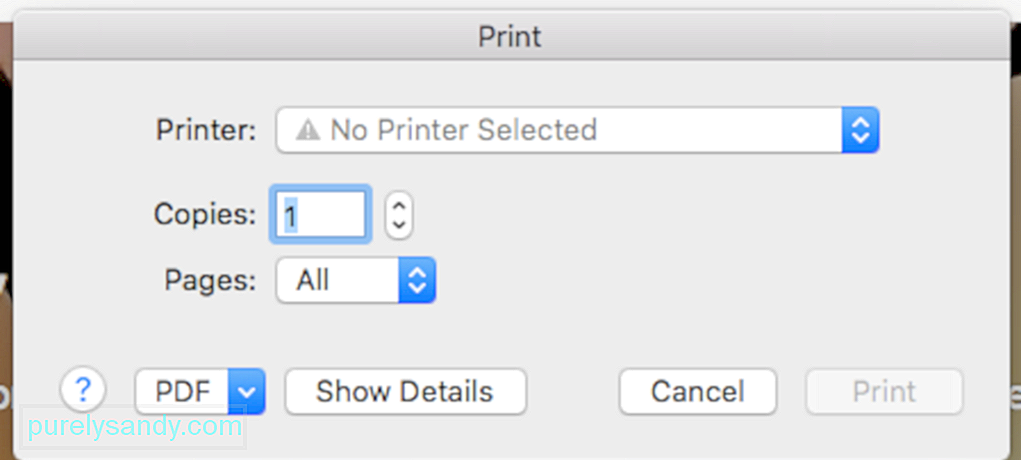
- Saglabāšanas dialoglodziņā noklikšķiniet uz Saglabāt un izvēlieties mapi kur vēlaties saglabāt failu. Noklusējuma saglabāšanas vieta ir mape Dokumenti.
- Pārbaudiet PDF failu, meklējot to mapē, kurā to saglabājāt.
Jums nav uztraucieties, jo PDF fails tiks saglabāts kā atsevišķs jauns fails un tas neietekmēs sākotnējo failu, no kura izmantojāt, lai izveidotu PDF failu.
Kā automātiski atlasīt mapi, drukājot PDF formātāViens no kaitinošajiem faktiem par funkciju Saglabāt kā PDF ir tas, ka jums ir jāizvēlas mape, kurā saglabāt failu katru reizi, kad to lietojat. Tātad, ja esat kāds, kuram patīk saglabāt darbvirsmā saglabātu saturu, lai to varētu ērti piekļūt, varat vienkārši iedomāties, cik netīrs izskatīsies jūsu sākuma ekrāns.
Par laimi, Apple ir ļāvis rediģēt jūsu izveidoto sarakstu. skatiet sadaļā Drukāt & gt; PDF dialoglodziņš.
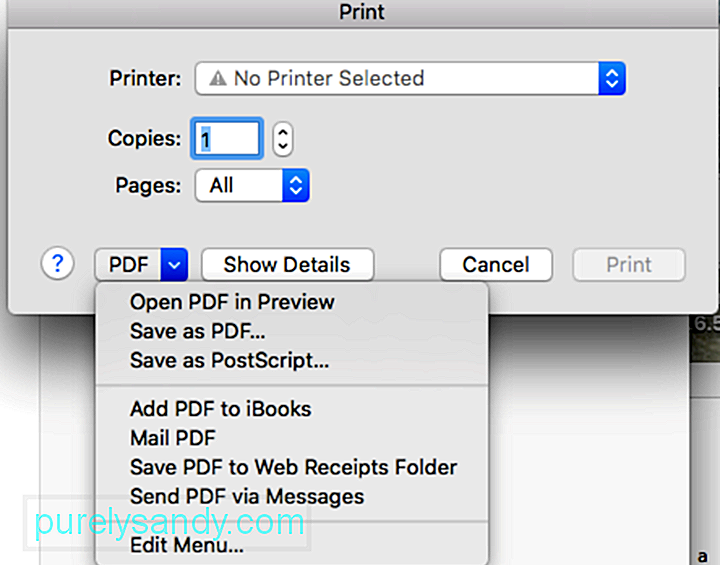
Vai zemāk redzat opciju Rediģēt izvēlni? Tur jums jādodas, lai pielāgotu drukas dialoglodziņu.
Lūk, kā rediģēt izvēlni un pievienot citu saglabāšanas mapes atrašanās vietu.- Vispirms izveidojiet īpašu mapi visiem saviem PDF failiem. Mapi varat izveidot sadaļā Dokumenti, Darbvirsma vai jebkurā citā vietā, kas, jūsuprāt, ir pieejama.
- Noklikšķiniet uz Rediģēt izvēlni sadaļā Drukāt & gt; PDF.
- Tiks atvērts jauns logs. Noklikšķiniet uz (+) zīmes saraksta apakšā, lai sarakstam pievienotu jaunu mērķa mapi.
- Izvēlieties izveidoto mapi PDF failiem un pēc tam noklikšķiniet uz Labi.
Atgriezieties drukāšanas dialoglodziņā un noklikšķiniet uz PDF. Jūs redzēsiet, ka pievienotā mape nolaižamajā izvēlnē ir norādīta kā viena no opcijām. Nākamreiz, kad vēlaties saglabāt failu kā PDF, dodieties uz Fails & gt; Drukājiet vai nospiediet Command + P. Noklikšķiniet uz nolaižamās izvēlnes zem PDF un izvēlieties izveidoto mapi. Faila PDF versija tiks automātiski saglabāta pievienotajā mapē. Tas ir milzīgs laika ietaupījums, jo jūs ietaupīsit pāris klikšķus.
Kā pievienot Apple īsinājumtaustiņusMēs jau esam parādījuši, kā izmantot īsinājumtaustiņu Command + P, lai drukātu praktiski jebko. Bet ko tad, ja vēlaties izlaist visu drukāšanu & gt; PDF izvēlne un izmantojiet tikai saīsni, lai automātiski saglabātu failu kā PDF un vienlaikus izvēlētos mapi? Tas ir iespējams. Varat izmantot saīsni, lai automātiski izvēlētos mapes saglabāšanas vietu, lai nebūtu jānoklikšķina uz daudz pogu un jāatver dažādas izvēlnes.
Lūk, kā pievienot Mac īsinājumtaustiņus lai tieši atlasītu izvēlēto mapi:
- dodieties uz Sistēmas preferences un atlasiet Tastatūra.
- Pārejiet uz saīsnēm & gt; Lietotnes saīsnes.
- Noklikšķiniet uz pogas +, lai pievienotu jaunu saīsni.
- Nolaižamajā lietojumprogrammā izmantojiet noklusējuma opciju Visas lietojumprogrammas.
- Ierakstiet izvēlni Nosaukums, kas atbilst mapes nosaukumam, kuru pievienojāt drukāšanai & gt; PDF dialoglodziņš.
- Noklikšķiniet uz teksta lauka Tastatūras saīsne un, izmantojot tastatūru, ierakstiet vēlamo saīsni.
- Noklikšķiniet uz Labi un aizveriet Sistēmas preferences.
Jūs varat norādīt jebkuru vēlamo īsinājumtaustiņu. Varat izvēlēties saīsni Command + R vai Command + H atkarībā no tā, ko vēlaties. Tomēr iesakām izmantot to pašu Command + P saīsni, lai nebūtu jāatceras daudzi Mac īsinājumtaustiņi .
Jūs varētu domāt, ka, izmantojot Command + P saīsni, sajauciet savu Mac datoru, taču šeit tas tā nav.
Kad izmantojat īsinājumtaustiņu Command + P, macOS mēģinās to saskaņot ar mapi, kuru izveidojāt zem File & gt; Drukāšanas izvēlne. Pieņemsim, ka mapei tika piešķirts nosaukums PDF faili. Ja vien jums nav citu lietotņu ar izvēlnes ierakstu “PDF faili”, macOS to neatradīs, jo mape tiek saglabāta kā drukas izvēlnes apakšdialogs.
Ja macOS nevar atrast precīzu tikko ievadītā saīsnes atbilstību, tā meklē nākamo labāko atbilstību, kas ir Fails & gt; Drukāt. Tagad parādīsies drukāšanas dialoglodziņš. Ja vēlreiz nospiedīsit saīsni Command + P, macOS vairs nemeklēs funkciju Drukāt, bet atradīs un aktivizēs PDF failus.
Īsāk sakot, divreiz izmantojot saīsni Command + P ir ģeniāla ideja, jo jums nav jāatceras divi dažādi Apple īsinājumtaustiņi . Jums tikai divas reizes jāpieskaras īsinājumtaustiņam Command + P, lai jebkuru failu kā PDF failu saglabātu mapē PDF faili. Šis noderīgais triks ietaupa jūs no dialoglodziņu atvēršanas un izvēlņu noklikšķināšanas.
PDF printeri MacOSJa vēlaties rediģēt vai modificēt saglabāto PDF failu, ar Mac iebūvēto PDF funkciju nepietiek. Varat izmantot trešās puses PDF printeri, lai rediģētu, aizpildītu, pārveidotu vai apvienotu PDF failus vai ievietotu attēlus oriģinālajā PDF failā.
Šeit ir daži no populārākajiem MacOS operētājsistēmas PDF printeriem, lai palīdzētu jums paveikt vairāk. savus PDF failus.1. PDFelement for MacŠī lietotne ir all-in-one PDF spēkstacija, kas ļauj lietotājiem rediģēt, anotēt, izveidot, pārveidot, aizsargāt, parakstīt un izdrukāt PDF failus. To ir ļoti viegli izmantot, un tas ļauj jums pielāgot PDF failu atbilstoši tam, kas jums nepieciešams. Failā varat pievienot tekstu, attēlus un lapas, apvienot vai sadalīt PDF failus, pārveidot PDF citā formātā un aizsargāt failu ar parolēm un atļauju ierobežojumiem.
2. Adobe AcrobatKas attiecas uz PDF failiem, Adobe Acrobat ir autoritāte numur viens. Tas ļauj jums izveidot un izdrukāt PDF failus no jebkuras Mac lietotnes.
3. PDF Writer for MacŠī lietotne Mac datorā instalē printera disku, ļaujot izveidot jebkuru PDF failu, izmantojot funkciju Drukāt. Tas var arī apvienot vairākus attēlus, lai izveidotu vienu PDF failu.
4. Bullzip PDF printerisJa vēlaties augstas kvalitātes izvadi, vairākas funkcijas un lietotājam draudzīgu saskarni, šis PDF printeris var darboties jums. Izmantojot Bullzip, varat iestatīt PDF faila paroli, pievienot ūdenszīmi vai apvienot vairākus dokumentus vienā PDF failā. Tas ir tik ērti lietojams un atbalsta dažādas valodas.
Secinājums:Ir vairāki veidi, kā drukāt vai saglabāt failu kā PDF Mac datorā. Varat vai nu izmantot Mac īsinājumtaustiņus , lai tieši ģenerētu PDF failus, vai arī izmantojiet trešās puses lietotni, lai iegūtu citas funkcijas. Kad esat izveidojis PDF failu, varat to izdrukāt, nosūtīt pa e-pastu. Varat arī rediģēt, aizpildīt vai koplietot failu. Saglabājot failu kā PDF, varat ērti koplietot informāciju ērtā formātā.
YouTube video: Kā ātri drukāt PDF formātā no jebkuras Mac lietotnes
09, 2025

