Kā uzņemt ekrānuzņēmumus, izmantojot Windows iebūvētos rīkus (09.14.25)
Vai vēlaties lielīties par savu neseno spēli? Vai jums nepieciešama palīdzība saistībā ar konkrētu Windows datora problēmu? Vai arī vēlaties uzņemt soli pa solim procesu un izveidot apmācību? Vislabākais veids, kā veikt visas šīs darbības, ir ekrānuzņēmumu uzņemšana. Un to var izdarīt vairākos veidos. Šajā ceļvedī tiks parādīti 7 ekrānuzņēmumu uzņemšanas veidi sistēmā Windows 10 .
1. metode: PrtScn vai CTRL + PrtScnWindows iebūvētais ekrānuzņēmuma rīks ir Print Screen funkcija. Jūs varat uzņemt ekrānuzņēmumu jebkurā Windows datorā un saglabāt to kā failu, uzņemt ekrānuzņēmumu, to nesaglabājot kā failu, vai arī uzreiz uzņemt tikai vienu logu, nevis visu ekrānu. Šis rīks ir ļoti ērti lietojams, jo jums ir jānospiež tikai drukas ekrāna poga ar atzīmi “PrtScn”, “PrntScrn” vai “Print Scr” atkarībā no izmantotās tastatūras. Šis padoms tomēr ir: drukas ekrāna poga parasti atrodas starp F12 un ritināšanas bloķēšanas taustiņiem.
Ja izmantojat klēpjdatoru, iespējams, jums vajadzēs nospiest taustiņu Funkcija vai Fn, lai drukas ekrāna funkcija darbotos. Nospiežot drukas ekrāna pogu, var šķist, ka nekas nenotika, jo nav skaņas vai izmaiņas, kas liecinātu, ka ir izdarīts snap, taču patiesībā ekrānuzņēmums jau ir saglabāts starpliktuvē. Ar ekrānuzņēmumu varat darīt vairākas lietas. Tātad jūs varat:
Saglabāt ekrānuzņēmumu kā failuJa vēlaties veikt visa ekrāna ekrānuzņēmumu un saglabāt to tieši datorā, rīkojieties šādi:
Pro padoms : Pārbaudiet, vai datorā nav veiktspējas problēmu, nevēlamu failu, kaitīgu lietotņu un drošības draudu
, kas var izraisīt sistēmas problēmas vai palēnināt veiktspēju.
Īpašais piedāvājums. Par Outbyte atinstalējiet instrukcijas, EULA, konfidencialitātes politiku.
- Nospiediet Windows taustiņu + PrtScn. Ja izmantojat planšetdatoru, nospiediet Windows logotipa pogu + skaļuma samazināšanas pogu. Citiem klēpjdatoriem vai ierīcēm, iespējams, vajadzēs nospiest Windows taustiņu + Ctrl + PrtScn vai Windows taustiņu + Fn + PrtScn.
- Uz brīdi pamanīsit ekrāna aptumšošanu. Tas nozīmē, ka ekrānuzņēmums ir uzņemts un fails ir saglabāts jūsu datorā.
- Pārbaudiet saglabāto failu sadaļā Attēli & gt; Ekrānuzņēmumu mape.
Padoms: automātiski saglabātie ekrānuzņēmumi tiek nosaukti atbilstoši to uzņemšanas datumam un laikam. Regulāri izdzēsiet vecos ekrānuzņēmumus no sava datora un iztīriet nevēlamos failus, izmantojot tādu lietotni kā Outbyte PC Repair , lai neapjuktu. Jums būs arī vieglāk meklēt nepieciešamo ekrānuzņēmumu.
Uzņemiet ekrānuzņēmumu, nesaglabājotJa vēlaties paveikt vairāk, izmantojot ekrānuzņēmumu, varat ātri uznirstīt ekrānu un pēc tam to tieši rediģēt. Lai uzņemtu ekrānuzņēmumu, nesaglabājot to kā failu, rīkojieties šādi:
- Noklikšķiniet uz pogas PrtScn. Dažām ierīcēm, iespējams, būs jānospiež Alt + Fn + PrtScn. Jūs nemanīsit nekādas izmaiņas, bet attēls ir nokopēts uz starpliktuvi.
- Atveriet programmu, kurā vēlaties ielīmēt attēlu. Tas var būt attēlu redaktors, e-pasts vai vārdu procesors. Noklikšķiniet uz Rediģēt & gt; Ielīmējiet vai nospiediet Ctrl + V, lai ielīmētu attēlu. Ekrānuzņēmuma izmēri būs tādi paši kā datora ekrāna izšķirtspēja.
- Ja vēlaties rediģēt, apgriezt vai komentēt ekrānuzņēmumu, pirms to kaut kur ielīmējat vai kādam nosūtījāt, ekrānuzņēmumu varat ielīmēt savā ekrānā. iecienītākā fotoattēlu rediģēšanas lietotne un rediģējiet to no turienes.
Ja vēlaties uzreiz uzņemt vienu aktīvo logu, rīkojieties šādi:
< ul>Šo saīsni var izmantot tikai, lai uzņemtu ekrānuzņēmums operētājsistēmā Windows 10 . Šī tastatūras kombinācija ļauj tvert daļu ekrāna un kopēt to uz starpliktuvi. Nospiežot Windows + Shift + S, ekrāns nedaudz aptumšos un parādīsies kursors. Jūs varat izmantot šo kursoru, lai uzzīmētu to ekrāna daļu, par kuru vēlaties veikt mirkli. Turiet kursoru nospiestu, kamēr zīmējat apgabalu, pēc tam atlaidiet kursoru. Ekrānuzņēmums tiks automātiski saglabāts starpliktuvē.
Atveriet savu iecienīto fotoattēlu rediģēšanas rīku, piemēram, Paint vai Photoshop, ielīmējiet ekrānuzņēmumu un pēc tam rediģējiet vai saglabājiet to kā failu. Šis saīsne atvieglo ekrānuzņēmuma uzņemšanu tikai vienā ekrāna daļā. Pirms tam jums bija jāaptver viss ekrāns, pēc tam jāapgriež attēls, lai parādītu, ko vēlaties iekļaut ekrānuzņēmumā.
3. metode: Snipping rīks 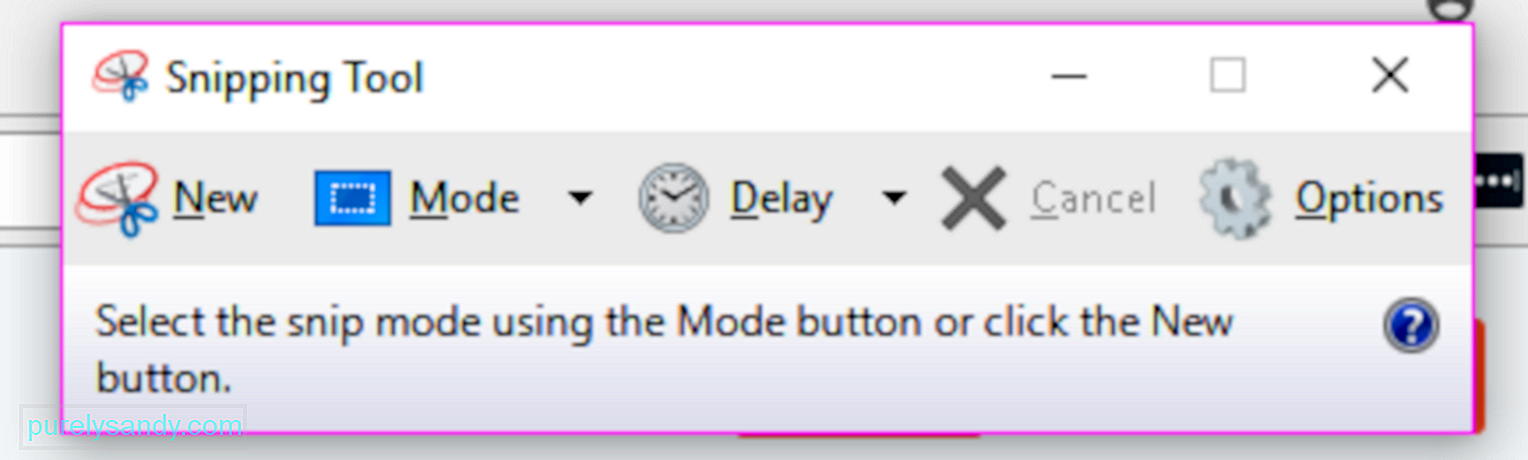
Snipping rīks ir ļoti noderīga iebūvēta darbvirsmas lietotne ekrānuzņēmumu uzņemšanai. Tas ir viens no populārākajiem rīkiem, ko dažādos veidos izmanto ekrānuzņēmuma datora Windows izveidei. Varat izmantot pilnekrāna fragmentu, taisnstūrveida fragmentu vai brīvas formas fragmentu. Varat arī izmantot taimeri, lai aizkavētu ekrāna uzņemšanu 1, 2, 3, 4 vai 5 sekundes.
Lai izmantotu Snipping rīku, izpildiet tālāk sniegtos norādījumus:
- Meklēšanas lodziņā Sākt izvēlne meklējiet fragmenta rīku un pieskarieties augšējam rezultātam. Vai arī varat doties uz sadaļu Visas lietotnes & gt; Windows piederumi.
- Kad ir palaists Snipping rīks, noklikšķiniet uz pogas Jauns, lai uzņemtu ekrānuzņēmumu. Izvēlieties vēlamo režīmu.
- Turiet un velciet kursoru uz apgabalu, kurā vēlaties veikt fragmentu. Atlaidiet peles pogu, un apgabals tiks automātiski nokopēts iezīmēšanas logā.
- Failu var rediģēt, anotēt, kopēt, kopīgot vai saglabāt no iezīmēšanas loga.
Microsoft ir paziņojusi, ka tuvākajā nākotnē pakāpeniski pārtrauks Snipping rīku un ir pat ieviesusi jaunu ekrānuzņēmumu uzņemšanas rīku ar nosaukumu Snip & amp; Skice (kuru mēs apspriedīsim tālāk) ar tās Windows 10. oktobra 2018. gada atjauninājumu, taču nav konkrēta paziņojuma, tāpēc, iespējams, pagaidām Snipping rīks paliks.
4. metode: uzņemiet ekrānuzņēmumu, izmantojot Windows planšetdatoru.Ja izmantojat planšetdatoru Surface, ASUS Vivotab, Dell Venue vai jebkuru citu Windows planšetdatoru, ekrānuzņēmumu uzņemšanai jums nebūs tastatūras ar pogu PrtScn. Neskatoties uz to, ka Snipping Tool ir pieejams arī Windows planšetdatoriem, tas nav lielisks rīks, ko izmantot ierīcē ar pieskāriena funkcijām.
Visefektīvākais veids, kā ekrānuzņēmumus uzņemt Windows planšetdatoros, ir to aparatūras pogu izmantošana. Lai uzņemtu visu planšetdatora ekrānu, vienlaikus nospiediet Windows logotipa + skaļuma samazināšanas pogas. Kad jūs nospiedīsit šo saīsni, ekrāns samazināsies, tas nozīmē, ka ekrānuzņēmums ir izveidots. Ekrānuzņēmumiem varat piekļūt mapē Screenshots, kas atrodas attēlu bibliotēkā.
5. metode: koplietošanas šarms (tikai Windows 8.1)Ja kāda iemesla dēļ joprojām izmantojat sistēmu Windows 8.1, varat izmantot Charms, lai uzņemtu ekrānuzņēmumu un koplietotu to, izmantojot Windows lietotnes. Tas ir noderīgi, ja pārlūkojat tīmekli vai izmantojat kādu lietotni un vēlaties ātri kopīgot ekrānā redzamo. Vienkārši parādiet koplietošanas šarmu, pieskarieties bultiņai blakus vienumam, kuru vēlaties kopīgot, pēc tam noklikšķiniet uz opcijas Ekrānuzņēmums.
6. metode: Windows + Alt + PrtScn (tikai Windows 10 Creators Update)Microsoft ieviesa jaunu Windows 10 Creators Update funkcijas, ieskaitot jaunu spēļu joslu, kuru var izmantot, spēlējot spēles. Aktīvās spēles loga ekrānuzņēmumu uzņemšana ir viena no iespējām, ko Game Bar var darīt. Spēlējot spēli, nospiediet Windows + Alt + PrtScn, un ekrānā redzamais ekrāns tiks automātiski izveidots un saglabāts jūsu ierīcē.
Ekrānuzņēmumam varat piekļūt sadaļā Videoklipi & gt; Notver mapi. Faila nosaukumā tiks iekļauta jūsu spēlētās spēles nosaukums, datums un ekrāna uzņemšanas laiks.
7. metode: Snip & amp; SkiceŠis ir jaunais ekrānuzņēmuma rīks, ko Microsoft ir ieviesis savā Windows 10. oktobra 2018. gada atjauninājumā. Tam ir vieglāk piekļūt un ātrāka ekrānuzņēmumu koplietošana.
Tālāk norādītās darbības jums parādīs, kā ekrānuzņēmumu izmantot sistēmā Windows, izmantojot Snip & amp; Skice:
- atveriet lietotni un augšējā kreisajā stūrī noklikšķiniet uz pogas Jauns.
- Snip & amp; Skices logs pazudīs, un ekrāna augšdaļā parādīsies niecīga izvēlne.
- Izvēlieties, kāda veida ekrānuzņēmumu vēlaties veikt - taisnstūrveida, brīvas formas vai pilnekrāna. Tomēr nav iespējas uzņemt aktīvu logu.
- Kad ekrānuzņēmums ir uzņemts, tas tiek ielādēts tieši Snip & amp; Skices logs, kurā varat rediģēt vai pievienot piezīmes attēlam.
- Kad tas izdarīts, saglabājiet failu vai kopīgojiet to savā e-pastā vai sociālajos tīklos.
Ir daudz veidu, kā datorā ekrānus uzņemt logus un lietotnes, un, ja vien jums nav sarežģītu vai specifisku vajadzību, darba izpildei pietiek ar Windows iebūvētajiem rīkiem un funkcijām.
YouTube video: Kā uzņemt ekrānuzņēmumus, izmantojot Windows iebūvētos rīkus
09, 2025

