Kā pārsūtīt datus no Windows uz Mac (09.15.25)
Ja jūs tikko iegādājāties savu pirmo Mac un pārejat no Windows datora, apsveicam!
Platformu maiņa nenozīmē sākt no jauna: jūs joprojām varat izmantot šos vecos failus. Apple to atvieglo, izmantojot bezmaksas utilītu ar nosaukumu Windows Migration Assistant. Lūk, kā pārsūtīt datus no datora uz Mac, izmantojot Apple Windows migrācijas palīgu.
Kas ir migrācijas palīgs?Migrācijas palīgs ir utilīta, kuru Apple iekļauj katra Mac mapē Utilities. To redzēsit, pirmo reizi palaižot Mac, kad Mac jautās, vai vēlaties pārsūtīt datus no cita Mac, Time Machine dublējuma vai datora. Apple padara lietotni brīvi pieejamu lejupielādei, lai to pārsūtītu uz jūsu Mac. Jums būs nepieciešama īpaša programmatūra, atkarībā no tā, uz kādu MacOS vai OS X operētājsistēmu jūs pārsūtāt. Pirms sākat, datorā būs jālejupielādē programmatūra Migration Assistant. Zemāk ir norādītas šādas programmatūras saites atkarībā no Mac operētājsistēmas, uz kuru migrējat.
- Windows Migration Assistant for MacOS Big Sur
- Windows Migration Assistant for MacOS Mojave vai jaunāka
- Windows Migration Assistant for MacOS Sierra un High Sierra
- Windows Migration Assistant for OS X El Capitan vai vecāka versija
Migrācijas palīgs palīdzēs pārsūtīt failus no datora, kurā darbojas operētājsistēmas Windows 7, Windows 8 vai Windows 10. Mac un personālajam datoram ir jādarbojas Migration Assistant.
Lai atrastu viens otru, abiem jābūt vienā tīklā. Datu migrācija var ilgt vairākas stundas atkarībā no tā, kas tiek pārsūtīts un kādi līdzekļi tiek izmantoti: WiFi ir lēnāks, vadu Ethernet savienojums ir ātrāks. Vienā vai otrā veidā jūsu pacietība tiks apbalvota.
Tas, kādi faktiskie dati tiks pārsūtīti, būs atkarīgs no tā, kuru Windows versiju izmantojat un kādas programmas ir izveidojušas jūsu datus. Piemēram, pārlūkprogrammā Internet Explorer un Firefox esošās grāmatzīmes tiks ievietotas pārlūkprogrammā Safari. iTunes saturam un attēlu failiem vajadzētu to arī pārvarēt. Sistēmas iestatījumi tiks izvilkti. Varēsiet norādīt arī citus failus, kurus vēlaties arī pārnest.
E-pasts, kontaktpersonas un kalendāra informācija ir mazliet sarežģīta. Apakšējā līnija ir tāda, ka Migrācijas palīgs iegūs informāciju par jūsu e-pasta konta informāciju, un, ja izmantojat Microsoft Outlook, tai vajadzētu pārcelt jūsu e-pasta ziņojumus, kontaktpersonas un kalendārus. Citas programmas var atšķirties. Apple ir ievietojis detalizētu diagrammu par to, kas tiek migrēts, lai palīdzētu jums saprast.
Pat ja jūs visus Windows datus pārsūtāt uz savu Mac, tas nenozīmē, ka dati jums vajadzētu būt tikai dators. Mēs iesakām cilvēkiem zināt, kā dublēt savus Mac datorus, un to darīt bieži. Turklāt mēs iesakām arī ieguldīt vienā no labākajiem Mac ārējiem cietajiem diskiem, lai jums varētu būt jebkura svarīga dokumenta un faila papildu kopija. Esiet gudrs, visi!
Kas jums nepieciešams pirms datu pārsūtīšanas no Windows uz MacPirms jūs pārāk satraukti un mēģināt sākt pārsūtīt datora datus uz jauno Mac, jums būs jābūt gatavām pāris lietām.
Jums ir jābūt administratīvajam lietotājvārdam un parolei. saistīts ar datoru.
Abiem datoriem jābūt vienā tīklā, izmantojot WiFi vai Ethernet.
Pirms Migration Assistant palaišanas jums jāpārbauda diska veiktspēja, pretējā gadījumā, iespējams, nedarbosities. jāspēj pareizi izmantot programmatūru.
Ja diska veiktspējas pārbaude atklāj problēmas, jums būs nepieciešams lai palaistu diska labošanas procesu.
Jums būs jāatkārto iepriekš minētās darbības, līdz diska veiktspējas pārbaude atgriezīsies bez problēmām. Pēc tam varat izmantot migrācijas palīgu, lai pārvietotu datus uz Mac.
Datu migrēšana no Windows uz Mac, izmantojot migrācijas palīgu tajā pašā vietējā Wi-Fi tīklā. 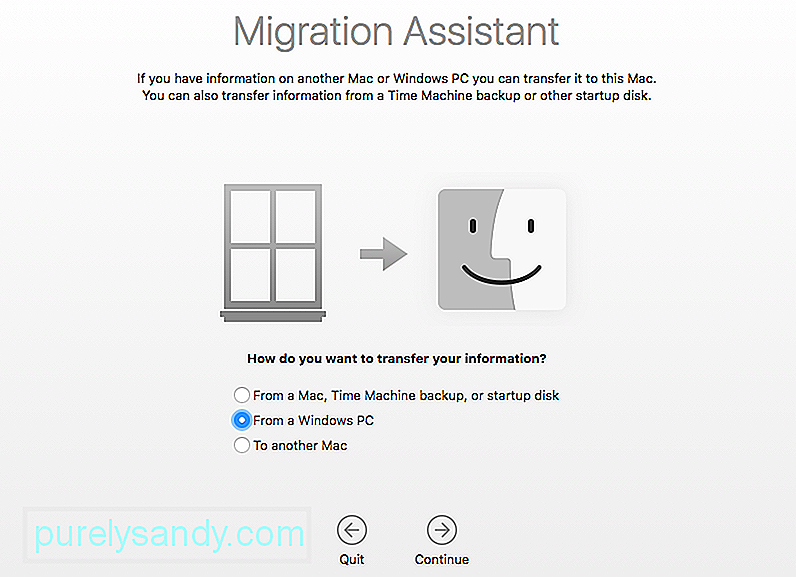
Jaunajā Mac datorā:
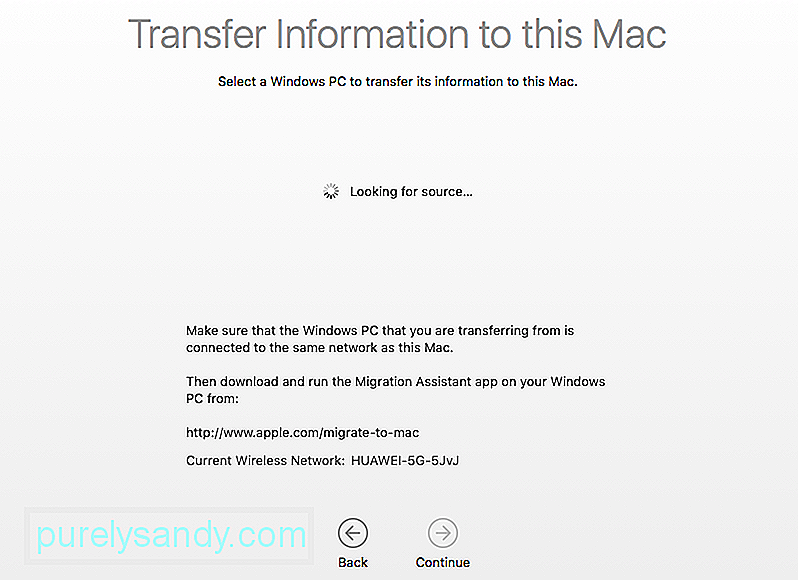
Datorā:
Pārliecinieties, vai jūs savā datorā esat lejupielādējis un instalējis Migration Assistant.
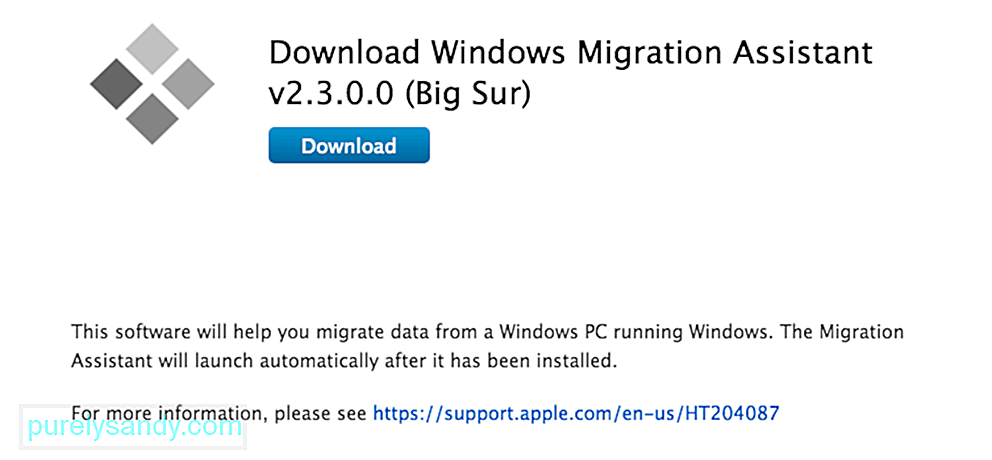
Palaidiet Migration Assistant savā datorā.
Migrācijas palīga palaišana personālajā datorā ir vienvirziena ceļojums: tas ir paredzēts tikai datu pārsūtīšanai no datora uz jaunu Mac. Pēc tā palaišanas Migration Assistant for Windows mēģinās izveidot savienojumu ar savu Mac kolēģi. Ekrānā tiks parādīts drošības kods.
Pārliecinieties, vai kods datorā ir tāds pats kā Mac datorā.
Atlasiet failus, mapes un iestatījumus, no kuriem vēlaties pārsūtīt. datoru uz Mac.
Noklikšķiniet uz turpināt.
Ir arī citi veidi, kā pārvietot failus no Mac uz personālo datoru. Īkšķu diski darbosies abās mašīnās, tāpēc jūs varat manuāli pārsūtīt visus failus, kurus vēlaties izmantot, piemēram. Bet migrācijas palīgs nodrošina elegantu, ērtu un pilnīgi bezmaksas veidu, kā pārvaldīt pāreju uz kļūšanu par Mac lietotāju, ja vien jums ir laiks to izmantot. Mac
Lai gan migrācijas palīga izmantošana var būt noderīga, pārsūtot lielu skaitu failu un mapju uz jauno Mac datoru no Windows datora, dažreiz šis process var būt laikietilpīgs (it īpaši, ja jūs vienkārši mēģināt nosūtīt vienkāršus failus kā mūzika, fotoattēli un video vai pat atsevišķi dokumenti). Lai izvairītos no laika saīsināšanas, uzdevuma izpildei varat izvēlēties kādu no šīm opcijām.
1. iespēja: pārsūtiet failus no Windows uz Mac, izmantojot mākoniLai pārsūtītu failus, izmantojot mākoni, vispirms: jāpieņem lēmums par to, kuru mākoni vēlaties izmantot. Izmantojot Apple produktus, iCloud ir iebūvēts daudzās sistēmu lietojumprogrammās. Lai piekļūtu iCloud no Windows datora, atveriet tīmekļa pārlūku un dodieties uz www.iCloud.com un augšupielādējiet savus failus šeit. Lai nosauktu dažus, varat izmantot arī citus mākoņpakalpojumus, piemēram, Dropbox, Google Drive un Microsoft OneDrive.
2. iespēja: ieslēdziet un izmantojiet failu koplietošanu, lai pārsūtītu datora failus uz MacLai ieslēgtu un izmantotu failu koplietošanu Windows un Mac datoros, rīkojieties šādi:
Pārejiet uz Windows koplietotās mapes no sava Mac un kopējiet failus uz cieto disku. Tas ir tik vienkārši!
3. iespēja: pārsūtiet failus uz ārējās atmiņas moduliLai pārsūtītu failus uz ārējās atmiņas moduli, piemēram, uz cieto disku, SD atmiņas karti vai pat iPod, kas iestatīts diska režīmā, iespraudiet atmiņas moduli datorā, kopējiet failus uz ārējo attēlu un pareizi izvelciet brauciet ar peles labo pogu un atlasot Izstumt. Pievienojiet atmiņas moduli Mac datoram un velciet failus uz datora cieto disku. Lai izvairītos no datu bojāšanas, pareizi izvelciet disku, turot nospiestu taustiņu Option, vienlaikus noklikšķinot uz diska ikonas un atlasot Izstumt.
Lai formatētu jaunus atmiņas moduļus, lai tie darbotos abās platformās, veiciet dzēšanas / formatēšanas darbību Apple diskā. Lietotnes lietojumprogramma atrodas mapē Finder Utilities. Atlasiet disku, kuru vēlaties formatēt, un pēc tam atlasiet cilni Dzēst. Parādās nolaižamā izvēlne; izvēlieties izmantojamā formatējuma veidu un noklikšķiniet uz pogas Dzēst.
4. iespēja: Ad-Hoc (tiešais Wi-Fi savienojums) un Bluetooth failu koplietošanaLai pārsūtītu failus, izmantojot Ad-Hoc vai Bluetooth savienojumu, vispirms abas ierīces ir jāsavieno pārī ar Wi-Fi signālu vai Bluetooth signālu.
Lai savienotu pārī ar Wi-Fi, ir jāiestata Apple Wi-Fi signāls, lai izietu, nevis ieslēgtu. Palaidiet OS X sistēmas preferenču lietotni, atlasiet Kopīgošana → Interneta koplietošana un ieslēdziet šo funkciju. Paturiet prātā, ka, ja jums nav vadu interneta savienojuma, ierīce atvienosies no tīkla. Pēc interneta koplietošanas ieslēgšanas konfigurējiet savu tīklu, izvēloties Wi-Fi opcijas.
Tagad jūs varat savienot savu Wi-Fi no sava datora ar Wi-Fi signālu, kas nāk no Mac. Pēc savienojuma izveidošanas jums tiks piedāvātas iespējas izmantot internetu, izmantojot šo savienojumu, kā arī kopīgot failus.
Lai savienotu pārī divus datorus ar Bluetooth savienojumu, abos datoros jāatver Bluetooth iestatījumi. Vienā no datoriem iestatiet Bluetooth statusu redzamā stāvoklī un no otra datora mēģiniet izveidot savienojumu ar šo redzamo signālu. Kad abi datori ir savienoti pārī, varat pēc vajadzības pārvietot failus ar Apple Bluetooth File Sharing.
5. iespēja: tieša failu pārsūtīšana, izmantojot Firewire vai USB savienojumu no datora uz MacJa nav pieejams tīkls , vienā no datoriem trūkst Wi-Fi un / vai Bluetooth, un jums nav ārējās atmiņas moduļu, tad tiešais savienojums, izmantojot USB vai Firewire kabeli, var būt visiespējamākais ceļš, kuru izmantot.
Savienojiet abus datorus ar Firewire, USB vai Firewire-USB kabeli. Windows dators, ja tas ir ieslēgts, tagad Mac tiks parādīts kā ārējs cietais disks. Vienkārši atrodiet pārsūtāmos failus un velciet un nometiet tos izvēlētajā vietā.
YouTube video: Kā pārsūtīt datus no Windows uz Mac
09, 2025

