Kā atsaldēt Mac (09.15.25)
Lai gan parasti ir zināms, ka Mac datori ir stabili, tiem joprojām var rasties problēmas, it īpaši, ja izmantojat daudz programmu un ielādējat nestabilas lietotnes. Viena izplatīta problēma ar Mac ir tā, ka tās ik pa brīdim sasalst. Lai gan tas notiek reti, tas parasti sākas ar vērpjošu daudzkrāsainu spārnu, signālu, kas jums paziņo, ka jūsu Mac ir problēma. Bet atslābinieties, ir veids, kā atrisināt problēmu. Mēs tālāk iemācīsim jums novērst sasalušu Mac.
Ko darīt, ja Mac sasalstNākamajā reizē, kad Mac sasalst, rīkojieties šādi:
- Vai jūsu Mac iesaldēt, kamēr izmantojāt konkrētu lietotni? Ja tā, pārbaudiet, vai ir iespēja pamest spēku. Bieži vien, aizverot lietotni, problēma var tikt novērsta.
- Ja nav iespējams izmantot tastatūru vai pārvietot kursoru un nav opcijas Force Quit, iespējams, būs jārestartē Mac.
- Ja problēma atkārtojas, pēc atkārtotas palaišanas varat novērst problēmu, atvienojot visas Mac pievienotās ārējās perifērijas ierīces. Pēc tam mēģiniet atsāknēt vēlreiz.
- Ja nekas cits neizdodas, jums Mac jāpalaiž drošajā režīmā. Šis ir ceļvedis par to, kā palaist Mac Mac drošajā režīmā.
- Pieņemsim, ka esat veiksmīgi atsaldējis Mac, jums joprojām ir jāzina problēmas cēlonis. Pārbaudiet, vai jūsu Mac datorā nav pietiekami daudz atmiņas un krātuves vietas, vai arī pastāv problēma ar jūsu MacOS pašreizējo versiju. Problēmas saknes noteikšana var palīdzēt to atbilstoši risināt.
Pirms varat piespiest pamest iesaldētu lietotni, vispirms ir jānoskaidro, vai tā ir ietekmēta OS. Parasti, ja lietotne ir galvenais iemesls, kāpēc jūsu Mac ir iesaldēts, visticamāk, jūs joprojām varat izmantot tastatūru un peli. Tikai izvēlnes un ikonas kļūst nereaģējošas. Drīz pēc tam parādās daudzkrāsains vērpšanas ritenis. Un, lai gan lietotnes aizvēršana un restartēšana bieži ir labākais risinājums, lai atsaldētu Mac, ir ievērības cienīgs fakts, ka pastāv vēl citi veidi.
- Lai piespiestu pamest iesaldētu lietotni, jums jāpārslēdzas uz citu. programmu vai lietotni. Varat noklikšķināt uz sava Mac darbvirsmas vai jebkura lietotnes loga. Varat arī izmantot taustiņus Command + Tab , lai ērti pārslēgtos no vienas lietotnes uz otru.
- Lietotnes izvēlnes joslā noklikšķiniet uz pogas Apple . Atlasiet Force Quit . Ja lietotne nereaģē, tā tiks automātiski izcelta. Tur varat noklikšķināt uz lietotnes un pēc tam uz opcijas Piespiest aiziet .
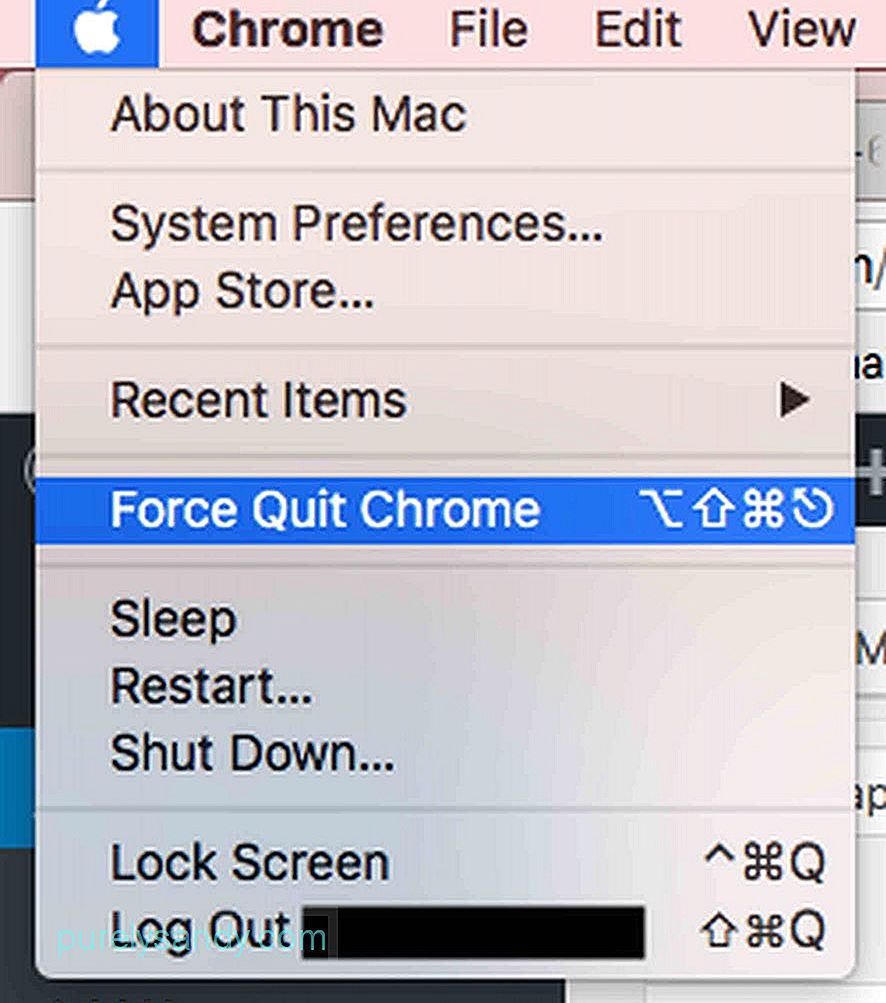
- Vēl viens veids, kā aizvērt iesaldētajai lietotnei ir ar peles labo pogu noklikšķiniet uz tās ikonas Dock. Ja tas darbojas labi, tiks parādīta opcija Iziet . Pretējā gadījumā tas ieteiks Piespiest iziet . Tagad, ja vēlaties Piespiest aizvērt lietotni, kurā redzama tikai opcija Aizvērt , vienkārši nospiediet Opcija vai Alt taustiņu, kamēr ar peles labo pogu noklikšķiniet uz lietotnes. Pēc tam opcija Iziet tiks nomainīta uz Piespiest iziet .
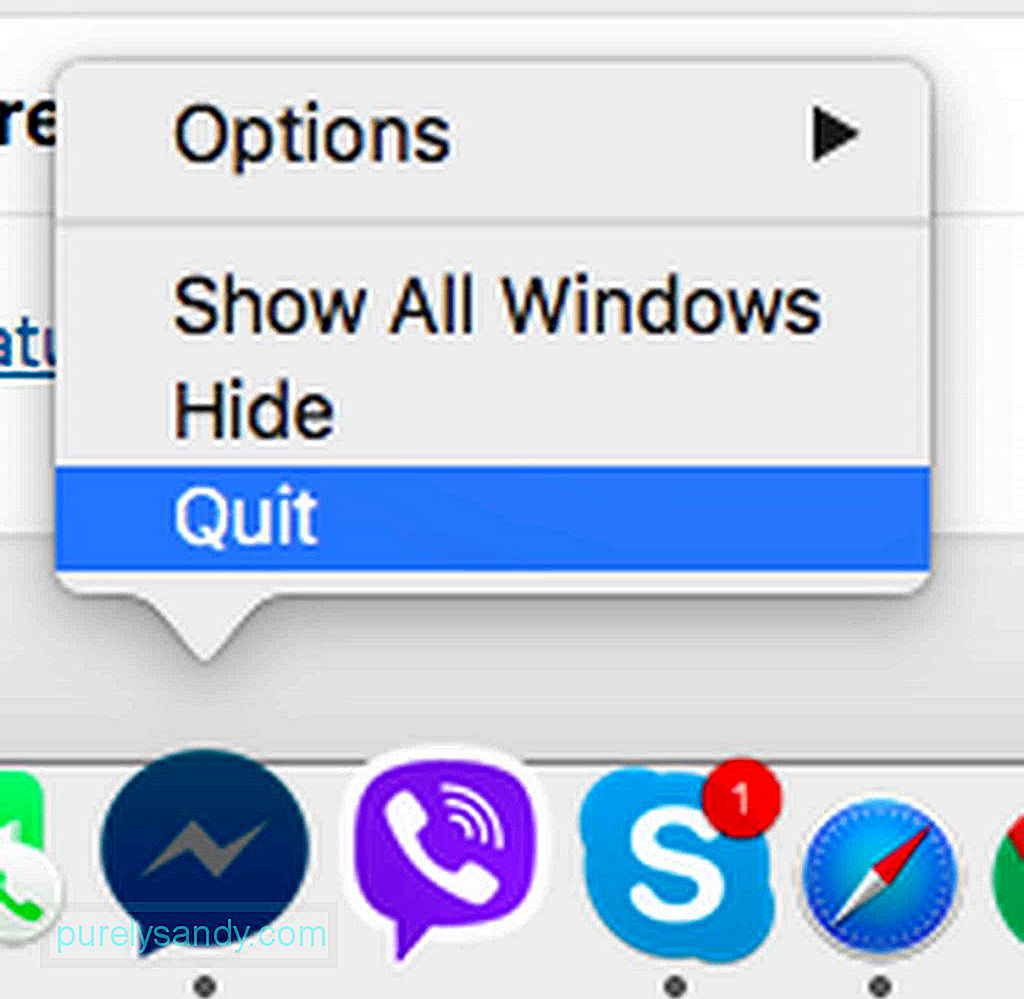
- Ja Windows datorā esat pazīstams ar taustiņu kombināciju Ctrl + Alt + Del , kas ļauj piespiest iziet un aizvērt lietotni, jūs, iespējams, domājat, vai tai ir līdzvērtīga komanda Mac datorā. Par laimi, ir. Lai sasniegtu tādu pašu efektu, izmantojiet taustiņu kombināciju Cmd + Alt + Esc .
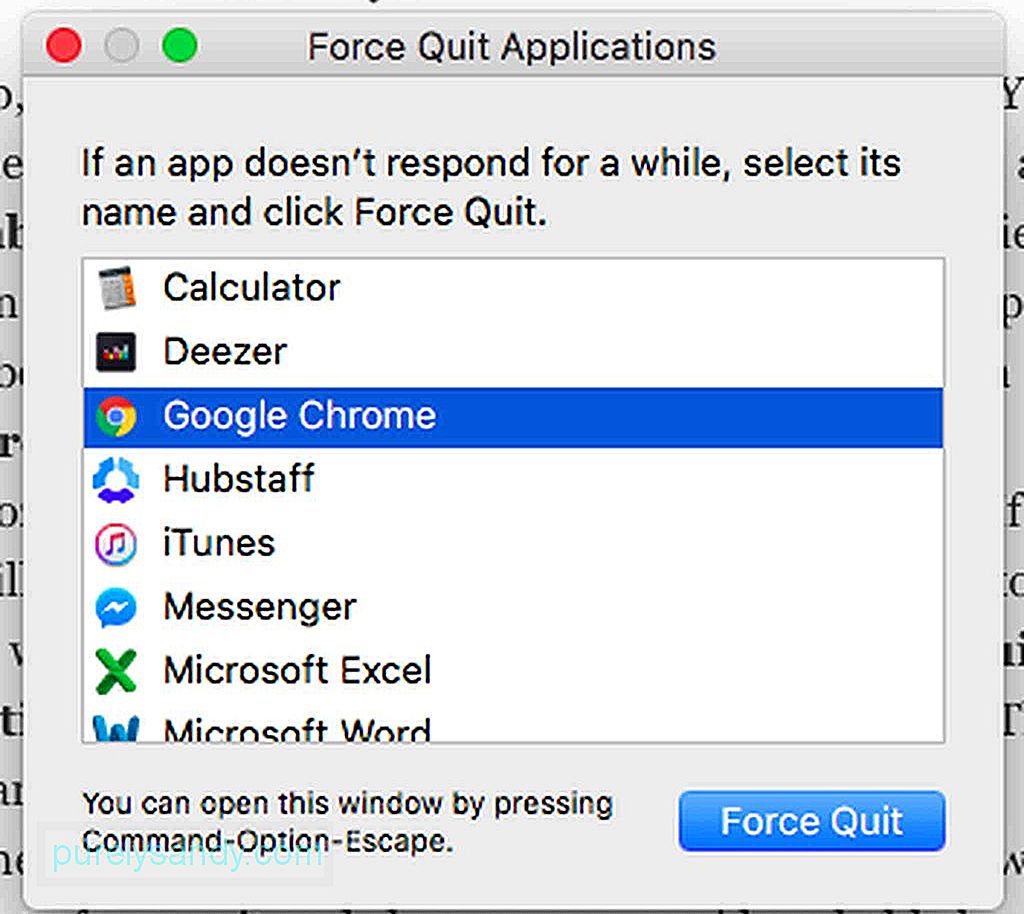
Vairumā gadījumu, ja Mac lietojumprogramma ir sasalusi un iestrēdzis lokā, varat ātri pateikt, jo jums tiks paziņots un ieteikts iziet no lietotnes.
Ko darīt, ja lietotne netiks piespiesta Vai aizvērt?Ja iesaldētai lietotnei nav opcijas Piespiest aizvērt un jūsu MacOS nereaģē, veiciet dažas darbības, kas jāveic:
- noklikšķiniet uz < spēcīgs> Apple izvēlne un noklikšķiniet uz Restartēt .
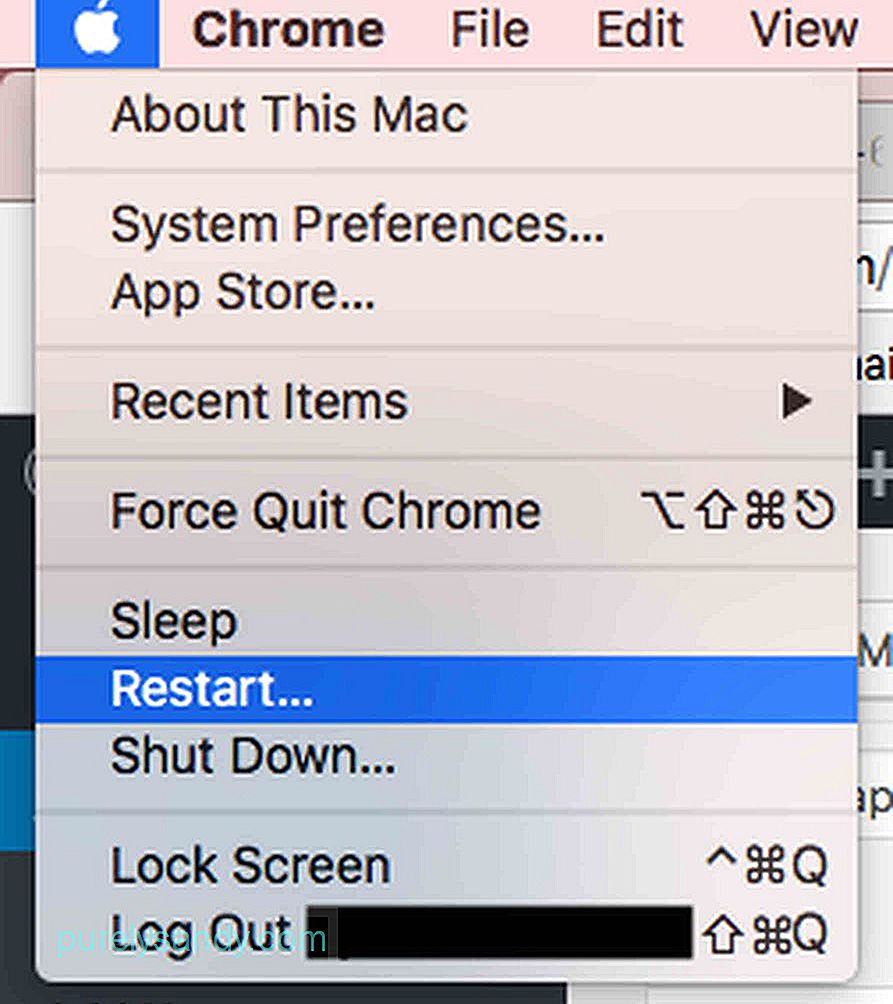
- Ja nav iespējams noklikšķināt uz izvēlnes Apple , jo arī pele nereaģē, izmantojiet Cmd + Ctrl + Eject taustiņu kombinācija. Šī komanda liks Mac datoram pēc iespējas ātrāk restartēties.
- Ja atsāknēšanas taustiņu kombinācija joprojām nedarbojas, ilgi nospiediet pogu Barošana , līdz Mac izslēdzas . Pagaidiet pāris sekundes, pirms atlaidat aizturēšanu. Vēlreiz nospiediet pogu Barošana , lai ieslēgtu Mac. Kad restartēsit Mac, jums tiks paziņots, ka fails, pie kura strādājāt, ir bojāts vai bojāts. Pirms izdzēšat, mēģiniet atjaunot tā saturu un pārvietot tos uz jaunu failu.
Varbūt ir jānosaka iemesls, kāpēc jūsu Mac ir sasalis šīs rokasgrāmatas vissarežģītākās daļas. Ja jūs bieži sastopaties ar sasalšanu, ieteicams rīkoties šādi:
- Pārbaudiet, vai jūsu Mac datorā ir pietiekami daudz brīvas vietas cietajā diskā.
- Pārbaudiet, vai Mac App Store ir atinstalēti vai gaidāmi atjauninājumi.
- Veiciet manuālus atjauninājumus ārpus mājas lejupielādētām lietotnēm. no App Store.
- Atjauniniet savu MacOS un atvienojiet visas ārējās perifērijas ierīces. Vēlreiz pievienojiet tos pa vienam, lai identificētu, kurš no tiem rada problēmu.
- Atspējojiet bezjēdzīgos spraudņus. Ja jums ir jāizmanto šie spraudņi, atspējojiet tos pa vienam, lai uzzinātu, vai tie rada problēmu.
- Droši palaidiet Mac, nospiežot taustiņu Shift , kamēr restartējot Mac. Pēc tam MacOS tiks palaista tikai ar nepieciešamajiem pamata procesiem un skriptiem.
- Notīriet visas ļaunprātīgās programmatūras un draudus savā sistēmā, izmantojot Diska utilīta funkciju Diska labošana . Vēl labāk lejupielādējiet un instalējiet trešo pušu lietojumprogrammas, piemēram, Mac labošanas lietotni. Šāda lietotne palīdz jūsu Mac darboties ātrāk, atbrīvojot diska vērtīgo vietu un uzlabojot sistēmas veiktspēju.
- Dodieties uz vietni Apple atbalsts un palaidiet Apple aparatūras testu. . Šī tiešsaistes lietderība palīdz atklāt visas problēmas ar jūsu Mac.
Nav iespējams, ka jūsu Mac ir iesaldēts vīrusa dēļ. Tomēr visticamāk, ka jūsu apmeklētās krāpnieciskās vietnes ir ielādējušas jūsu Mac ļaunprātīgu programmatūru un piespiedušas to atvērt dažādas lietotnes, kā rezultātā sistēmas atmiņa ir pārslogota un bloķēta. Kamēr jūsu Mac joprojām ir ideālā stāvoklī, veiciet profilaktiskus pasākumus. Lejupielādējiet un instalējiet tādas lietotnes un programmas kā Outbyte MacRepair, lai izvairītos no iesaldētām Mac problēmām.
YouTube video: Kā atsaldēt Mac
09, 2025

