Kā atbloķēt Android ierīci ar salauztu ekrānu (09.15.25)
Ekrāns ir viena no būtiskākajām jūsu Android ierīces sastāvdaļām. Bez tā jūs nevarat nosūtīt īsziņas, pievienot kontaktus, pārbaudīt e-pastus, spēlēt spēles vai veikt uzdevumus, kuriem nepieciešams pieskāriens ar pirkstu. Zinot, ka skārienekrāns ir galvenais veids, kā kontrolēt Android ierīci, kad tā sabojājas, jūs, visticamāk, panikā. Galu galā nav iespējams izdarīt zīmējuma bloķēšanu vai ievadīt paroli. Satraukties ne tāpēc, ka ir veids, kā atbloķēt ierīci pat tad, ja ekrāns ir saplaisājis vai salauzts. Šeit ir daži veidi, kā atbloķēt Android tālruņus ar bojātu ekrānu:
1. Izmantojiet Android Debug Bridge.Lai izmantotu šo metodi, Android ierīce ir jāpievieno datoram. Lai gan tā ir spēcīga metode, kā piekļūt Android ar bojātu ekrānu, tā darbosies, ja Android ierīcē ir iespējota USB atkļūdošana. Tātad, ja vēl neesat to izdarījis, jums jāizmēģina citas metodes. Lūk, kā izmantot Android Debug Bridge:
- Lejupielādējiet un instalējiet Android SDK pakotni no sava datora vietnē http://developer.android.com/sdk/index.html. Tas tiek piegādāts ZIP failā, tāpēc jums tas ir jāizvelk.
- Pēc tam lejupielādējiet savai ierīcei nepieciešamos draiverus. Tos varat iegūt no savas Android ierīces ražotāja vietnes.
- Datorā palaidiet Komandu uzvedne un dodieties uz Android SDK fails. To var izdarīt, ierakstot šo komandu uzvednē: 'cd C: / android / platform-tools.
- Savienojiet Android ierīci ar datoru, izmantojot USB kabeli.
- Komandu uzvednē ierakstiet komandu “pievienot ierīci”. Kad tālrunis tiks atrasts, komandu uzvednē tiks parādīti numuri.
- Zemāk ievadiet divas komandas. Pārliecinieties, vai esat ierakstījis otro komandu tūlīt pēc pirmās. Jums arī jānomaina 1234 ar paroli.
pievienojiet čaulas ievades tekstu 1234
Shell ievades atslēgas notikums 66
- Jūsu tālrunis tagad ir jāatbloķē, un jūs varat turpināt izveidot tā satura un datu dublējuma failu.
Lai izmantotu šo metodi, jums būs nepieciešama Android ierīce, USB pele un OTG adapteris. Lai atkal varētu piekļūt savai Android ierīcei, ierīce jāpievieno USB pelei, izmantojot OTG adapteri.
Pirms sākat šo metodi, pārliecinieties, vai ierīcei ir pietiekami daudz akumulatora darbības laika, jo izmantojot peli, var iztukšot akumulatoru. Mēs iesakām lejupielādēt un instalēt Android tīrīšanas rīku jau tagad, lai jūs varētu pagarināt akumulatora darbības laiku un dot ierīci pietiekami daudz enerģijas, lai to turpinātu darboties.
- Pievienojiet ierīci mikro USB pusei OTG adaptera.
- Pievienojiet USB peli adaptera otrajai pusei.
- Kad ierīces būs savienotas, ierīces ekrānā parādīsies rādītājs.
- Varat sākt izmantot rādītāju, lai ievadītu paroļu kombināciju vai ievadītu atbloķēšanas modeli.
- Varat arī sākt dublēt ierīces saturu.
Lielākajai daļai Android ierīču ir ierīču pārvaldnieks, kuram var piekļūt tiešsaistē, un kuru var izmantot, lai atbloķētu ierīci vai atrastu ierīci, ja tā pazūd. Lūk, kā to izmantot:
- datorā atveriet vēlamo pārlūkprogrammu un apmeklējiet Android ierīču pārvaldnieka vietni.
- Piesakieties un meklējiet pievienoto ierīci. Ja esat ieslēdzis Android GPS, tam vajadzētu būt redzamam pievienoto ierīču sarakstā.
- Noklikšķiniet uz ierīces un atlasiet Bloķēt . Šķiet, ka tas ir pretrunā ar to, ko vēlaties darīt, taču šī opcija ļauj atbloķēt ierīces ekrānu pietiekami ilgi, lai dublētu jūsu rīcībā esošos failus.

Ir Chrome lietotne, kas ļauj jums kontrolēt un apskatīt Android ierīci datorā. To sauc par Vysor . Lai tas darbotos, tam ir nepieciešama USB savienojamība.
- Vispirms lejupielādējiet lietotni Vysor un instalējiet to savā Chrome pārlūkprogrammā.
- Pēc tam savā vietnē lejupielādējiet lietotni Vysor. Android ierīce. Tā kā to nevar izdarīt savā ierīcē, jo tā ir bojāta ekrāna dēļ, izmantojiet savu Google Play veikala kontu un instalējiet to savā datorā.
- Aktivizējiet USB atkļūdošanas režīmu, dodoties uz sadaļu Iestatījumi & gt; Izstrādātāja opcijas . Pēc tam atzīmējiet slēdzi blakus opcijai USB atkļūdošana , lai to iespējotu.
- Izmantojiet USB kabeli un savienojiet ierīci ar datoru.
- Pārlūkā Google Chrome atveriet programmu Vysor. un noklikšķiniet uz Atrast ierīces. Ekrānā tiks parādīts pievienoto ierīču saraksts.
- Atlasiet ierīci. Pēc tam jūsu Android ekrānā tiks parādīts ziņojums ar aicinājumu pārbaudīt savienojumu un atļaut atkļūdošanu USB. Pieskarieties vienumam Labi .
- Ja savienojums ir veiksmīgs, jūsu Android ekrānā parādīsies ziņojums, ka Vysor tagad ir savienots.
- Izmantojot dažus īsinājumtaustiņus, jūs jau varat piekļūt savai Android ierīcei.
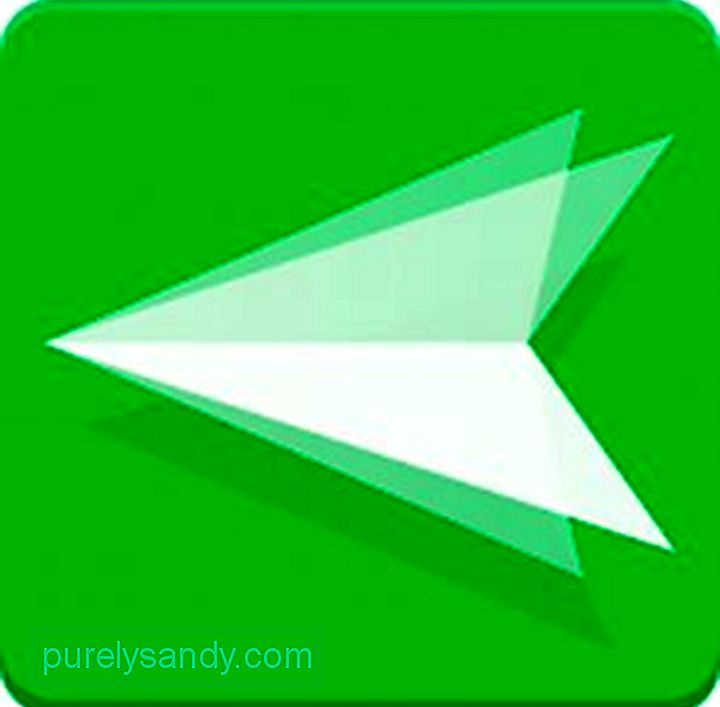
Nesen Android ierīces saņēma atjauninājumu, kas ieviesa iespaidīgo AirMirror funkciju. Tas ļauj jums parādīt vai atspoguļot sava Android ierīces saskarni datorā.
- Palaidiet datorā Google Chrome un dodieties uz vietni web.airdroid.com. Reģistrējieties kontam, lai sāktu savienot savu Android ierīci, izmantojot lietotni Airdroid .
- Pēc konta izveides instalējiet spraudni AirMirror jūsu pārlūks Google Chrome.
- Pēc veiksmīgas instalēšanas tiks atvērts spraudnis AirMirror.
- Android ierīcē aktivizējiet USB atkļūdošanas režīmu , dodoties uz sadaļu Iestatījumi & gt; Izstrādātāja opcijas . Atzīmējiet slēdzi blakus USB atkļūdošanai, lai to iespējotu.
- Atgriezieties datora ekrānā un noklikšķiniet uz Ierīces autorizācija . Atlasiet ierīci.
- Tagad jūs varat kontrolēt savu Android ierīci, izmantojot datoru.
Varbūt jūsu ierīci joprojām var salabot, taču tās izgatavošana var aizņemt laiku. tikpat funkcionāls kā iepriekš. Kamēr nav pienācis šis laiks, izmēģiniet visu, lai piekļūtu ierīces datiem, izmantojot iepriekš norādītās metodes. Tiklīdz ierīce ir atkopusies no bojājumiem, iesakām to pasargāt no jebkādiem fiziskiem bojājumiem, iegādājoties ekrāna aizsargu vai apvalka apvalku.
YouTube video: Kā atbloķēt Android ierīci ar salauztu ekrānu
09, 2025

