Kā lietot Android ierīci kā otro monitoru (09.15.25)
Divu monitoru izmantošana datora iestatīšanai var uzlabot cilvēka produktivitāti. Ja ir jāveic daudzuzdevumu veikšana, otrais monitors var palīdzēt jums iet tālu un paveikt lietas. Bet problēma nav tā, ka visiem ir pieejams rezerves ekrāns. Turklāt tas var būt diezgan dārgs. Tagad, ja jūs nonākat situācijā, kad otrais ekrāns ir ļoti vajadzīgs, mēs esam jūs informējuši. Šajā rakstā mēs dalīsimies ar to, kā izmantot Android kā otro monitoru datoram. Un neuztraucieties; tas jums nemaz neko nemaksās!
1. Instalējiet iDisplay gan datorā, gan Android ierīcē.Android ierīces var būt parocīgas produktivitātes mašīnas. Par laimi, izmantojot iDisplay, jūs varat ātri izmantot šos sīkrīkus un darīt vairāk savā datorā. Vienkārši izpildiet tālāk norādītās darbības, lai zinātu, kā lietot iDisplay:

- Lejupielādējiet un instalējiet lietotni iDisplay gan savā Android ierīcē, gan datorā. .
- Pēc tam datorā lejupielādējiet draiveri iDisplay .
- Veiciet dubultklikšķi uz draivera faila un noklikšķiniet uz Jā , lai sāktu instalēšanas procesu.
- Kad instalēšana ir pabeigta, restartējiet datoru.
- Datorā palaidiet lietotni iDisplay .
- Atveriet lietotni iDisplay. arī savā Android ierīcē. Kad tas ir izveidots, tam jāsāk meklēt tuvumā esošo datoru, lai izveidotu savienojumu. Tā kā lietotne atbalsta hibrīdus savienojumus, to var savienot ar citām ierīcēm, izmantojot WiFi vai USB.
- Tiklīdz lietotne atrod datoru, turpiniet un izveidojiet savienojumu. Ekrānā bieži tiek parādīts brīdinājuma ziņojums, kurā tiek lūgts apstiprinājums, vai vēlaties izveidot savienojumu ar datoru. Vienkārši pieskarieties vienumam Vienmēr atļaut .
- Šajā brīdī jums jau vajadzētu izveidot savienojumu starp abām ierīcēm. Jūs to zināt, jo jūsu Android ierīces ekrānā tiks parādīts tas, kas atrodas jūsu datora ekrānā.
- Ja vēlaties veikt pielāgojumus, dodieties uz sava datora vadības paneli un pielāgojiet ekrāna iestatījumus. Varat mainīt krāsu, displeja izšķirtspēju utt.
Tāpat kā iDisplay, arī Spacedesk ir fantastiska lietotne, kas ļauj Android ierīci pārvērst par otru datora monitoru. Tālāk ir sniegts ceļvedis par Spacedesk lietošanu.
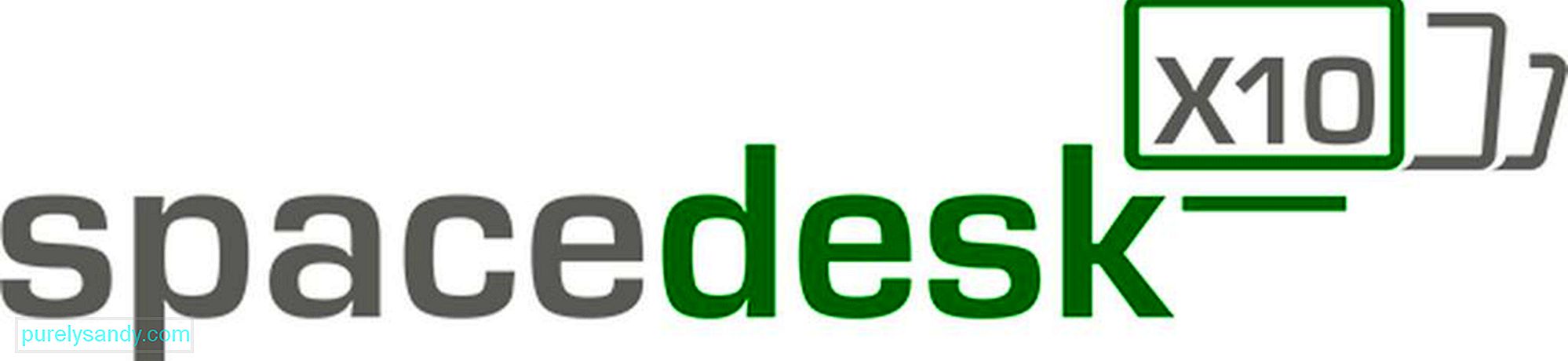
- Lejupielādējiet draiveri Spacedesk un instalējiet to savā datorā.
- Kad esat pabeidzis instalēšanas procesu datorā, lejupielādējiet un instalējiet to savā Android ierīcē.
- Pievienojiet Android ierīci datoram, izmantojot to pašu WiFi tīklu, ar kuru ir savienots dators.
- Atveriet lietotni savā Android ierīcē. Tam vajadzētu parādīt to rīku sarakstu, kurus varat savienot. Šajā gadījumā izveidojiet savienojumu ar datoru, atlasot to un pieskaroties vienumam Savienot .
- Jūs esat pabeidzis! Tagad Android ierīces ekrānā redzēsiet darbvirsmu. Kas zināja, ka ekrāna spoguļošana ir iespējama ar Android?
Kā norāda nosaukums, jums būs jāizmanto USB vads vai vads, lai izmantotu lietotni Splashtop Wired XDisplay , lai padarītu jūsu Android ierīci par otru datora monitoru. Izņemot to, tā ir pilnīgi lieliska lietotne, kas darbojas tā, kā paredzēts. Turklāt tas atbalsta arī tīklenes displeju!

Ja jums rodas jautājums, kāpēc tas izmanto USB, nevis WiFi, ir vienkāršs skaidrojums. USB izmantošana nodrošina reāllaika un atsaucīgāku pieredzi. Tas neatpaliek, pat nesalst! Un tieši tāpēc tas ir viens no iemesliem, kāpēc tas tiek uzskatīts par vienu no labākajiem ekrāna spoguļošanas Android lietotnēm tirgū šodien. Tomēr ņem vērā; daži cilvēki sūdzas, ka šī lietotne patērē tik daudz akumulatora darbības laika. Ja vēlaties ietaupīt akumulatoru, lietotnes iestatījumos varat samazināt izšķirtspēju un kadru ātrumu.
4. Izmantojiet Google attālo darbvirsmu.Ja vēlaties atspoguļot datora ekrānu ar Android ierīci, apsveriet iespēju izmantot lietotni Google attālā darbvirsma .
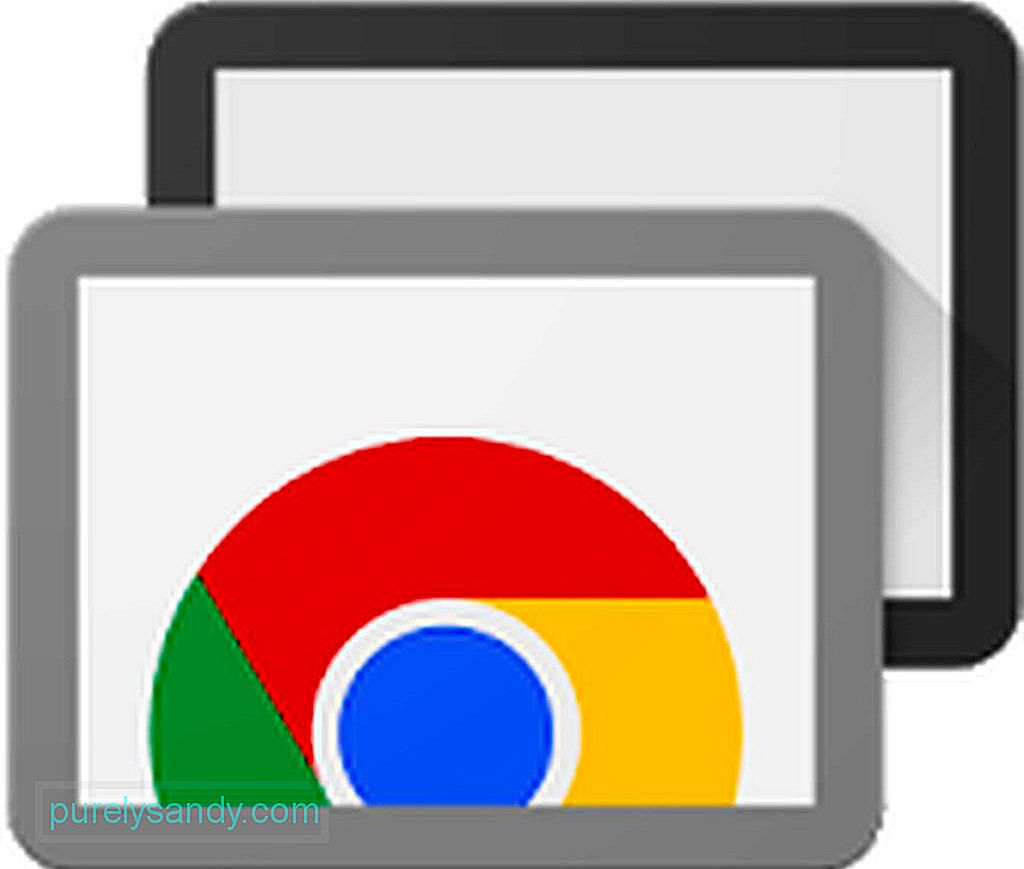
Tas, ko šī lietotne dara, dod jums iespēju kontrolēt datoru, izmantojot Android ierīci. Tā kā tas ir paredzēts ekrāna spoguļošanai, datorā un Android ierīces ekrānā nedrīkst būt divi dažādi displeji. Tāpat kā lielāko daļu Google produktu, arī Attālo darbvirsmu ir ļoti viegli izmantot! Tā rīkojieties šādi:
- lejupielādējiet un instalējiet savā datorā Chrome pārlūka Chrome attālā darbvirsma paplašinājumu. Instalēšana prasīs laiku, pēc tam norādiet savam datoram nosaukumu.
- Noklikšķiniet uz Nākamais .
- Izveidojiet unikālu pieteikšanās PIN. Kad esat pabeidzis, nospiediet Sākt .
- Uznirstošajā lodziņā tiks parādīts jautājums, vai jūs atļaujat paplašinājumam ļaut veikt izmaiņas datorā. Ja ar to domājat, noklikšķiniet uz Jā .
- Pēc Chrome paplašinājuma iestatīšanas pārlūkprogrammā jāinstalē lietotne Chrome attālā darbvirsma. To var iegūt Chrome interneta veikalā . Atšķirībā no pārlūka paplašinājuma instalēšanas, Chrome attālās darbvirsmas lietotnes instalēšana aizņems tikai dažas sekundes.
- Kad tā ir instalēta, palaidiet lietotni no Chrome lietotņu izvēlnes, kas bieži ir pirmā saite, kuru redzat šeit. grāmatzīmju josla.
- Ja to palaižat pirmo reizi, jāiespējo attālie savienojumi, lejupielādējot nelielu utilītu. Vienkārši izpildiet Chrome norādījumus, un jums viss būs kārtībā.
- Kad utilīta ir iestatīta, lietotne Chrome attālā darbvirsma lūgs ievadīt PIN. Pārliecinieties, ka to ir viegli atcerēties un citiem grūti uzminēt.
- Kad būsiet ieguvis PIN, attālinātam savienojumam būs nepieciešamas vēl pāris sekundes. Pēc tam ekrānā tiks parādīts datora nosaukums.
- Šeit varat ātri piekļūt savam datoram no citas Android ierīces, kurā esat reģistrējies.
- Android ierīcē lejupielādējiet un instalējiet lietotni Chrome attālā darbvirsma .
- Tiklīdz lietotne ir instalēta, atveriet to. Tam vajadzētu parādīt datoru sarakstu. Pieskarieties datoram, kuru vēlaties savienot.
- Šeit jums tiks prasīts ievadīt datora PIN. Ievadiet to attiecīgajā paredzētajā vietā un pēc tam pieskarieties vienumam Savienot .
- Apsveicam! Jūs esat veiksmīgi izveidojis savienojumu ar datoru. Tagad datorā varat darīt visu, ko vēlaties, ar pirkstu kā peli.
Runājot par produktivitāti, iespējams, tas palīdzēs, ja izmantosit visas savas Android ierīces iespējas. lejupielādējot un instalējot Android tīrāku rīku. Šis rīks uzlabos jūsu Android ierīces veiktspēju, aizverot programmas un lietotnes, kuru dēļ steidzama uzdevuma laikā ierīce kavējas vai sasalst. Tagad apsveicieties ar produktīvākām dienām!
YouTube video: Kā lietot Android ierīci kā otro monitoru
09, 2025

