Kā izmantot citu Apple klēpjdatoru, lai atjaunotu nereaģējošu Mac datoru (09.15.25)
Ir gadījumi, kad, neraugoties uz mūsu centieniem, mūsu Mac dažu neparedzētu apstākļu dēļ sastopas ar kļūdām. Tas var būt sistēmas atjauninājums, kas ir kļūdījies, jo strāvas padeve notiek procesa vidū, vai vīrusu uzbrukums, kas vērsts uz MacOS. Var būt arī citas kļūmes, tostarp kļūdas, kuras nav diagnosticējamas.
Ja jūsu Intel Mac ar T2 drošības mikroshēmu vai M1 darbināmu Mac netiks normāli palaist, pat lietojot recoveryOS, varat izvēlieties to atdzīvināt, pielabojot programmaparatūru šajās mikroshēmās, kas pārvalda drošības un startēšanas uzdevumu aspektus, vienlaikus saglabājot visus jūsu datus. Ja tas nedarbojas, varat to atjaunot. Tādējādi jūsu Mac atkal darbosies, taču ņemiet vērā, ka šis process mašīnu notīra. Abi procesi ir izveidoti sistēmas administratoriem, taču tos var izmantot jebkurš lietotājs.
Varat palaist atjaunošanas OS vidi, palaižot vai restartējot Mac, turot nospiestu Command + R . Vai arī varat pilnībā izslēgt M1 Mac un pēc tam apmēram 10 sekundes turēt ieslēgšanas / izslēgšanas pogu, līdz parādās Opcijas pārnesums.
Paturiet prātā, ka atdzīvināšanas vai atjaunošanas process darbojas tikai Intel Mac datoriem, kas aprīkoti ar T2 mikroshēma, kas ietver visus Mac Intel modeļus, kas izlaisti, sākot ar 2018. gadu, 2017. gada iMac Pro un trīs M1 bāzes Mac, kas tika piegādāti 2020. gadā. No visiem šiem modeļiem tikai 2019. gada Mac Pro parāda vizuālu norādi ikreiz, kad ir kaut kas nepareizs. ar tās programmaparatūru vai startēšanas procesu. Jūs redzēsiet, kā tā statusa indikators kļūst dzeltens, un Morzes kodā mirgo SOS, ja tas ir jāatjauno.
Apple piedāvā sarežģītu instrukciju kopumu ietekmētajiem Intel Mac un visiem Mac datoriem, kuru pamatā ir M1, taču tie ir paredzēti skolu un datoru ekspertiem. Tas ir daudz jāapstrādā parastajiem Mac lietotājiem, tāpēc mēs esam vienkāršojuši jums sniegto rokasgrāmatu, lai palīdzētu jums to pārvarēt. Mēs esam uzskaitījuši arī Apple Thunderbolt portu lokatorus, lai jums būtu vieglāk.
Kā atdzīvināt vai atjaunot nereaģējošu Mac no cita Mac  Ir gadījumi, kad jūsu Mac var nedarboties pareizi ka tas vispār netiks palaists. Tas notiek, ja strāvas padeves pārtraukums notiek MacOS jaunināšanas laikā vai kļūda ir kaut ko salauzusi Apple programmaparatūrā. Apple ir sniedzis instrukcijas, lai ļautu lietotājiem atdzīvināt ietekmēto Mac, ļaujot tam sāknēt un normāli darboties.
Ir gadījumi, kad jūsu Mac var nedarboties pareizi ka tas vispār netiks palaists. Tas notiek, ja strāvas padeves pārtraukums notiek MacOS jaunināšanas laikā vai kļūda ir kaut ko salauzusi Apple programmaparatūrā. Apple ir sniedzis instrukcijas, lai ļautu lietotājiem atdzīvināt ietekmēto Mac, ļaujot tam sāknēt un normāli darboties.
Bet lietotāji, kuriem nepieciešams atdzīvināt M1 aprīkoto Mac mini, MacBook Air vai 13 collu MacBook Pēc viena un tā paša procesa laikā Pro saskārās ar problēmām, un Apple Configurator 2 dažās situācijās parādīja kļūdas.
Apple ir piegādājis atjauninātas instrukcijas Mac atjaunošanai, norādot konkrētu informāciju par M1 Mac datoriem. Tāpat kā Intel versijai, arī Mac Apple Silicon versijai joprojām ir nepieciešams Apple Configurator 2, kas instalēts sekundārajā Mac. Viņiem ir nepieciešami arī atbalstīti USB-C un USB-A kabeļi, lai uzlādētu un pārsūtītu datus, kā arī lai konfigurētu starpniekservera un ugunsmūra porti, lai visa tīkla trafika darbotos ar Apple tīklu.
Instrukcijas galvenokārt ietver:
Ir pieejamas arī iespējas pilnībā izdzēst Mac un pārinstalēt operētājsistēmu no jauna. Bet pirms mēs turpinām, apskatīsim visus norādījumus, lai uzzinātu vairāk par atdzīvināšanas un atjaunošanas procesu.
Atdzīvināt vs atjaunotMēs jau iepriekš runājām par procesu atdzīvināšanu un atjaunošanu, bet ko šie termini patiesībā nozīmē? Vienkārši sakot, Revive atjaunina jūsu Mac programmaparatūru, kā arī recoveryOS uz jaunāko versiju. Tas tiek darīts, kad jūsu Mac vairs nereaģē un nevar normāli palaist. Piemēram, ja jūsu macOS jaunināšanu dažos ļoti retos gadījumos pārtrauca strāvas padeves pārtraukums vai bojāti faili, jūsu Mac var sasalt un tas ir jāatjauno. Jums nav jāuztraucas par datu zudumu, jo tas ir paredzēts, lai nemainītu jūsu startēšanas apjomu, lietotāja datu apjomu vai citus Mac datora sējumus. roka, ir daudz sarežģītāka. Programmaparatūras atjaunošana un iekšējās zibatmiņas atmiņas dzēšana ir nepieciešama, ja dators nedarbojas no startēšanas apjoma vai atkopšanas OS vai ja programmaparatūras atdzīvināšana nedarbojas.
Pirms dublējiet datus. atjaunojiet savu Mac. Mac atjaunošana ietver:
- programmaparatūras atjaunošanu
- atkopšanas OS atjaunināšana uz jaunāko versiju
- jaunākās MacOS versijas dzēšana un instalēšana iekšējā atmiņā
Pēc pabeigšanas visi dati par visiem jūsu iekšējiem sējumiem tiks Esiet prom.
Atjaunošana darbojas šādos Mac datoros ar Apple silīciju:
- Mac Mini (M1, 2020)
- MacBook Pro (13- collas, M1, 2020)
- MacBook Air (M1, 2020)
Lai veiktu atdzīvināšanas vai atjaunošanas procesu, jums jābūt gataviem šādiem jautājumiem:
Jaunākā Apple Configurator 2 versija, kas instalēta vienā no jūsu Mac datoriem
- stabila piekļuve internetam (iespējams, būs jākonfigurē Mac datori) tīmekļa starpniekservera vai ugunsmūra porti, lai novirzītu visu tīkla trafiku no Apple ierīcēm uz Apple tīklu 17.0.0.0/8.)
- Atbalstīts USB-C uz USB-C uzlādes kabelis
- Atbalstīts USB-A - USB-C kabelis
USB-C kabelim jāspēj atbalstīt gan strāvu, gan datus. Thunderbolt 3 kabeļi arī netiek atbalstīti.
Atdzīvināšanas vai atjaunošanas procesi parasti ietver šādas darbības:
- Atjaunojiet programmaparatūru un pārinstalējiet jaunāko atkopšanas OS versiju.
- Atjaunojiet programmaparatūru, izdzēsiet visus datus un pārinstalējiet jaunāko atkopšanas OS un MacOS versiju.
Šīs ir pilnīgas darbības, lai atdzīvinātu vai atjaunotu savu Mac M1 programmaparatūra:
1. darbība: iestatiet Apple Configurator 2. 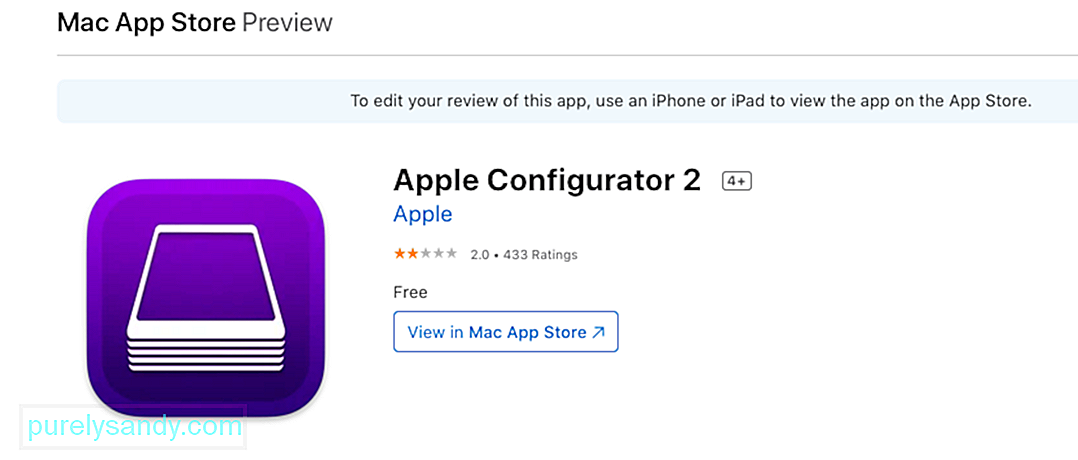 Pirms turpināt, jums jāpārbauda, vai:
Pirms turpināt, jums jāpārbauda, vai:
- jums ir atjaunināta Apple Configurator 2 versija. instalēta
- jūsu Mac ir pievienots enerģijas img
- jums ir stabils interneta savienojums
Kad esat gatavs, pievienojiet USB-C kabeli, lai savienotu abus Mac datorus. Pēc tam palaidiet Apple Configurator 2 datorā, kurā tas ir instalēts.
2. solis: Sagatavojiet Mac mini.Jums nevajadzētu redzēt nevienu Mac mini ekrāna darbību. Ja to izdarīsit, atkārtojiet iepriekš minētās darbības.
Lai sagatavotu savu Apple piezīmjdatoru, rīkojieties šādi:
- labais Shift taustiņš
- kreisais Option taustiņš
- Kreisais taustiņš Vadība
No Apple piezīmjdatora nevajadzētu redzēt ekrāna darbības. Ja to izdarīsit, atkārtojiet iepriekš minētās darbības.
3. darbība: atdzīviniet programmaparatūru un atjauniniet atkopšanas operētājsistēmu.Mac datorā ar Apple Configurator 2 ierīces logu izvēlieties Mac, kura mikroshēmas programmaparatūru vēlaties atdzīvināt un atjaunot vēlaties atjaunināt uz jaunāko versiju.
Veiciet kādu no šīm darbībām:
- noklikšķiniet uz Darbības & gt; Papildu & gt; Atdzīviniet ierīci un pēc tam noklikšķiniet uz Atdzīvināt .
- Vadības pogu noklikšķiniet uz atlasītās ierīces un pēc tam atlasiet Papildu & gt; Atdzīviniet ierīci un pēc tam noklikšķiniet uz Atdzīvināt .
Ja šī procesa laikā jūsu Mac tiek izslēgts, sāciet atdzīvināšanas procesu vēlreiz.
Uzgaidiet, līdz process būs pabeigts. Neuztraucieties, ja šī procesa laikā parādīsies un pazudīs Apple logotips, tas ir normāli. Pēc pabeigšanas jūsu Mac tiks restartēts. Aizveriet Apple Configurator 2 un pēc tam atvienojiet visus adapterus un kabeļus.
Paturiet prātā, ka, atdzīvinot programmaparatūru, jums jāapstiprina, ka process bija veiksmīgs, jo Apple Configurator 2 jums par to nepaziņos.
4. darbība. Atjaunojiet programmaparatūru.Ja atjaunošana nedarbojas, nākamā iespēja ir izdzēst visus datus un pārinstalēt jaunāko recoveryOS un macOS versiju. Lai to izdarītu, izpildiet tālāk sniegtos norādījumus:
Apple Configurator 2 ierīces logā izvēlieties atjaunojamo Mac.
Veiciet kādu no šīm darbībām:
- Izvēlieties Darbības & gt; Atjaunot un pēc tam atlasiet Atjaunot .
- noklikšķiniet uz taustiņa Control un noklikšķiniet uz atlasītās ierīces, pēc tam noklikšķiniet uz Darbības & gt; Atjaunot un pēc tam atlasiet Atjaunot .
Ja jūsu Mac izslēdzas šī procesa laikā, sāciet atjaunošanas procesu vēlreiz.
Uzgaidiet, līdz process būs pabeigts. Neuztraucieties, ja šī procesa laikā parādīsies un pazudīs Apple logotips, tas ir normāli. Pēc pabeigšanas jūsu Mac tiks restartēts. Aizveriet Apple Configurator 2 un pēc tam atvienojiet visus adapterus un kabeļus.
Paturiet prātā, ka, atjaunojot programmaparatūru, jums jāapstiprina, ka process bija veiksmīgs, jo Apple Configurator 2 par to nepaziņos.
Ja atjaunošanas process bija veiksmīgs, tiks parādīts logs macOS Setup Assistant.
Kā atdzīvināt nereaģējošu Mac, izmantojot citu Mac datoru ar personalizācijas kļūduLai gan galvenie iepriekš minētie norādījumi darbojas lielākajai daļai M1 Mac lietotāju, ir nepieciešams īpašs instrukciju kopums, lai novērstu konkrētu personalizācijas kļūdu, kas var parādīties procesa laikā. Pēc Apple domām, šī īpašā kļūda rodas, ja pirms jaunināšanas uz macOS Big Sur 11.0.1 izdzēsāt M1 Mac, liekot parādīt šādu ziņojumu:
“Sagatavojot atjauninājumu, radās kļūda. Neizdevās personalizēt programmatūras atjauninājumu. Lūdzu, mēģiniet vēlreiz. ”
Kad tas notiek, Apple iesaka izmantot sāknējamu instalēšanas programmu, izmantojot sekundāro Mac un ārējo cieto disku. Lietotājiem, kuri nevar izmantot pirmo opciju, ir pieejams sekundārs instrukciju kopums.
Otrajā versijā ietilpst sākuma izvēlnes atvēršana un piekļuve terminālim, pirms tiek veikta virkne darbību, kas saistītas ar komandu kopēšanu un palaišanu. tos, izmantojot termināli. 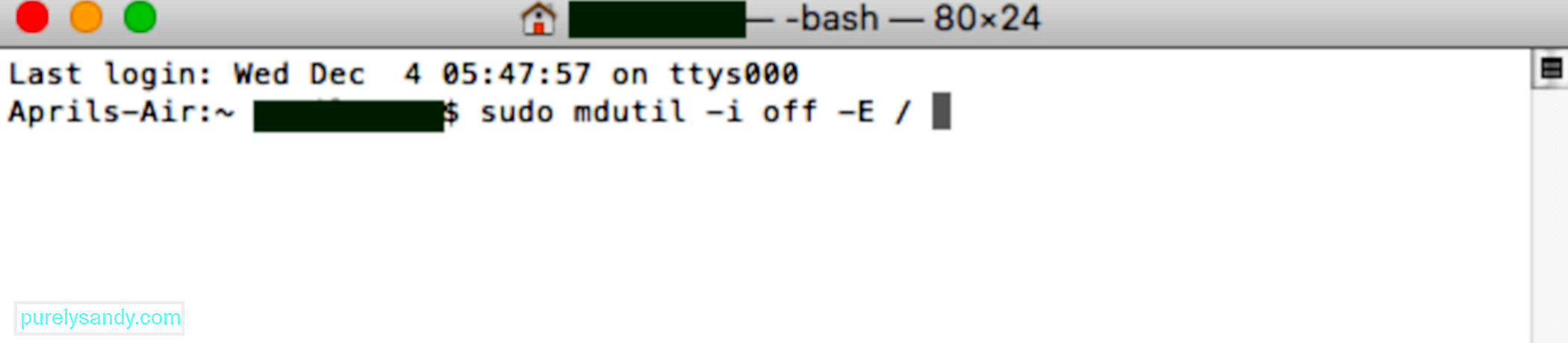
Ja, dzēšot Mac ar Apple M1 mikroshēmu, tiek parādīts iepriekš minētais ziņojums, MacOS pārinstalēšanai varat izmantot kādu no šiem risinājumiem.
1. iespēja: izmantojiet Apple ConfiguratorJa jums ir šādi vienumi, jūs varat ātri novērst problēmu, atjaunojot vai atjaunojot Mac programmaparatūru:
- cits Mac ar MacOS Catalina 10.15.6 vai jaunāku versiju
- jaunākā Apple Configurator 2 versija, kas instalēta vietnē viens no jūsu Mac datoriem
- stabila piekļuve internetam (iespējams, būs jākonfigurē Mac tīmekļa starpniekservera vai ugunsmūra porti, lai visa tīkla trafika tiktu novirzīta no Apple ierīcēm uz Apple tīkla 17.0.0.0/8.)
- Atbalstīts USB-C – USB-C uzlādes kabelis
- Atbalstīts USB-A – USB-C kabelis
Ja jums nav visu šo vienumus, varat izmēģināt nākamajā sadaļā norādītās darbības.
2. iespēja: izdzēsiet Mac un pārinstalējietVarat izmantot atkopšanas palīgu, lai izdzēstu Mac un pēc tam atkārtoti instalētu operētājsistēmu. Bet pirms turpināt, pārliecinieties, vai jums ir pietiekami daudz laika, lai pabeigtu visas darbības.
Dodieties vēlreiz veiciet 3. līdz 9. darbību, pēc tam pārejiet uz nākamo sadaļu zemāk. MacOS pārinstalēšanai varat izmantot jebkuru no šīm metodēm.
MacOS atkārtota instalēšana Pēc tam, kad esat izdzēsis Mac, izmantojot iepriekš minētās metodes, izmantojiet kādu no šīm opcijām, lai atkārtoti instalētu MacOS. 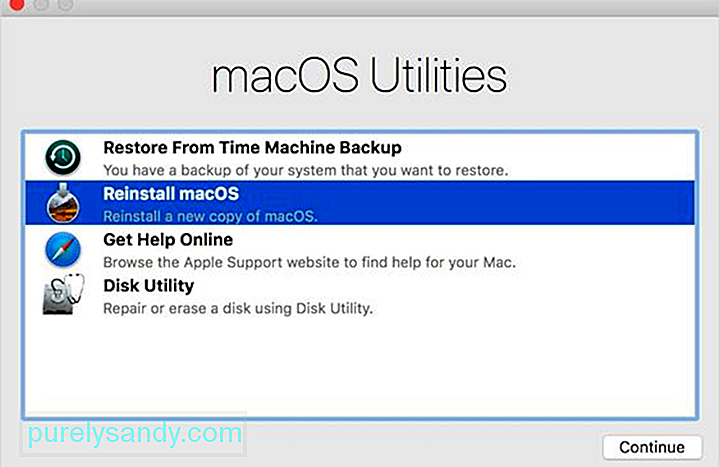
Ja jūsu Mac datorā pirms tā izdzēšanas darbojās macOS Big Sur 11.0.1, utilītu logā varat noklikšķināt uz Pārinstalēt macOS Big Sur . Izpildiet ekrānā redzamos norādījumus, lai pabeigtu procesu. Ja neesat pārliecināts, kādu MacOS versiju izmantojāt, tā vietā izvēlieties kādu no citām metodēm.
2. Izmantojiet sāknējamo instalēšanas programmuJa jums ir papildu Mac un ārējs zibatmiņas disks ar pietiekamu krātuvi, lai saglabātu MacOS instalēšanas programmu, varat izveidot un izmantot sāknējamu instalēšanas programmu MacOS Big Sur vai citai instalējamai MacOS versijai. / p> 3. Pārinstalēšanai izmantojiet termināli
Ja neviena no iepriekš minētajām opcijām jums nedarbojas vai nezināt, kura MacOS versija darbojās jūsu Mac datorā, tā vietā varat izmantot komandas, lai pārinstalētu. Veiciet šīs darbības, lai pabeigtu procesu.
mkdir -p private / tmp
cp -R '/ instalējiet macOS Big Sur.app' private / tmp
cd 'private / tmp / Instalējiet macOS Big Sur.app '
mkdir Contents / SharedSupport
čokurošanās -L -o Saturs / SharedSupport / SharedSupport.dmg
http://swcdn.apple.com/content/ downloads / 12/32 / 071-14766-A_Q2H6ELXGVG / zx8saim8tei7fezrmvu4vuab80m0e8a5ll / InstallAssistant.pkg
Ja jums nepieciešama papildu palīdzība vai šīs darbības nav veiksmīgas, varat sazināties ar Apple atbalsta dienestu.
Kuru portu izmantotVēl viena svarīga funkcija, kas nepieciešama Mac lietotājiem jāapzinās, kur atrodas Thunderbolt porti, kurus var izmantot šai atdzīvināšanas un atjaunošanas funkcijai. Šeit ir aprakstīts Intel Mac un M1 Mac portu ports. Atcerieties, ka porti ir tieši vērsti pret jums, tāpēc, kad mēs sakām pa kreisi un pa labi, tas būs jūsu kreisais un labais.
- Intel Mac mini: Thunderbolt visvairāk labais ports
- Intel Mac klēpjdatori: Apskatiet klēpjdatora kreiso pusi, un Thunderbolt pieslēgvietai jābūt labajā pusē
- Intel 2020 iMac vai iMac Pro: Labākais Thunderbolt ports ierīces aizmugurē neatkarīgi no tā, vai tas ir četri iMac Pro vai divi iMac
- Intel 2019 iMac Pro Tower: Thunderbolt ports, kas atrodas tālāk no ieslēgšanas pogas datora augšdaļā
- Intel 2019 iMac Pro statīvs: Thunderbolt ports, kas atrodas tuvāk barošanas pogai
- M1 Mac mini: Thunderbolt ports kreisajā pusē, kas atrodas vistālāk no HDMI porta
- M1 Mac klēpjdatori: pārbaudiet klēpjdatora kreiso pusi, kreisajā pusē esošo Thunderbolt portu ( šo ierīču otrā pusē faktiski nav Thunderbolt pieslēgvietu).
M1 Mac atjaunošana vai atjaunošana ir diezgan vienkāršs process, izņemot gadījumus, kad rodas sagatavošanās laikā radusies kļūda atjauninājumu. Neizdevās personalizēt programmatūras atjauninājumu. Lūdzu mēģiniet vēlreiz." kļūda. Kad tas notiek, varat atsaukties uz otro instrukciju kopu, lai veiksmīgi pabeigtu atdzīvināšanas vai atjaunošanas procesu. Ja process jums ir pārāk sarežģīts vai arī jums rodas citas problēmas, jums jāsazinās ar Apple atbalsta dienestu, lai saņemtu papildu palīdzību.
YouTube video: Kā izmantot citu Apple klēpjdatoru, lai atjaunotu nereaģējošu Mac datoru
09, 2025

