Mac tastatūras padomi, ko mācīties šodien (09.16.25)
Vai rakstam vai ziņojumam jāievada īpašas rakstzīmes? Vai jums ir nepieciešami matemātiskie simboli, bet nezināt, kur tos atrast? Ja jūs bieži lietojat īpašās rakstzīmes, iespējams, jūs jau zināt, kādus īsinājumtaustiņus izmantot, lai tās atbloķētu. Bet parastajiem lietotājiem var paiet zināms laiks, lai noskaidrotu šos Mac tastatūras trikus. Šajā rakstā jūs uzzināsiet noderīgus Mac tastatūras padomus, kas palīdzēs datorā atklāt slēptās tastatūras rakstzīmes.
Mac tastatūras padomi1. √ - Atzīmējot atzīmi.Iespējams, kļūdījāties ar šo rakstzīmi, mēģinot kaut ko ielīmēt un nospiežot Opciju, nevis Cmd. Ja vēlaties ierakstīt atzīmi Mac datorā, vienkārši nospiediet Option un V.
2. ¢ - centa sigila ievadīšana.Ja jums ir darīšana ar naudas lietām un jums ir nepieciešams centa sigils, vienkārši nospiediet opciju + 4 (¢). © - autortiesību simbola ievadīšana.
Tastatūras īsinājumtaustiņš, lai ievadītu autortiesību simbolu (©), nospiežot opciju + G.
4. ∞ - ierakstot bezgalības simbolu.Tastatūras triks, lai sasniegtu bezgalību (∞), ir rakstīt Option + 5.
5. ´ - Akūta akcenta ievadīšana.Akūta akcenta ievadīšana Mac datorā ir ļoti vienkārša. Vienkārši nospiediet taustiņus Opcija + burts e kopā, pēc tam atlaidiet. Tas vispirms ierakstīs akcentu (´) un bez burta. Pēc tam nospiediet burtu, kuru vēlaties akcentēt (a, e, I, o, u). Jums beigās būs šie burti: á, é, í, ó, ú.
6.` - Kapu akcenta ievadīšana.Kapu akcenta ievadīšanas process ir vienāds. Bet opcijas + e vietā jums būs jānospiež opcija + `kopā (`). Atlaidiet taustiņus un pēc tam nospiediet burtu, kuru vēlaties ievietot kapa akcentā. Šīs burti jums būs aiz à, è, ì, ò, ù.
7. Rakstot citus akcentus.Papildus akūtajiem un nopietnajiem akcentiem ir arī citi akcenti, kurus varat rakstīt, turot Mac datorā dažādas taustiņu kombinācijas.
Opcija + i (ˆ), pēc tam ierakstiet burtu vēlaties akcentēt = â, ê, î, ô, û
Opcija + n (˜), pēc tam ierakstiet burtu, kuru vēlaties akcentēt = ã, õ, ñ
Opcija + u (¨), pēc tam ierakstiet burtu, kuru vēlaties akcentēt = ä, ë, ï, ö , ü
Opcija + A vai a = Å vai å
Opcija + '= Æ vai æ
Opcija + Q vai q = Œ vai œ
Opcija + C vai c = Ç vai ç
Opcija + O vai o = Ø vai ø
Vai esat kādreiz gribējuši izmantot šo dīvaino rakstzīmi, lai izveidotu foršu lietotājvārdu? Vai varbūt vēlaties to izmantot, lai stiprinātu savas paroles? Lai ierakstītu otrādi apgrieztu jautājuma zīmi, nospiediet Shift + Option + ? , un jums būs you'll.
Shift + Opcija var arī atbloķēt citas papildu rakstzīmes, piemēram:
() - Shift + Option + K
(±) - Shift + Option + =
(°) - Shift + Option + 8
(») - Shift + Option + \
Ja vēlaties dokumentu vai e-pastu papildināt ar emocijzīmēm, viss, kas jums jādara, ir nospiest taustiņu kombināciju Cmd + Ctrl + Space, lai atvērtu emocijzīmju palete, kur atrodas kursors. Pārliecinieties, vai kursors atrodas vietā, kur vēlaties pievienot emocijzīmi. Vienkārši izvēlieties jebkuru emocijzīmi, kuru vēlaties izmantot, noklikšķinot uz paletes. Papildus emocijzīmēm paletē varat atrast arī citas īpašās rakstzīmes.
10. Vairāk rakstzīmju.Ja dokumentos bieži neizmantojat īpašas rakstzīmes, bet laiku pa laikam tas jādara, varat piekļūt šīm rakstzīmēm, neatceroties, kurus taustiņus katru reizi nospiest.
- Dodieties uz sadaļu Preferences & gt; Tastatūra un izvēlņu joslā atzīmējiet izvēles rūtiņu Rādīt tastatūras un emocijzīmju skatītājus .
Tastatūra "width =" 1024 "height =" 769 "& gt; 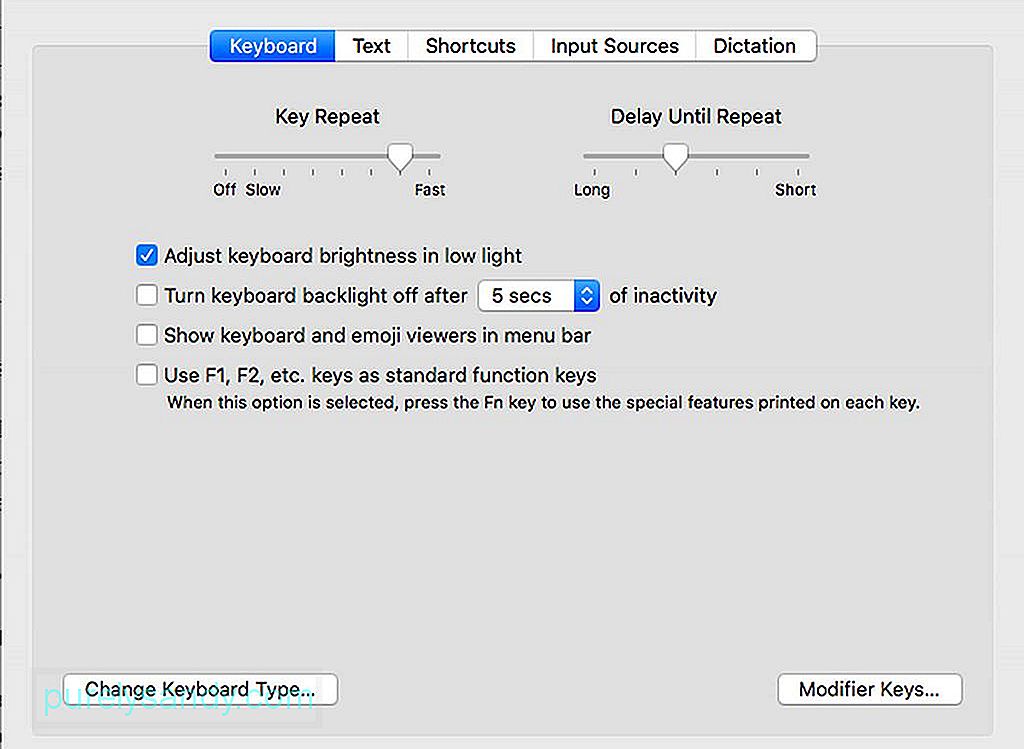 Tastatūra" width = "1024" height = "769" & gt;
Tastatūra" width = "1024" height = "769" & gt;
- Parādīsies jauna izvēlne, uz kuras jānoklikšķina, lai pārietu uz unikālo rakstzīmju un emocijzīmju skatītājiem.
- Tādā veidā jūs varat redzēt, kādas rakstzīmes ir pieejamas, nospiežot dažādus taustiņus.
Ja bieži lietojat dažas frāzes vai teikumus, varat izveidot īsinājumtaustiņus šīm frāzēm vai teikumiem, lai katru reizi tie nebūtu pilnībā jāievada. To var izdarīt vārdiem, frāzēm, teikumiem un pat pilnām rindkopām. Viss, kas jums jādara, ir iestatīt šos īsinājumtaustiņus, pēc tam ierakstiet kodu, kas saistīts ar konkrēto frāzi vai teikumu, kuru vēlaties izmantot. Tomēr tas darbojas tikai lietojumprogrammām, kas atbalsta šo funkciju - un Microsoft Word nav viena no tām. Lai izveidotu šos īsinājumtaustiņus, rīkojieties šādi:
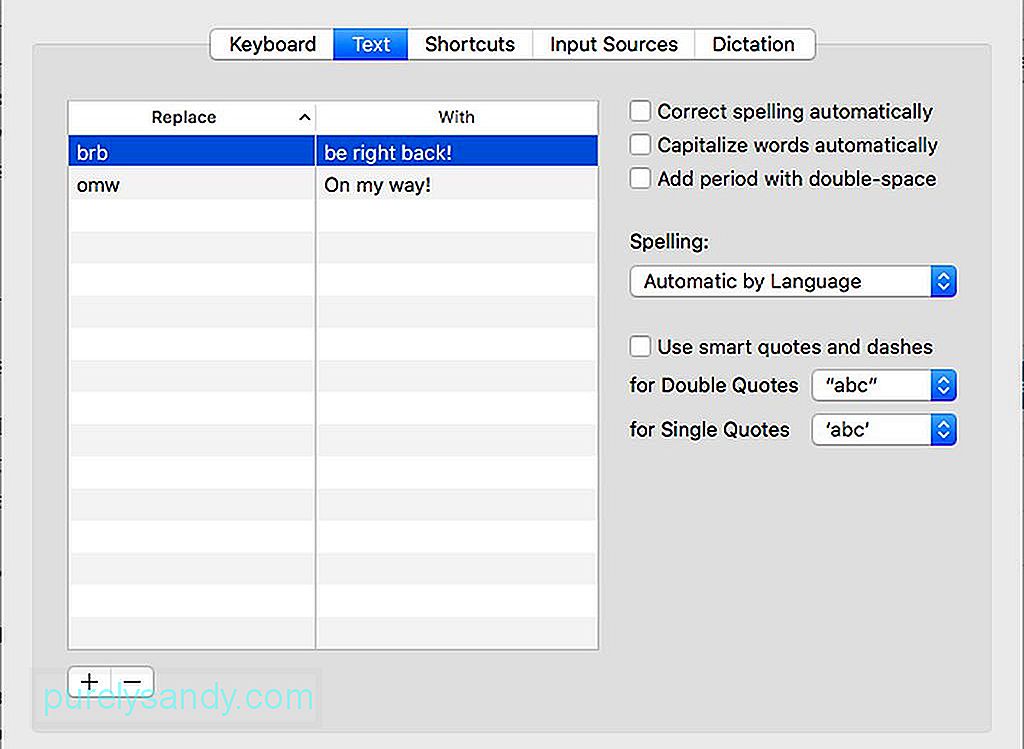
- dodieties uz sadaļu Sistēmas preferences & gt; Tastatūra .
- augšējā izvēlnē izvēlieties Teksts .
- Loga apakšējā kreisajā stūrī noklikšķiniet uz + .
- Kreisajā laukā ierakstiet saīsnes kodu, kuru vēlaties izmantot.
- Labās puses kolonnā ierakstiet tekstu, kuru vēlaties izveidot, kad izmantojat šo kodu.
Pārliecinieties, ka šiem īsinājumtaustiņiem iestatītie kodi nav tie, kurus izmantojat dabiski. citreiz. Pretējā gadījumā būtu kaitinoši, ja katru reizi, kad nejauši izmantojat šos kodus, nāksies izdzēst visu teikumu vai rindkopu. Mēs ceram, ka šie Mac tastatūras padomi palīdzēs jums ātri un jautri rakstīt.
Šis padoms: lai uzlabotu rakstīšanas pieredzi, uzlabojiet Mac veiktspēju, izmantojot tādu lietotni kā Outbyte MacRepair. Tas ne tikai izdzēš junk failus no datora, bet arī palielina jūsu RAM, lai nodrošinātu labāku un ātrāku veiktspēju.
YouTube video: Mac tastatūras padomi, ko mācīties šodien
09, 2025

