Traucējummeklēšanas rokasgrāmata personalizācijas kļūdai, atkārtoti instalējot MacOS Mac ar Apple M1 Chip (09.15.25)
Apple novembrī izlaida pirmos Mac ar Arm balstītu M1 mikroshēmu, debitējot jaunus 2020. gada 13 collu MacBook Pro, MacBook Air un Mac mini modeļus. M1 mikroshēma ir saņēmusi atzinīgas atsauksmes par tās neticamo veiktspēju un efektivitāti, un tā ir kulminācija vairāk nekā desmit gadu ilgajam Apple darbam ar mikroshēmām, kas izveidotas iPhone un iPad.
 Atšķirībā no iebūvētajām Intel mikroshēmām. x86 arhitektūra Apple Silicon M1 izmanto uz Arm balstītu arhitektūru līdzīgi kā A sērijas mikroshēmas, kuras Apple jau gadiem ilgi projektē iPhone un iPad.
Atšķirībā no iebūvētajām Intel mikroshēmām. x86 arhitektūra Apple Silicon M1 izmanto uz Arm balstītu arhitektūru līdzīgi kā A sērijas mikroshēmas, kuras Apple jau gadiem ilgi projektē iPhone un iPad.
M1 mikroshēma ir visspēcīgākā mikroshēma, kas Apple ir izveidojis līdz šim brīdim, un tas ir līdzīgs A14 mikroshēmai jaunākajos iPhone un iPad Air modeļos, kuru Taivānas pusvadītāju ražošanas uzņēmums (TSMC) uzbūvējis uz 5 nanometru procesa. TSMC izveido visas Apple mikroshēmas un ir to darījis daudzus gadus.
Apple to sauc par mikroshēmas sistēmu (SoC), jo tam ir vajadzīgi vairāki komponenti, kas parasti ir atsevišķi, un tie visi tiek ievietoti vienā mikroshēmā. Tas ietver CPU, grafikas procesoru, USB un Thunderbolt kontrollerus, Secure Enclave, Neural Engine, attēla signāla procesoru, audio apstrādes aparatūru un daudz ko citu. Tā rezultātā tiek nodrošināta labāka veiktspēja un akumulatora darbības laiks.
Apple sākotnēji nolēma izlaist savu silīciju savos lētākajos Mac datoros, kurus iecienījuši patērētāji. Šie Mac datori ir:
- MacBook Air
- 13 collu MacBook Pro
- Mac mini
Apple paziņoja divu gadu pāreja, kas nozīmē, ka divu gadu laikā katram Mac datoram būs paša izstrādātas Apple mikroshēmas. Tātad, nāk vēl vairāk Mac ar Apple silīciju.
Kas ir personalizācijas kļūda Mac ar Apple M1 Chip?Apple ir atklājis personalizācijas problēmas risinājumu, ar kuru lietotāji saskārās, atjaunojot un atkārtoti instalējot macOS jaunajā Mac ar M1 mikroshēma.
Iepriekšējie ziņojumi parādīja, ka jauna M1 mikroshēmas darbināma Mac iestatīšana var izraisīt kļūdu, ja ierīce tiek atjaunota. Lietotāji ir izsaukuši sūdzības tiešsaistes forumos, lūdzot palīdzību saistībā ar šo problēmu, kas padara jaunās ierīces nelietojamas, ja vien tās nav novērstas.
Kļūda notiek, pēc lietotāja domām: vispirms lietotājs mēģinās atjaunot Mac (iespējams, ar nolūku noņemt nevēlamu programmatūru, lai tas justos kā viņu vecākais Mac). Pēc tam instalēšanas laikā ekrānā parādīsies kļūdas ziņojums.
Ziņojums skan,
Sagatavojot atjauninājumu, radās kļūda. Neizdevās personalizēt programmatūras atjauninājumu. Lūdzu, mēģiniet vēlreiz.
Lietotājs teica, ka tajā laikā Apple jau bija saņēmuši 75 zvanus no lietotājiem, kuri sūdzējās par to pašu problēmu. Uzņēmumam arī nebija problēmas risinājuma laikā, kad lietotājs lūdza palīdzību.
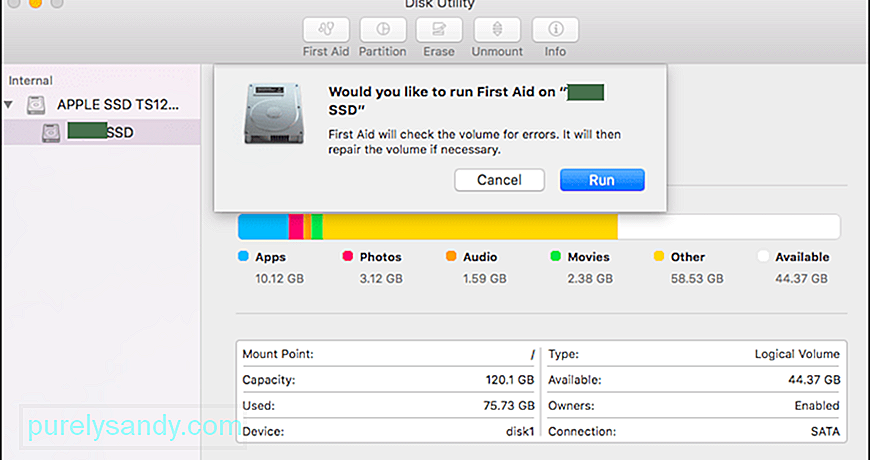 Daži lietotāji kopīgoja dažus risinājumus, kas viņiem noderēja. Viens lietotājs koplietoja trīspakāpju procesu, kas ietvēra Disk Utility izmantošanu iekšējās SSD ierīces dzēšanai. Cits lietotājs kopīgoja saiti uz Apple atbalsta dokumentu, kurā sniegti norādījumi par Apple Configurator 2 lietošanu problēmu novēršanai.
Daži lietotāji kopīgoja dažus risinājumus, kas viņiem noderēja. Viens lietotājs koplietoja trīspakāpju procesu, kas ietvēra Disk Utility izmantošanu iekšējās SSD ierīces dzēšanai. Cits lietotājs kopīgoja saiti uz Apple atbalsta dokumentu, kurā sniegti norādījumi par Apple Configurator 2 lietošanu problēmu novēršanai.
Ja pirms atjaunināšanas uz MacOS Big Sur 11.0.1 izdzēsāt Mac ar Apple M1 mikroshēmu, iespējams, jūs nevarēsit pārinstalēt macOS no MacOS Recovery, ”Apple teikts dokumentā.
Uzņēmums piedāvā trīs problēmas risinājumus: lai izveidotu vienu metodi, ir jāizmanto divi Mac un piemērots zibatmiņas disks. sāknēšanas instalētājam un divām metodēm MacOS atkopšanā ir nepieciešams izmantot termināli.
Kā novērst personalizācijas kļūdu Mac ar Apple M1 mikroshēmuJa MacOS atkārtoti instalējat Mac ar Apple M1 mikroshēmu un saņemat personalizācijas kļūdu, Lūk, kā jūs to varat novērst atbilstoši Apple:
1. metode: izmantojiet Apple ConfiguratorJa jums ir šādi vienumi, problēmu varat atrisināt, atjaunojot vai atjaunojot sava Mac programmaparatūru:
- cits Mac ar MacOS Catalina 10.15.6 vai jaunāku versiju un jaunāko Apple Configurator lietotne, kas bez maksas pieejama App Store.
- USB-C – USB-C kabelis vai USB-A – USB-C kabelis datoru savienošanai. Kabelim jāatbalsta gan strāva, gan dati. Thunderbolt 3 kabeļi netiek atbalstīti.
Lai izmantotu Apple Configurator, rīkojieties šādi: 
- izvēlieties Darbības & gt; Papildu & gt; Atdzīviniet ierīci un pēc tam noklikšķiniet uz Atdzīvināt.
- Ar peles taustiņu noklikšķiniet uz atlasītās ierīces un pēc tam izvēlieties Papildu & gt; Atdzīviniet ierīci un pēc tam noklikšķiniet uz Atdzīvināt.
Piezīme. Ja šī procesa laikā zaudējat strāvu kādam Mac datoram, sāciet atdzīvināšanas procesu vēlreiz. process jāpabeidz. Šī procesa laikā parādīsies un pazudīs Apple logotips.
Svarīgi: atdzīvinot programmaparatūru, jums jāpārbauda, vai process bija veiksmīgs, jo Apple Configurator 2, iespējams, jūs par to nebrīdina.
Ja tā vietā vēlaties atjaunot programmaparatūru, jums ir jāizdzēš visi dati un jāpārinstalē jaunākā atkopšanas OS un macOS versija. Lai to izdarītu:
- izvēlieties Darbības & gt; Atjaunot, pēc tam noklikšķiniet uz Atjaunot.
- Noklikšķiniet uz vadības pogas atlasītajā ierīcē un pēc tam izvēlieties Darbības & gt; Atjaunojiet un pēc tam noklikšķiniet uz Atjaunot.
Ja jums nav iepriekš minētie vienumi vai risinājums jums nedarbojās, tā vietā rīkojieties nākamajā sadaļā.
2. metode: izdzēsiet savu Mac datoru un pēc tam pārinstalējiet.Pirms sākat, pārliecinieties, vai jums ir pietiekami daudz laika, lai pabeigtu. visas darbības.
Dzēst, izmantojot atkopšanas palīgu
Ja pirms Mac izdzēšanas jūsu Mac lietoja macOS Big Sur 11.0.1, utilītu logā atlasiet Pārinstalēt macOS Big Sur un pēc tam izpildiet ekrānā redzamos norādījumus. Ja neesat pārliecināts, tā vietā izmantojiet kādu no citām metodēm.
2. iespēja: izmantojiet sāknēšanas instalēšanas programmuJa jums ir cits Mac un piemērots ārējais zibatmiņas disks vai cita atmiņas ierīce, kas jums nav pretrunā. dzēšot, varat izveidot un izmantot sāknēšanas instalēšanas programmu macOS Big Sur.
3. iespēja: atkārtoti instalējiet termināli Big Sur, kuru izmantoja jūsu Mac, rīkojieties šādi:Instalējiet macOS no sāknējama USB diska. Tas ir vienkāršākais no abām DIY metodēm, taču tam nepieciešams cits Mac un tukša USB atmiņas ierīce, kas ir pietiekami liela, lai turētu instalētāja failus. Apple atbalsta lapa var jums palīdzēt šajā procesā.
SecinājumsJa neviena no šīm atkopšanas metodēm jums nedarbojas, pēdējā iespēja ir likt savam jaunajam M1 Mac apkalpot vietējā Apple veikalā vai sertificētā remontdarbnīcā. Lai vai kā, pārliecinieties, ka sazināties ar Apple atbalsta dienestu, lai izprastu savas iespējas - it īpaši tās, kuras varat apstrādāt mājās, kas šajos laikos jūs uzturēs pēc iespējas drošāk.
YouTube video: Traucējummeklēšanas rokasgrāmata personalizācijas kļūdai, atkārtoti instalējot MacOS Mac ar Apple M1 Chip
09, 2025

