Problēmu novēršana saistībā ar aizturēšanas autentifikācijas kļūdu Mac (09.15.25)
Ja jums ir USB printeris, tā kopīgošana tīklā ir viens no vienkāršākajiem veidiem, kā padarīt to par kopīgu printeri. Tādā veidā citi lietotāji, kas saistīti ar to pašu tīklu, var arī izmantot ierīci, lai izdrukātu materiālus. To ir diezgan viegli konfigurēt, ja vien jums ir piemērots aprīkojums. Windows datoriem to var konfigurēt, izmantojot iestatījumus vai vadības paneli. Ja esat Mac lietotājs, varat izmantot Printers & amp; Skeneri, lai to iestatītu.
Kad esat instalējis koplietojamo printeri, ikviens var drukāt, izmantojot to. Tomēr var būt gadījumi, kad esat veiksmīgi drukājis, bet pēc tam darbi tiek iestrēguši rindā un netiek sūtīti uz printeri. Iespējams, ierīcē redzēsit drukas darba spoli, bet pēc tam tas kaut kāda iemesla dēļ tiek turēts drukas rindā, kā arī kļūdas ziņojums, ka darbs ir aizturēts autentifikācijai.
Dažādos gadījumos šī problēma var rasties vairāku iemeslu dēļ, taču tāpat kā citas printera kļūdas, to parasti var novērst, veicot dažas ātras korekcijas. Ja jums ir iestrēdzis kļūdas “Aizturēt autentifikāciju” operētājsistēmā Mac, šai rokasgrāmatai vajadzētu palīdzēt to pakāpeniski atrisināt.
Kas ir kļūda “Autentifikācijas aizturēšana” Mac datorā?Dažreiz, drukājot no Mac datorā drukas rindas logā darbs tiek pārtraukts ar ziņojumu “Aizturēt autentifikācijai”. Šī kļūda norāda, ka serveris, ar kuru tas sazinās, noraida Mac nodrošinātos akreditācijas datus.

Šis ziņojums bieži vien nav pilnībā saistīts ar izmantoto printeri. Parasti, ja redzat šo kļūdu, runa ir par drukas rindas OS līmeņa autentifikāciju, nevis pašu printeri.
Simptoms bija tāds, ka pat pēc autentifikācijas ar vietējā administratora kontu (kas ir Microsoft.com konts, ar manu e-pasta adresi / paroli), un lietotājam nepārtraukti tiks prasīts pieteikties / vietējā drukas statuss Mojave “Turiet autentifikācijai”. Mēģinot izmantot pieteikšanos “Viesis”, tiks iegūts tāds pats rezultāts - nepārtraukta “Aizturēšana autentifikācijai” / neveiksmīga drukāšana.
Kas izraisa kļūdu “Autentifikācijas aizturēšana” Mac datorā?Ja redzat “Aizturēt autentifikācijai” drukas darbā Mac datora drukas rindā, iespējams, nepareiza parole ir saglabāta jūsu Apple Keychain. Tas var notikt dažu instalētu atjauninājumu vai MacOS veikto izmaiņu dēļ. Jūsu Apple Keychain saglabātā parole kādu iemeslu dēļ ir jāizdzēš vai jāmaina, tāpēc MacOS liek jums apstiprināt un atjaunināt šo informāciju.
Vēl viens iemesls, kas jums jāapsver, ir nepareiza printera konfigurācija. Ja printera iestatījumi ir mainīti novecojuša draivera dēļ vai ļaunprātīgas programmatūras darbību dēļ, printerim ir jāatiestata uz noklusējuma iestatījumiem.
Lai kāds būtu šīs kļūdas cēlonis, labošana tai vajadzētu būt jūsu prioritātei, jo citādi nevarēsit turpināt drukāšanas darbus.
Kā novērst kļūdu “Aizturēt autentifikāciju” Mac datorāPirms problēmu novēršanas vispirms izmēģiniet vienkāršās iespējas. Dažreiz šī problēma ir tikai žagas, ar kurām Mac saskaras, izveidojot savienojumu ar kopīgu rindu. Noklikšķiniet uz pogas Atsvaidzināt un pārbaudiet, vai tas prasa akreditācijas datus. Varat arī atvērt savu Keychain Access.app un izdzēst ierakstu attiecīgajai drukas rindai. Pēc tam atceliet darbu un mēģiniet vēlreiz.
Ja tas neizdodas, būtu vērts pārbaudīt, vai viņu konts nav bloķēts un paroles derīguma termiņš nav beidzies. Ja šīs darbības nedarbojas, varat turpināt šādus risinājumus:
1. labojums: atceliet drukas darbu un mēģiniet vēlreiz. Dažreiz kļūdas novēršana prasa tikai atkārtotu mēģinājumu. Vispirms mēģiniet atcelt drukas darbu, pēc tam drukājiet vēlreiz, lai redzētu, vai tas palīdz. Lai to izdarītu. 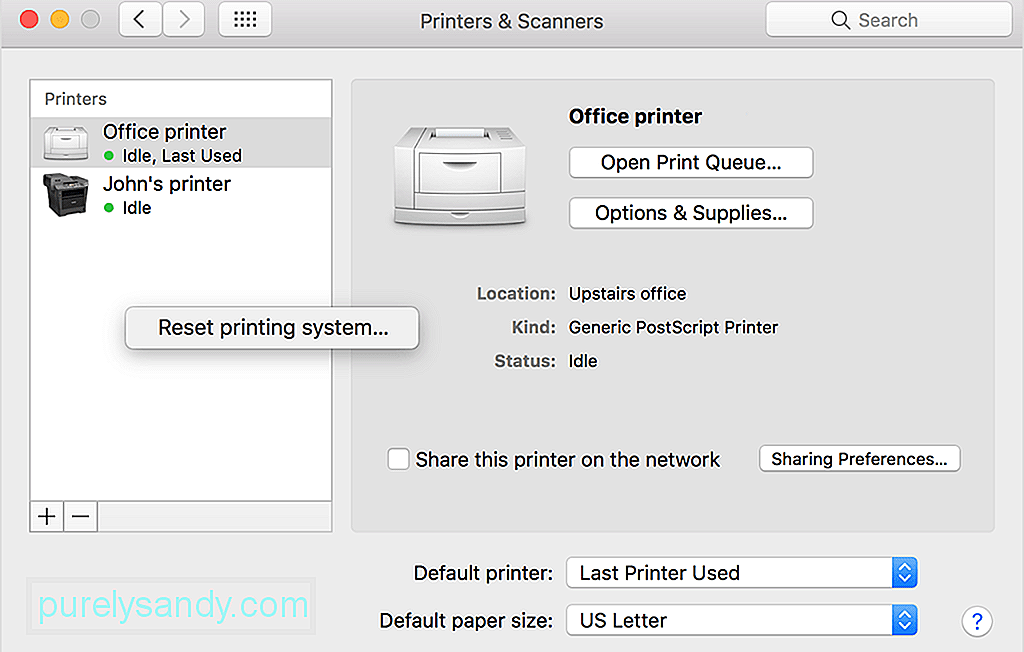
Vai arī drukas rindas logā varat pārbaudīt drukas darba labo pusi. Darba apturēšanai un atsvaidzināšanai jums vajadzētu redzēt apaļas pelēkas pogas. Noklikšķiniet uz tā, lai atsvaidzinātu darbu, un, cerams, tas pamudinās tīkla sistēmu pieņemt visus iepriekš saglabātos akreditācijas datus savienošanai ar printeri.
Dažreiz jūs varat pamanīt, ka drukas darbi ir iestrēguši rindā ar ziņojumu Aizturēts (nepieciešama autentifikācija). Pēc tam drukāšanas spolē jānoklikšķina uz darba, jāievada Windows lietotājvārds un parole, un tikai pēc tam dokuments tiek nosūtīts uz koplietojamo Windows printeri.
Jums tiek prasīts ievadīt Windows lietotājvārdu katru reizi pat pēc tam, kad esat atzīmējis izvēles rūtiņu “Ļaujiet šo informāciju saglabāt Mac datorā Keychain, lai tā vairs nebūtu jāievada. Lai apietu šo problēmu, noņemiet koplietoto Windows printeri no sava Mac printera saraksta un atkārtoti pievienojiet to Mac.
Ja, atsvaidzinot darbu, netiek parādīta akreditācijas informācija, iespējams, var piespiest uzvedni parādīt ar šādām darbībām. Tomēr, ja komanda lpadmin nepalīdz, nebaidieties, ir daudz citu iespēju. Šī opcija ir jāizmanto tikai administratoriem, kuri ērti izmanto termināļa lietojumprogrammu macOS. 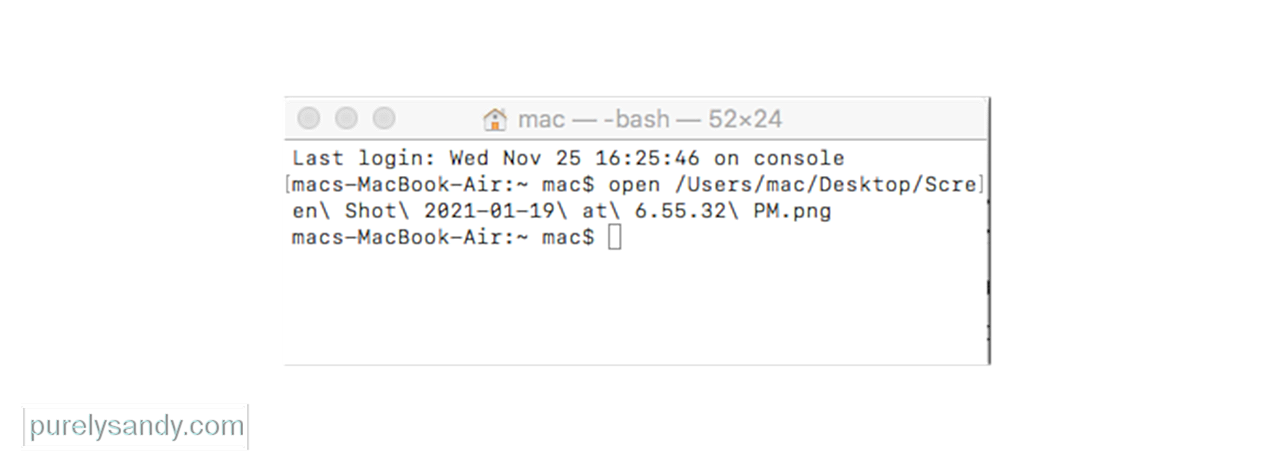
Pārliecinieties, vai printera nosaukumā nav atstarpju vai īpašu rakstzīmju. Proti; iesakot servera drukas rindu nosaukšanai izmantot tikai burtciparu (ciparus un burtus) rakstzīmes.
Ja esat veiksmīgi pārbaudījis iepriekš minēto informāciju, iespējams, ir vērts printeri atjaunot klienta mašīnā. .
4. labojums: izmēģiniet citu draiveri.Daži klienti ir atklājuši, ka dažos gadījumos problēma tiek atrisināta, izmantojot citu draiveri. Ir vērts pārbaudīt ražotāja vietni, lai uzzinātu, vai ir atjaunināts (vai alternatīvs) draiveris.
5. labojums: pārbaudiet koplietotās printera atļaujas.Sistēmā, kas koplieto printeri ar pārējo tīklu, dodieties uz sadaļu Koplietošanas sistēma un izvēlieties pakalpojumu Printera koplietošana. Šeit atlasiet koplietojamo printeri un pēc tam pārbaudiet, kuriem lietotājiem ir atļauts drukāt. Pēc noklusējuma tas jāiestata visiem. Ja nē, jums būs jāiesniedz akreditācijas dati, lai drukātu šajā sistēmā no citas sistēmas. Mēģiniet pielāgot šīs vērtības, vispirms noņemot visus norādītos lietotājus, lai atkal visi būtu noklusējuma iestatījumi, un pēc tam pievienojiet vēlamos ierobežojumus pēc printera darbības.
Pārbaudiet šo apgabalu savam izvēlētajam koplietotajam printerim. , lai noteiktu, vai drukāšanai ir kādi ierobežojumi. Ikviens nozīmē, ka ikviens no jūsu vietējā tīkla var drukāt, un tam vajadzētu būt iespējai to izdarīt bez ierobežojumiem.
Labojums # 6: noņemiet printera atslēgu piekariņu ierakstus.Ja esat printera tīkls, ja jūsu printerim ir nepieciešami akreditācijas dati, lai izveidotu savienojumu, tad, sākotnēji iestatot printerus, jūsu Mac akreditācijas datus saglabās jūsu atslēgu piekariņā. Ja šie ieraksti kādā veidā ir kļūdaini, tie var kavēt jūsu Mac spēju automātiski autentificēties. Tādēļ Mac datorā, kas nevar izveidot savienojumu, atveriet utilītu Keychain Access un meklējiet koplietojamā printera vārdu. Atlasiet un noņemiet visus ierakstus, kas tiek parādīti jūsu meklēšanā. Pēc tam mēģiniet vēlreiz drukāt, un jums vajadzētu lūgt autentificēties. Tagad atkal dodiet savus akreditācijas datus un pēc izvēles izvēlieties tos saglabāt savā atslēgu piekariņā.
7. labojums: izdzēsiet un atkārtoti pievienojiet printeri ar citu nosaukumu.Šī problēma var būt saistīta ar to, kā jūsu Mac atrisina koplietojamā printera nosaukumu un adresi tīklā, tāpēc viena no iespējām to novērst var būt printera noņemšana un pēc tam atkārtota pievienošana. To var izdarīt klienta Mac datorā, kurš mēģina nosūtīt drukas darbu, kā arī ar serveri Mac, kas to saņem.
Viena no pieejām, kas šeit varētu būt noderīga, ir vienkārši atiestatīt drukas sistēmu, un pēc tam pievienojiet savus printerus atpakaļ. Tas jums piešķirs jaunu rūpnīcas noklusējuma printera konfigurāciju, kas jāizmanto, un tas notīrīs visas nianses, kuras, iespējams, esat veicis printera iestatījumos, kas var ietekmēt jūsu spēju autentificēties. Šādi rīkojoties, printera konfigurācija pēc būtības tiks iestatīta uz rūpnīcas noklusējumu, kas ir labs sākumpunkts, lai jūsu printeri atkal darbotos. Tas, iespējams, ir arī viens no vienkāršākajiem problēmu novēršanas soļiem, kas jāveic operētājsistēmā OS X, kaut arī pilnīga atiestatīšana izklausās kā kaut kas tāds, kam vajadzētu būt pēdējai pieejai.
Lai to izdarītu, rīkojieties šādi: 
Nākamais solis ir iepazīties ar printera rokasgrāmatu, lai to pilnībā atiestatītu, ja jums ir aizdomas, ka printera iestatījumi varētu būt problēmas cēlonis. Parasti tas prasa turēt pogu kombināciju noteiktā secībā vai kaut kur nospiest ierīcē nelielu slēpto pogu.
Pēc tam jūs varat atkārtoti pievienot printerus un skenerus vai arī izmantot pogu Plus printera saraksta apakšdaļā, lai tos atkal pievienotu. Ja jūsu printeriem ir nepieciešams palaist printera ražotāja īpašās iestatīšanas utilītas, lejupielādējiet jaunāko iestatīšanas utilītu vai draivera pakotni no ražotāja vietnes un palaidiet tās, lai atkal pievienotu printerus. Autentifikācijai ”kļūda operētājsistēmā Mac nozīmē, ka jūs un citi jūsu tīkla lietotāji nevarēs izmantot printeri, ja vien problēma nav novērsta. Lai gan cita printera izmantošana var būt risinājums, ko varat izmantot ārkārtas drukas darbiem, jums tomēr kādā brīdī ir jārisina šī kļūda. Iepriekš norādītie risinājumi palīdzēs jums atkal atjaunot printeri.
YouTube video: Problēmu novēršana saistībā ar aizturēšanas autentifikācijas kļūdu Mac
09, 2025

