Kas ir Adobe GC Invoker utilīta un kā atspējot procesu AdobeGCClient.exe (08.12.25)
Ir daudz lietojumprogrammu, kuras tiek palaistas startēšanas laikā, un Adobe GC Invoker Utility ir viena. Ja neskaita pašu lietotni, ar to saistītais process tiek aktivizēts un darbojas arī fonā: AdobeGCClient.exe.
Lai gan šķiet, ka šajā ziņā nav nekā satraucoša, dažiem, automātiska lietotnes palaišana, un process ir diezgan satraucošs, liekot viņiem domāt, vai ir kaut kas, ko viņi varētu darīt.
Šajā rakstā mēs vēl labāk iepazīsimies ar Adobe GC Invoker Utility, tostarp ar to saistīto procesu AdobeGCClient.exe.
Kas ir AdobeGCClient.exe?Adobe GC Invoker utilīta ir lietotne, kas tiek saglabāta mapē C: / Program Files (x86) / Common Files / Adobe mapi. Tas tiek palaists startēšanas laikā, lai varētu veikt visas funkcijas, kurām tas ir paredzēts.
Pro padoms. Pārbaudiet, vai datorā nav veiktspējas problēmu, nevēlamu failu, kaitīgu lietotņu un drošības draudu
var izraisīt sistēmas problēmas vai lēnu veiktspēju.
Īpašais piedāvājums. Par Outbyte, atinstalēšanas instrukcijām, EULA, konfidencialitātes politiku.
Kaut arī lietderību izveido Adobe, likumīgs izstrādātājs, par kuru visi zina, daži lietotāji ir noraizējušies un satraukti vairāku Adobe GC Invoker utilītas gadījumu dēļ. darbojas fonā un AdobeGCClient.exe process, kas patērē daudz CPU reimg. Bieži vien šie gadījumi izraisa datoru palēnināšanos un atvienošanos no interneta.
Dažreiz process darbojas pat kā spiegprogrammatūra, izraisot dažādus antivīrusu komplektus, lai izmestu brīdinājuma ziņojumus un paziņojumus par aizdomīgām darbībām. Tātad, ņemot vērā šos apstākļus, vai, jūsuprāt, ir droši atspējot lietojumprogrammu un procesu startēšanas laikā? Turpiniet lasīt nākamo sadaļu, lai uzzinātu vairāk par AdobeGCClient.exe.
Vai AdobeGCClient.exe ir jānoņem?Ir ļoti ieteicams atspējot Adobe GC Invoker Utility vai pat apturēt AdobeGCClient.exe procesa startēšanu. Kāpēc? Tas vienkārši tāpēc, ka abi ir nepieciešami, lai pārbaudītu Adobe Software Integrity Service, kas ir paredzēts, lai pārbaudītu, vai nav problēmu ar Adobe programmatūras programmas failiem.
Ja jūs regulāri lietojat kādu Adobe programmatūru, tas ir labākais ka jūs vienkārši atstājat lietojumprogrammu fonā, jo šādā gadījumā nav pamata uztraukumam. Bet, ja kāda iemesla dēļ jūsu pretvīrusu komplekts to nejauši izvēlas kā ļaunprātīgu lietojumprogrammu vai AdobeGCClient.exe rāda lielu CPU izmantošanu, varat apsvērt iespēju atspējot lietotni vai noņemt procesu.
Kā atspējot Problemātisks Adobe GC Invoker utilīts vai ļaunprātīgs AdobeGCClient.exe processJa rodas iepriekš minētās problēmas ar Adobe GC Invoker utilītu un ar to saistīto procesu, apsveriet iespēju veikt kādu no šiem labojumiem:
1. labojums: Pārinstalējiet Adobe GC Invoker utilītas lietojumprogrammu.Ja esat pārliecināts, ka izmantojat Adobe programmatūras produkta likumīgu kopiju, bet procesora dēļ, kas saistīts ar lietojumprogrammu, redzat lielu CPU izmantošanu, tad iespējams, ka pati lietojumprogramma ir pie vainas. To var izraisīt arī trūkstošie DLL faili. To visu var novērst, pārinstalējot lietojumprogrammu.
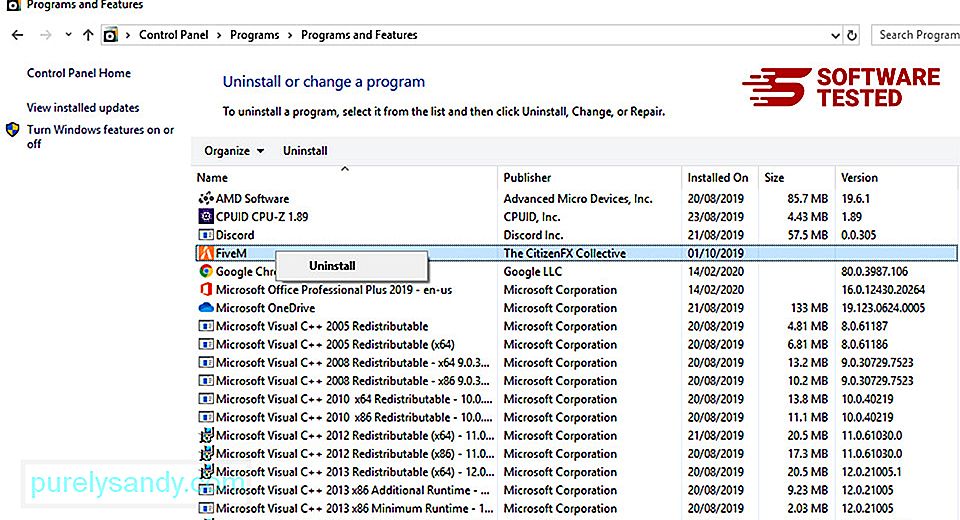
Lai pārinstalētu Adobe GC Invoker utilītu, rīkojieties šādi:
Dažreiz DLL trūkumu un citas kļūdas var izraisīt problēmas ar pašu Windows OS. Piemēram, var būt bojāti sistēmas faili, kas izraisa lietojumprogrammu un programmu nepareizu darbību. Lai to izdarītu, jums jāizmanto sistēmas failu pārbaudītāja utilīta.
Lūk, kā rīkoties šādi:
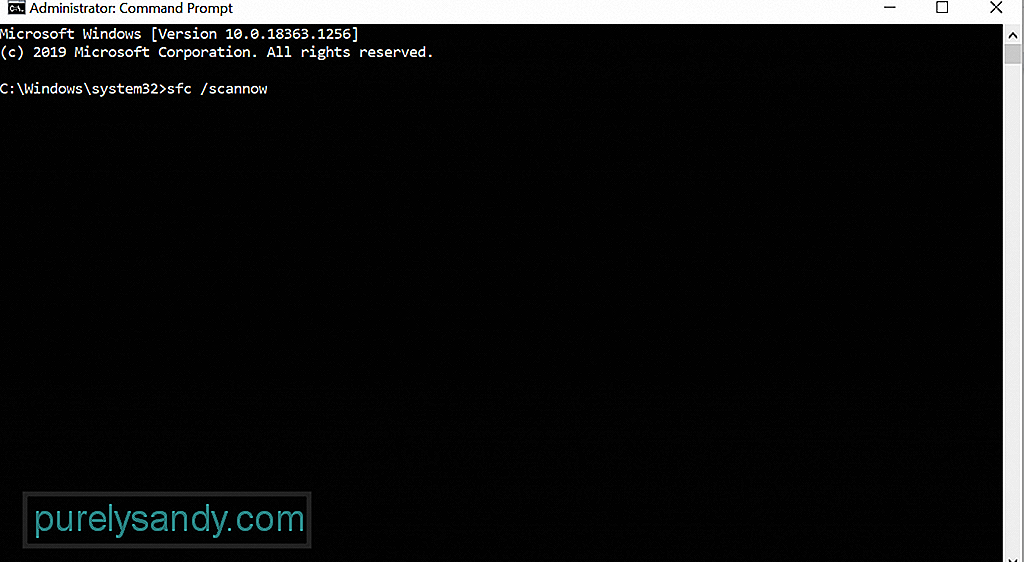
Pēc SFC skenēšanas un problēma joprojām pastāv, mēģiniet izmantot DISM rīku. Tā rīkojieties šādi:
Ja izmantojat likumīgu Adobe GC Invoker utilītu un pretvīrusu suite atzīmē to kā ļaunprātīgu, drošības programmatūras iestatījumos ir jāiestata izņēmums.
Visbiežāk šādus viltus pozitīvos elementus jūsu drošības programmatūras pārdevējs ātri novērš, ja vien jūs par to ziņojat tūlīt pat. Tātad, šis labojums patiešām ir atkarīgs no jums.
Lai pievienotu izslēgšanu savai drošības programmatūrai, apmeklējiet sava drošības programmatūras produkta oficiālo vietni un atrodiet detalizētu rokasgrāmatu.
Labot # 4: Novirziet no pirātiskas programmatūras.Ja jūs izmantojat pirātisku Adobe programmu, nekavējoties to aizveriet un veiciet pilnīgu sistēmas skenēšanu, izmantojot uzticamu pretvīrusu programmu. Neatkarīgi no tā, vai jums ir problēmas ar Adobe GC Invoker Utility vai ar to saistīto procesu, iespējams, ka ļaunprātīgi kodi varēja tikt izpildīti fonā. Atstājot tos darboties, jūs varētu pakļaut savu sistēmu lielākam riskam.
Ir divi veidi, kā veikt pilnīgu ļaunprātīgas programmatūras skenēšanu. Varat izmantot Windows Defender vai palaist trešās puses antivīrusu programmu. Lai izmantotu Windows Defender, rīkojieties šādi:
Tagad, ja vēlaties izmantot trešo -party antivīrusu programma, vienkārši lejupielādējiet to no uzticama img. Pēc tam instalējiet to savā datorā. Visbeidzot, veiciet pilnīgu vīrusu skenēšanu.
Kad esat pārbaudījis un pārliecinājies, ka sistēmā nav ļaunprātīgas programmatūras, kas bieži tiek piegādāta ar pirātisku programmatūru, jums jāmaina datora paradumi. Nākamreiz lejupielādējot programmatūru, noteikti dodieties uz oficiālo izstrādātāja vietni.
5. labojums: Startējot atspējojiet Adobe GC Invoker utilītu.Lai atrisinātu problēmu, varat mēģināt atspējot Adobe GC Invoker Lietderība startēšanas laikā. Vieglākais veids, kā to izdarīt, ir uzdevumu pārvaldnieka izmantošana. Tā rīkojieties šādi:
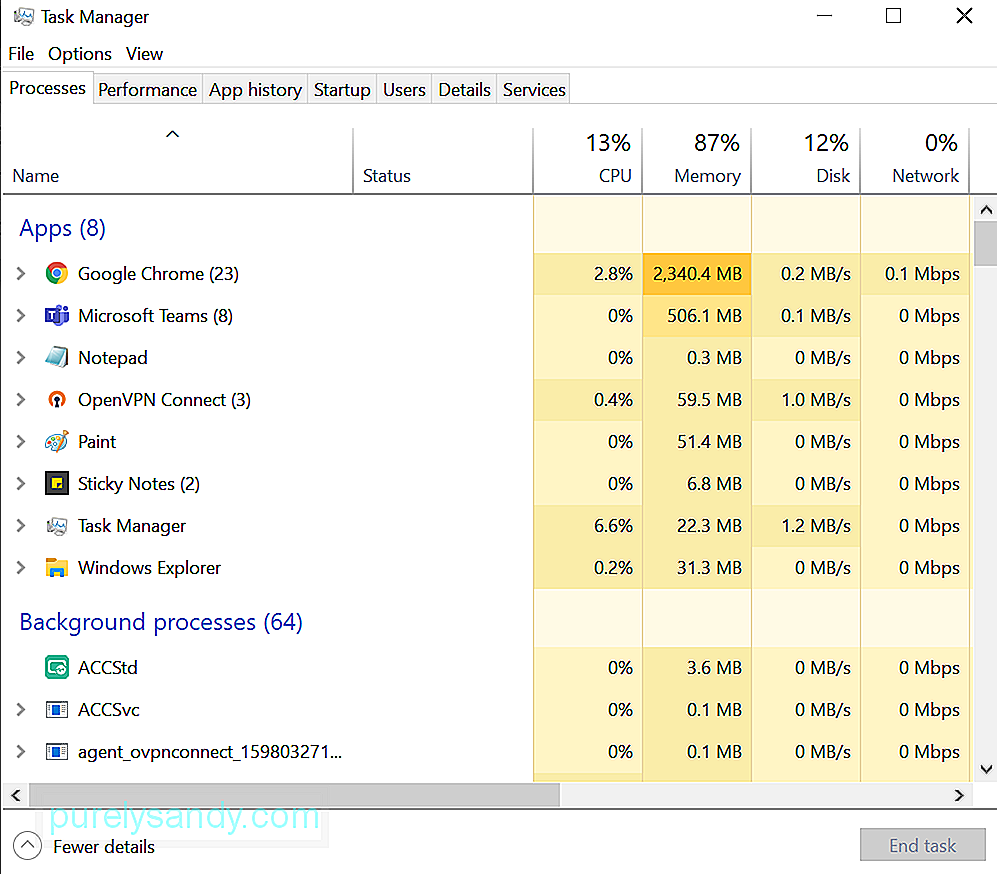
Pirms turpināt šo labojumu, ņemiet vērā, ka, nepareizi modificējot kaut ko Windows reģistrā, var notikt nopietnas izmaiņas. Tāpēc, lai būtu drošībā, vispirms izveidojiet dublējumu.
Kad esat ieguvis svarīgu failu dublējumu, rīkojieties šādi:
Ja nekas cits neizdodas, atiestatiet Windows. Ņemiet vērā, ka šai vajadzētu būt jūsu pēdējai iespējai, jo, šādi rīkojoties, jūsu sistēmas iestatījumos tiks atjaunoti noklusējuma iestatījumi un izdzēsti daži personiskie faili.
Lai atiestatītu Windows 10 ierīci, rīkojieties šādi:
Bet, ja esat izmēģinājis visu iespējamo, bet bez rezultātiem , nevilcinieties sazināties ar Adobe atbalsta komandu. Viņi var ieteikt risinājumu, kas ir specifiskāks jūsu problēmai. Jūs varat arī nogādāt ierīci pie sertificēta Windows tehniķa. Tas, iespējams, ir labākais risinājums, ja jums nepieciešams ātrs labojums.
Informējiet mūs, kura no iepriekš minētajām metodēm ļāva atspējot procesu AdobeGCClient.exe. Komentējiet zemāk!
YouTube video: Kas ir Adobe GC Invoker utilīta un kā atspējot procesu AdobeGCClient.exe
08, 2025

