Ko darīt, ja nedarbojas Spotlight lietotne (08.29.25)
Neatkarīgi no tā, vai meklējat failu vai lietotni savā Mac datorā, visvieglāk to izdarīt, izmantojot Spotlight. Varat meklēt ne pārāk pieejamas lietotnes, izmantojot Spotlight, lai tās ātri palaistu.
Piemēram, tā vietā, lai noklikšķinātu uz Finder & gt; Iet & gt; Komunālie pakalpojumi & gt; Terminal, vienkārši noklikšķiniet uz palielināmā stikla ikonas Spotlight, meklēšanas lodziņā ierakstiet Terminal (jums pat nav jāpabeidz rakstīt, jo Spotlight automātiski aizpildīs meklēšanas lodziņu), pēc tam nospiediet taustiņu Enter. Tā vietā, lai veiktu trīs līdz četrus klikšķus, jums vienkārši jāveic viens, lai nokļūtu vajadzīgajā failā vai lietotnē. Lietotne Spotlight ietaupa daudz laika, atrodot kontaktpersonu, dokumentu vai jebkuru citu saturu savā Mac datorā.
Tomēr pēdējā laikā ir saņemti vairāki ziņojumi par to, ka lietotne Spotlight nedarbojas. Nez kāpēc Spotlight meklēšana nedod vajadzīgos rezultātus. Veicot meklēšanu, šķiet, ka rezultāti neatbilst meklēšanas vaicājumam. Dažos gadījumos meklēšanas rezultāti nemainās neatkarīgi no meklēšanas vaicājuma. Piemēram, viena dokumenta meklēšanas rezultāti ir tie paši meklēšanas rezultāti, kurus saņemat, meklējot citus dokumentus.
Daži lietotāji vispār nevar iegūt nekādus meklēšanas rezultātus, kaut arī tas ir viņu dokuments vai kontaktpersona. meklētie tika skaidri saglabāti viņu Mac datoros. Ir arī lietotāji, kuriem Spotlight lietojumprogramma avarēja uzreiz pēc dažu burtu ievadīšanas.
Kāpēc Spotlight lietotne nedarbojas? 
Viens no iespējamiem iemesliem, kāpēc lietotne Spotlight darbojas nepareizi, iespējams, ir saistīts ar indeksēšanas problēmām. Spotlight indeksē visus jūsu Mac vienumus, apkopojot informāciju par katru no tiem, piemēram, atrašanās vietu, izveidošanas datumu, pēdējās modifikācijas datumu un citus.
Vēl viens iemesls ir saistīts ar lietotnes Spotlight preferencēm. . Ja ar lietotni saistītais .plist fails ir vienā vai otrā veidā bojāts vai bojāts, tas radīs daudzus veiktspējas jautājumus, piemēram, sasalšanu, biežu avāriju, neatbilstošus meklēšanas rezultātus vai meklēšanas rezultātu neesamību.
Ja Spotlight nedarbojas, jums vajadzētu arī apsvērt iespēju pārbaudīt, vai diskā nav sadaļu kļūdu vai fizisku bojājumu. Citi faktori, kas jums jāņem vērā, ir ļaunprātīgas programmatūras infekcija, novecojusi lietotne Spotlight vai vienkārša kļūda.
Kā novērst Spotlight, kad tas nedarbojasIr daudz iespējamo iemeslu, kāpēc jūsu Spotlight lietotne nedarbojas vai nesniedz jums pareizos meklēšanas rezultātus. Mēģinājums noskaidrot problēmas cēloni var aizņemt uz visiem laikiem, tāpēc mēs tos vienkārši izlaižam un pārejam pie risinājumiem. Ja jūsu Spotlight lietojumprogramma darbojas slikti, šie ir daži no labojumiem, kurus varat izmēģināt:
1. labojums: restartējiet Mac.Ja problēmu izraisa īslaicīga operētājsistēmas kļūme, restartējiet datoram vajadzētu darīt šo triku. Pēc palaišanas notīriet sistēmu, izmantojot Mac tīrīšanas lietotni , lai optimizētu Mac. Tam vajadzētu noņemt visus kešatmiņu vai nevēlamos failus, kas tiek sajaukti ar jūsu Spotlight lietotni.
2. labojums: meklējiet ļaunprātīgu programmatūru.Kamēr jūs to izmantojat, ieteicams arī palaist pretvīrusu vai pretvīrusu programmatūru, lai noteiktu ļaunprātīgas programmatūras klātbūtni. Ja jūs kādu tādu atklājat, izdzēsiet ļaunprātīgo programmatūru, izmantojot savu drošības programmatūru, un atbrīvojieties no visiem ar to saistītajiem failiem. Neaizmirstiet restartēt datoru pēc visu to izdarīšanas.
3. labojums: atjaunojiet Spotlight indeksu.Ja, meklējot caur Spotlight, nesaņemat konsekventus vai pareizus rezultātus, iespējams, ir problēma Spotlight indeksēšanas process. Tas varētu būt arī nulles meklēšanas rezultātu iemesls.
Spotlight indeksu var atjaunot divējādi - izmantojot sistēmas preferences un termināli. Tālāk mēs uzskaitījām katra procesa darbības:
izmantojot Sistēmas preferences 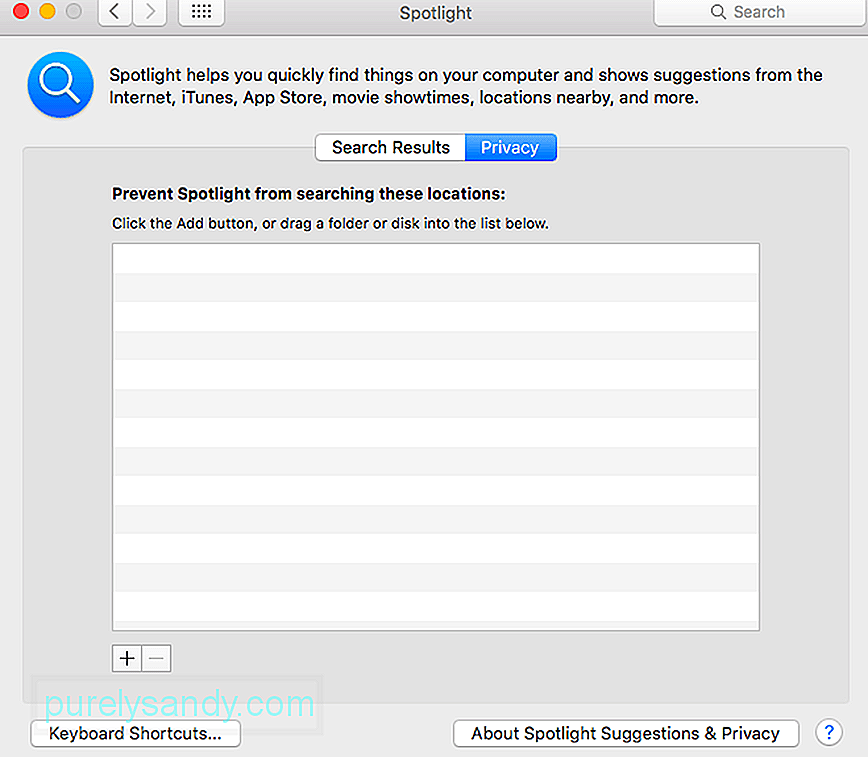 Šim procesam Spotlight jāpiespiež no jauna indeksēt visu Macintosh HD diska vai citu mapju saturu, ko pievienojāt un pēc tam noņemat no saraksta.
Šim procesam Spotlight jāpiespiež no jauna indeksēt visu Macintosh HD diska vai citu mapju saturu, ko pievienojāt un pēc tam noņemat no saraksta.
SystemUIServer ir fona process, kas kontrolē vai pārvalda vairākus macOS aspektus. Nogalinot SystemUIServer procesu, tas tiks restartēts un, cerams, novērsīs jūsu problēmu. Lai izietu no SystemUIServer procesa, veiciet tālāk norādītās darbības.
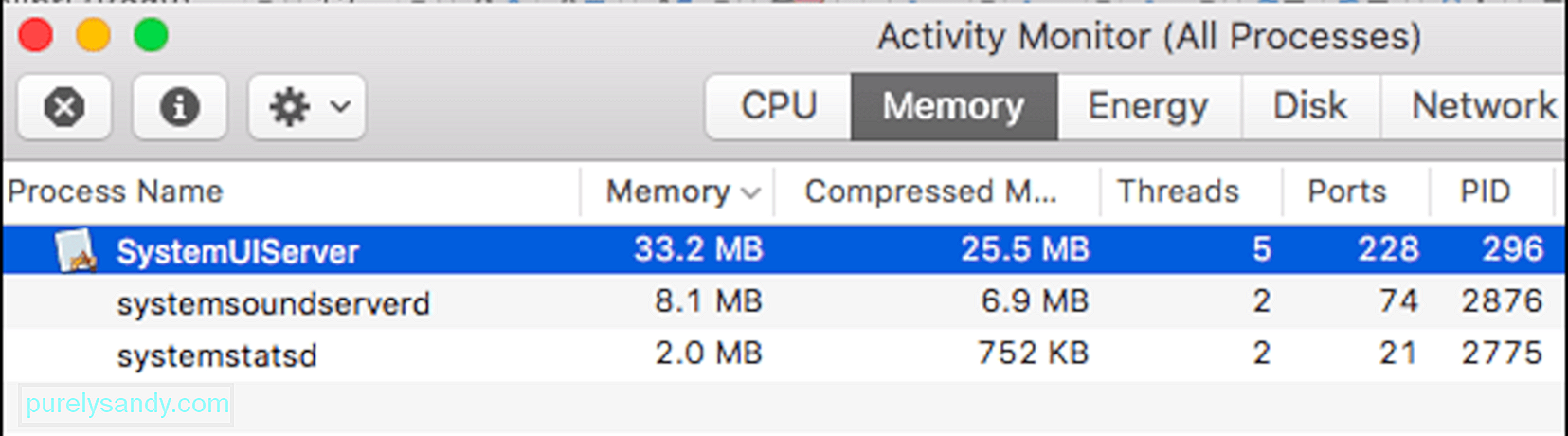
Ja rodas problēmas ar lietotnes Spotlight lietošanu un paiet ilgs laiks, līdz lietotne veic meklēšanu, vai arī saņemat nepareizus rezultātus, vajadzētu palīdzēt noņemt dažas meklēšanas rezultātu kategorijas. rīkojieties šādi:
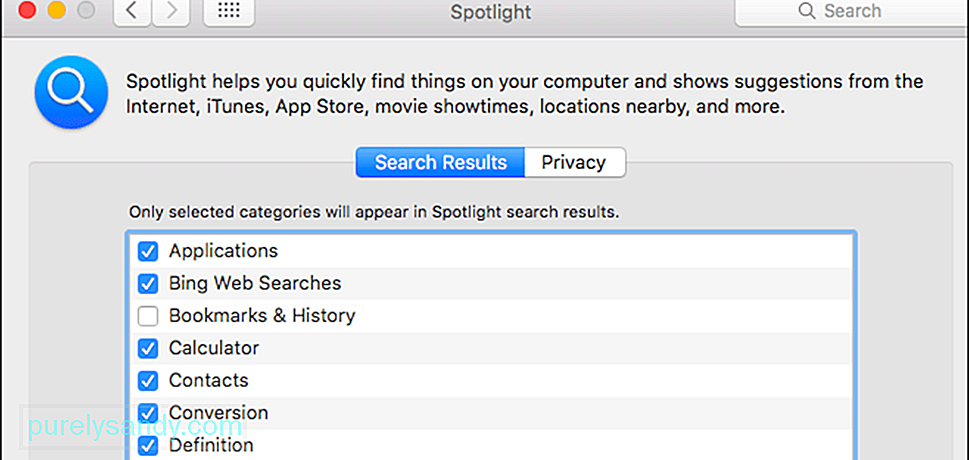
Ja izmēģinājāt visu iepriekš minēto labojumi un šķiet, ka nekas nedarbojas, iespējams, būs jāaplūko cietā diska veselība. Iespējams, ka jūsu cietais disks sāk nedarboties vai ir daži sektori, kas kļuvuši nelasāmi, tāpēc Spotlight tiek pakļauts ļaunprātīgai izmantošanai.
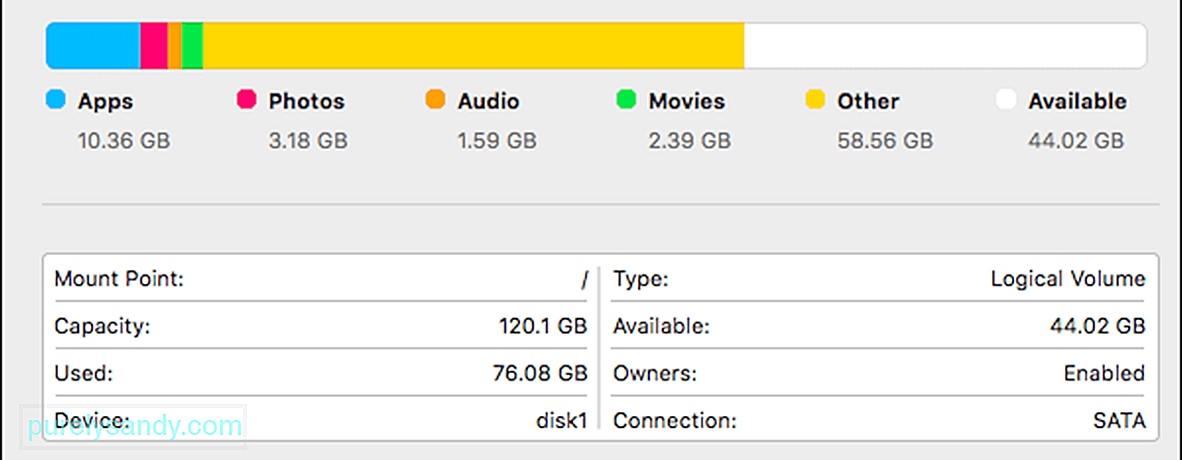
Lai pārbaudītu cietā diska veselību, veiciet šeit norādītās darbības:
Šim procesam jāpārbauda, vai diskā nav kļūdu, kuras ar tekstu atzīmē sarkanā krāsā. Ja redzat ziņojumu: Šķiet, ka nodalījuma karte ir kārtībā, tas nozīmē, ka jums nav jāuztraucas, jo disks ir vesels. Bet, ja tiek parādīts sarkans ziņojums Kļūda: Šis disks ir jālabo, noklikšķiniet uz pogas Labot disku, lai sāktu labošanas procesu. Ja poga Labot disku ir pelēka vai nav noklikšķināma, remonts jāveic, izmantojot Diska utilītu.
IesaiņošanaTas var būt ļoti neērti, ja nevarat atvērt lietotni Spotlight vai Mac datorā nevarat atrast meklēto dokumentu, kontaktpersonu vai lietotni. Ja jūsu Spotlight lietotne kāda iemesla dēļ nedarbojas, neuztraucieties, jo šī kļūda nav kaut kas nopietns. Varbūt jums vienkārši jāatjauno indekss vai jāatzīmē dažas opcijas. Mēs esam ieguvuši visus iespējamos risinājumus iepriekš uzskaitītajām Spotlight problēmām. Vienkārši atrodieties sarakstā un redziet, kurš no tiem atrisina jūsu problēmu.
YouTube video: Ko darīt, ja nedarbojas Spotlight lietotne
08, 2025

