Windows 10 pielāgošanas rokasgrāmata (09.19.25)
Vai esat kādreiz gribējuši pielāgot savu Windows 10 datoru? Šeit ir labas ziņas. Ir pieejamas dažādas pielāgošanas iespējas, kas palīdz sasniegt jūsu sapņu datora izskatu un sajūtu. Izmantojot dažus pielāgojumus darbvirsmas fonā, krāsu akcentus un citus interfeisa iestatījumus, jūs varat padarīt Windows 10 pieredzi nedaudz personiskāku. Šajā ceļvedī mēs parādīsim dažādus veidus, kā pielāgot jūsu Windows 10 datoru.
DarbvirsmaViens no vienkāršākajiem veidiem, kā pielāgot datoru un pievienot tam personību, ir mainīt darbvirsmas fonu ar attēlu vai slaidrādi.
Kā nomainīt noklusējuma fona attēlu uz pielāgotu attēlu 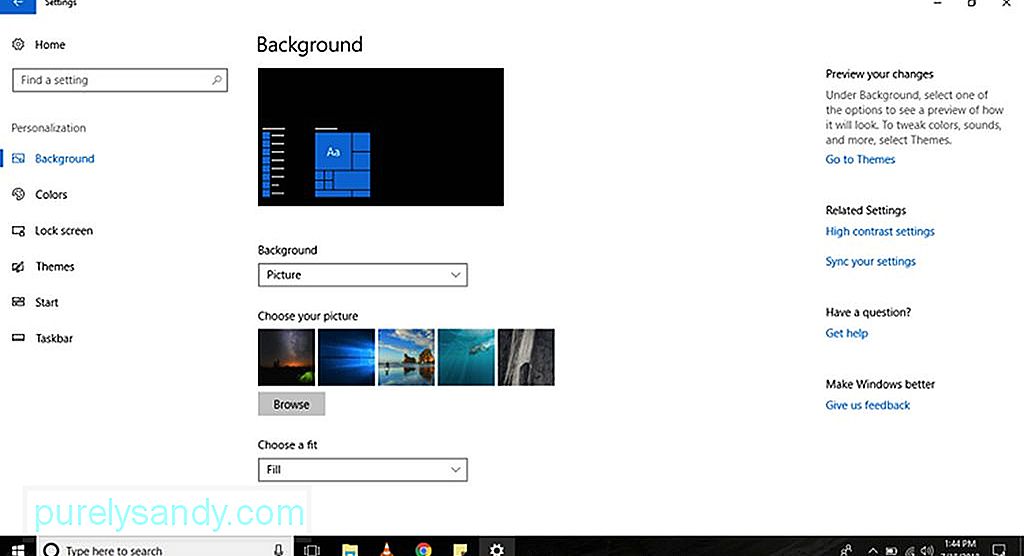
Lai mainītu noklusējuma fona attēlu ar pielāgotu attēlu, rīkojieties šādi:
Pro padoms. Pārbaudiet, vai datorā nav veiktspējas problēmu, nevēlamu failu, kaitīgu lietotņu un drošības draudu
, kas var izraisīt sistēmas problēmas vai palēnināt veiktspēju.
Īpašs piedāvājums. Par Outbyte atinstalējiet instrukcijas, EULA, konfidencialitātes politiku.
- Pārejiet uz sadaļu Iestatījumi. Pamatinformācija .
- Noklikšķiniet uz nolaižamās izvēlnes Fons un izvēlieties Attēls .
- Rezultāts pogu Pārlūkot , lai izvēlētos izmantojamo attēlu.
- Nolaižamajā izvēlnē Izvēlēties piemērotu izvēlieties piemērotāko opciju. attēls. Jūsu iespējas ir izstiepšana, aizpildīšana, laidums, flīzes un centrs.
- Tas ir viss! Jūs esat veiksmīgi mainījis fona attēlu ar pielāgotu.
100443
Ja vēlaties demonstrēt attēla slaidrādi darbvirsmā, rīkojieties šādi:
- dodieties uz sadaļu Iestatījumi .
- atlasiet Personalizēšana & gt; Fons .
- Nolaižamajā izvēlnē Fons izvēlieties Slaidrāde .
- Noklikšķiniet uz pogas Pārlūkot , lai izvēlētos mapi. ar attēliem, kurus vēlaties demonstrēt slaidrādē.
- Nolaižamajā izvēlnē Mainīt katru attēlu atlasiet, cik ilgi attēls mainīsies.
- Ja attēlu secība nav būtiska, varat ieslēgt pārslēgšanas slēdzi Jaukt .
- Zem nolaižamās izvēlnes Izvēlēties piemērotu izvēlieties fit opcija, kas vislabāk atbilst jūsu attēliem slaidrādē. Jūsu pieejamās opcijas ir aizpildīšana, centrēšana, laidums, stiepšana un flīzes.
Cits veids, kā pielāgot datoru, ir mainīt motīva krāsu. Mainot krāsu, tiks uzlabota pogas Sākt, uzdevumjoslas, virsrakstu joslu, darbību centra, iestatījumu un saistāmu tekstu izskats noteiktās lietotnēs.
Lai mainītu Windows 10 datora noklusējuma krāsu akcentu, rīkojieties šādi:
- Dodieties uz sadaļu Iestatījumi .
- Atlasiet < spēcīgs> Personalizēšana & gt; Krāsas .
- Izvēlieties krāsu akcentu, kuru vēlaties lietot. Ja vēlaties, lai Windows 10 izlemj, kurš krāsu akcents ir piemērotāks, dodieties uz sadaļu Izvēlieties savu krāsu un pārbaudiet Automātiski izvēlēties akcentu krāsu no mana fona .
- Ja vēlamā krāsa nav sarakstā, noklikšķiniet uz pogas Pielāgota krāsa , lai paletē izvēlētos pielāgotu krāsu. Varat arī noklikšķināt uz pogas Vēl , lai ievadītu HSV vai RGB kodu.
- Kad esat izlēmis, kuru krāsu akcentu lietot, noklikšķiniet uz Gatavs pogu un pagaidiet, līdz Windows 10 ir pabeigta, izmantojot izmaiņas.
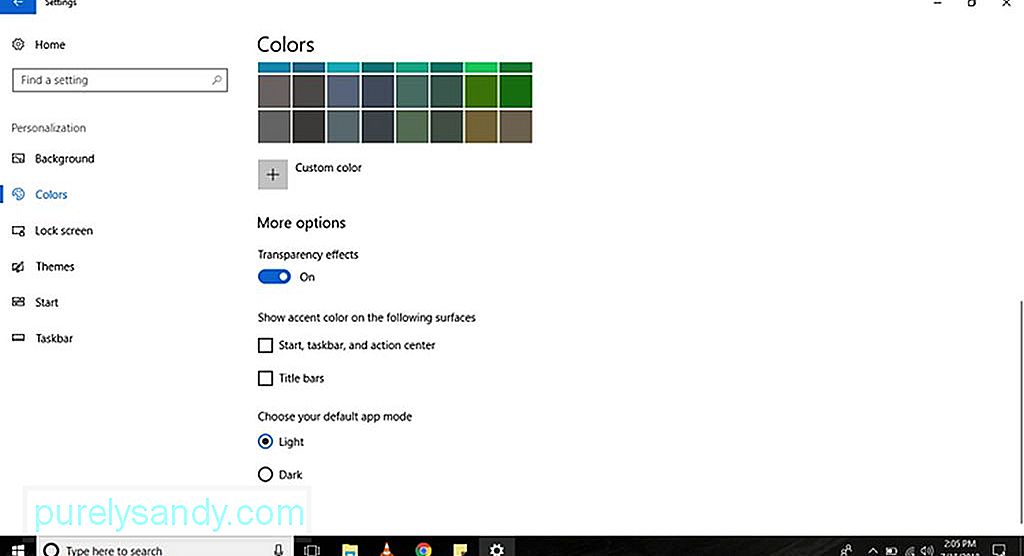
Windows 10 datoros ir elementi, kuriem, šķiet, ir caurspīdīguma efekti ar troksni un neskaidru faktūru, piemēram, Darbību centrs, poga Sākt un uzdevumjosla. Lai gan tie ir veidoti šādā veidā kā daļa no Microsoft plūstošās dizaina sistēmas, jūs joprojām varat atspējot vai iespējot šos efektus, veicot šīs darbības:
- dodieties uz Iestatījumi .
- atlasiet Personalizēšana & gt; Krāsas
- Sadaļā Citas opcijas izmantojiet pārslēdzēju Caurspīdīguma efekti , lai iespējotu vai atspējotu efektus. >
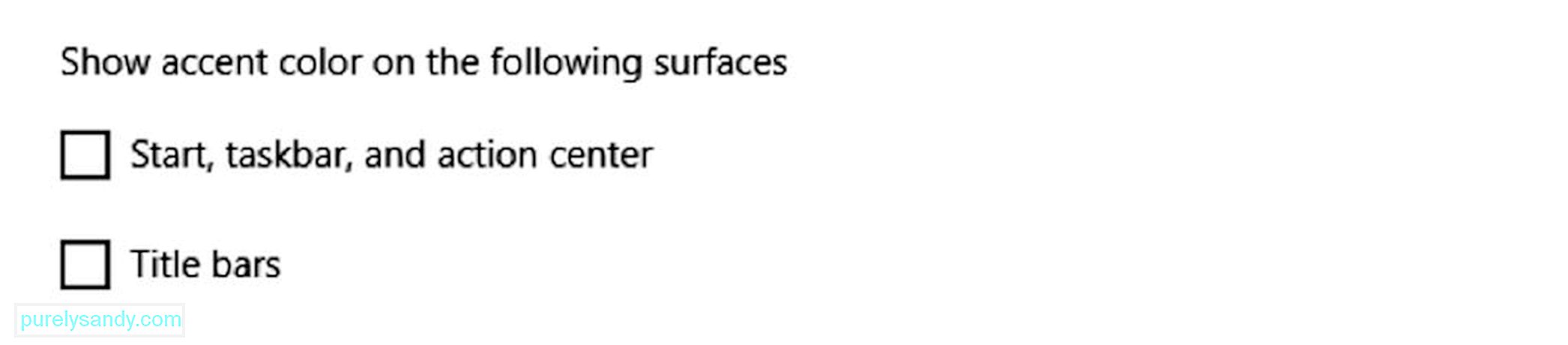
Pēc noklusējuma Windows 10 dators uzdevumjoslai, darbību centram un pogai Sākt izmanto tumšu krāsu shēmu. No otras puses, virsraksta joslām tā izmanto gaišu krāsu shēmu. Tagad, ja vēlaties padarīt šos elementus personiskākus, mainiet to krāsu akcentu, veicot šādas darbības:
- dodieties uz Iestatījumi .
- Atlasiet Personalizēšana & gt; Krāsas
- Sadaļā Citas opcijas atzīmējiet opciju Virsraksta joslas , ja vēlaties, lai virsrakstā tiktu parādīts krāsu akcents File Explorer joslas un atsevišķas lietotnes. Pārbaudiet arī opcijas Sākt , Uzdevumjosla un Darbību centrs , ja vēlaties šiem elementiem piemērot krāsu akcentu.
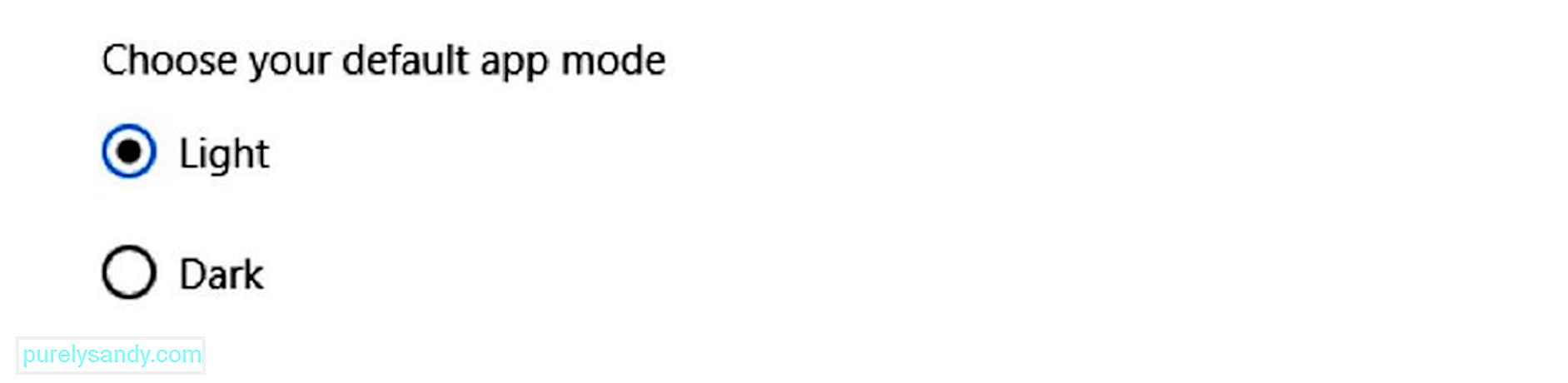
Windows 10 datori piedāvā divus krāsu personalizācijas režīmus: gaišu un tumšu. Lai gan gaišais režīms ir noklusējuma režīms un ieteicams lietošanai dienā, tumšais režīms ir opcija, kas ir lieliski piemērota iestatījumam vājā apgaismojumā, jo tā fonā ir tumša krāsu shēma. Lai pārslēgtos starp šiem diviem krāsu personalizēšanas režīmiem, veiciet šādas darbības:
- dodieties uz sadaļu Iestatījumi. > & gt; Krāsas .
- Ritiniet uz leju līdz sadaļai Citas opcijas un izvēlieties, vai izmantot režīmu Gaišs vai Tumšs .
Windows 10 datorā varat arī pielāgot bloķēšanas ekrānu - ekrānu, kurā tiek prasīts ievadīt jūsu akreditācijas datus. Pieejamās pielāgošanas iespējas ietver Windows Spotlight, iespēju iestatīt pielāgotu attēlu vai attēlu kolekciju, kā arī iestatījumus, lai kontrolētu lietotņu paziņojumus.
Kā iestatīt pielāgotu bloķēšanas ekrāna attēlu 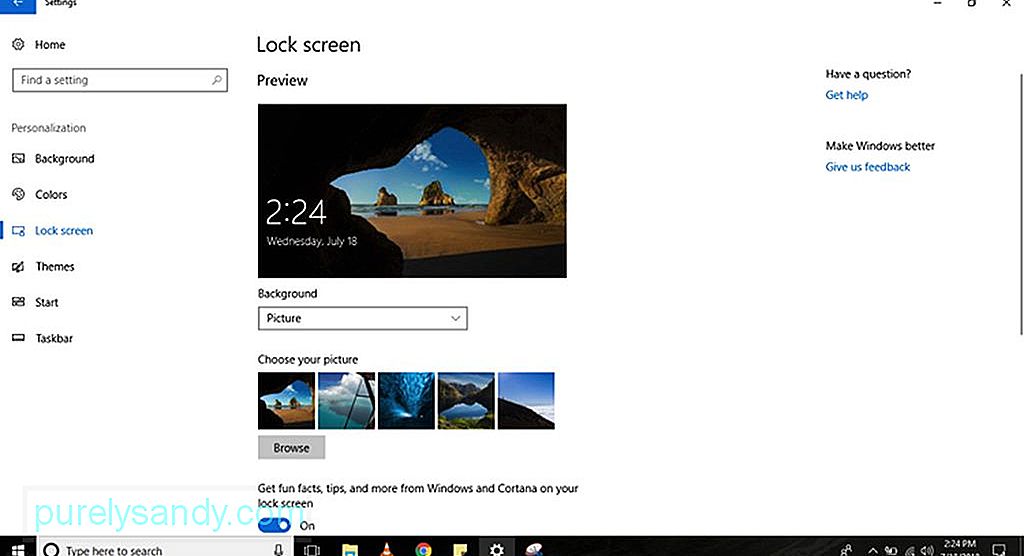
Windows 10 ierīču noklusējuma bloķēšanas ekrāns ir Windows uzmanības centrā . Katru reizi, kad ieslēdzat datoru, tiek parādīts jauns fons. Lai gan Spotlight iegūst gleznainus attēlus no Bing, varat iestatīt arī jebkuru attēlu, kas jums patīk. Lūk, kā jūs personalizējat bloķēšanas ekrānu, izmantojot pielāgotu attēlu:
- dodieties uz sadaļu Iestatījumi .
- Atlasiet Personalizēšana & gt ; Bloķēt ekrānu .
- Nolaižamajā izvēlnē Fons atlasiet opciju Attēls .
- Lai atrastu, noklikšķiniet uz pogas Pārlūkot . attēls, kuru vēlaties parādīt bloķēšanas ekrānā.
37029
Ir iespējams parādīt attēlu slaidrādi bloķēšanas ekrānā. Vienkārši rīkojieties šādi:
- dodieties uz sadaļu Iestatījumi. Bloķēt ekrānu .
- Nolaižamajā izvēlnē Fons atlasiet opciju Slaidrāde .
- Atrodiet mapi ar visiem attēliem, kurus vēlaties iekļaut slaidrādē, noklikšķinot uz pogas Pievienot mapi .
- Lai iegūtu detalizētākus slaidrādes iestatījumus, noklikšķiniet uz saites Slaidrādes papildu iestatījumi . Jums būs iespēja iekļaut attēlus OneDrive mapē Camera Roll . Varat arī iestatīt, lai dators izmantotu tikai tos ekrānam piemērotos fotoattēlus. Ir arī opcija, kas ļauj iestatīt slaidrādes ilgumu.
- Neatkarīgi no izvēlētās opcijas ieteicams izslēgt Iegūt jautrus faktus , padomi , un citi no Windows un Cortana bloķēšanas ekrānā opcija. Atspējojot šo opciju, Windows 10 reklāmas bloķēšanas ekrānā netiks rādītas.
- Tā kā Windows 10 datoriem ir vienāds fons gan pierakstīšanās, gan bloķēšanas ekrānos, ieteicams izslēgt Pierakstīšanās ekrānā parādīt bloķēšanas ekrāna fona attēlu . Tādā veidā vienkrāsainu fonu redzēsit tikai pierakstoties.
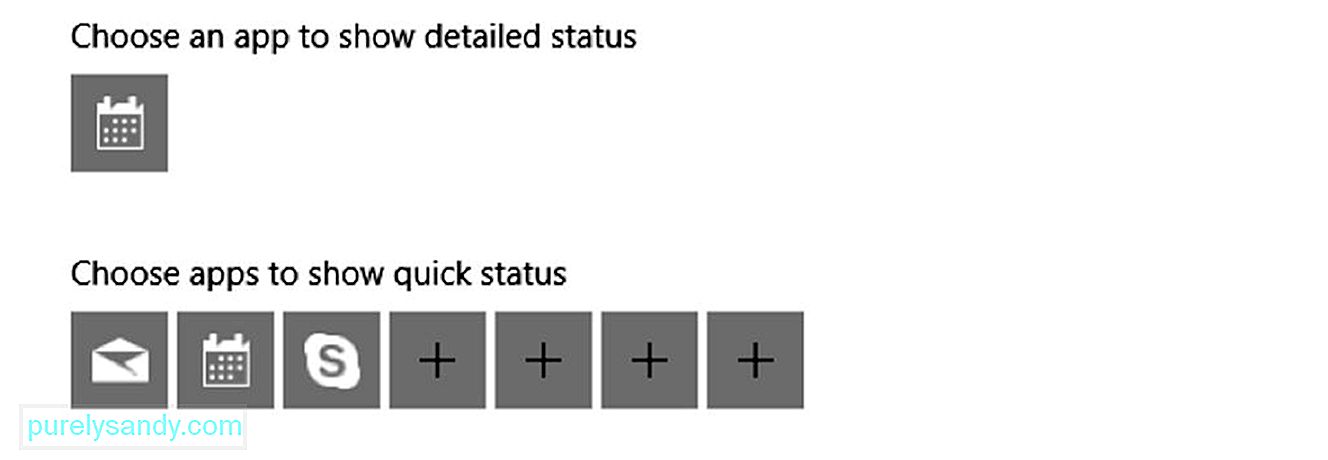
Dažās lietotnēs un programmās bloķēšanas ekrānā tiek rādīts statuss un informācija. Lai tos pievienotu vai noņemtu, rīkojieties šādi:
- dodieties uz sadaļu Iestatījumi .
- atlasiet Personalizēšana & gt; Bloķēt ekrānu .
- Pēc noklusējuma lietotne Kalendārs ir iestatīta tā, lai parādītu detalizētu statusu. Ja vēlaties to mainīt ar citu lietotni, sadaļā Izvēlieties lietotni, lai parādītu detalizētu statusu noklikšķiniet uz ikonas Kalendārs . Pēc tam ekrānā tiks parādīts pieejamo Microsoft lietotņu saraksts. Ja vēlaties atspējot funkciju, atlasiet Nav .
- Sadaļā Izvēlieties lietotnes, lai parādītu ātro statusu varat konfigurēt līdz septiņām lietotnēm, lai bloķēšanas ekrānā tiktu parādīta informācija un statuss. Pasts, kalendārs un Skype parasti tiek iekļauti sarakstā, taču jūs vienmēr varat pievienot, noņemt vai mainīt šīs lietotnes, noklikšķinot uz pogas +.
Windows 10 datori piedāvā plašu klāstu. veidi, kā personalizēt savu pieredzi. Visizplatītākais un ātrākais veids, kā to izdarīt, ir motīva izmantošana. Motīvs būtībā ir pakete, kuru varat izmantot, lai uzlabotu sava datora izskatu. Tas satur vienu vai vairākus fona attēlus, skaņas un krāsu akcentus. Tas ir viegli pieejams arī no Microsoft veikala.
Kā lietot motīvu Windows 10 datorā 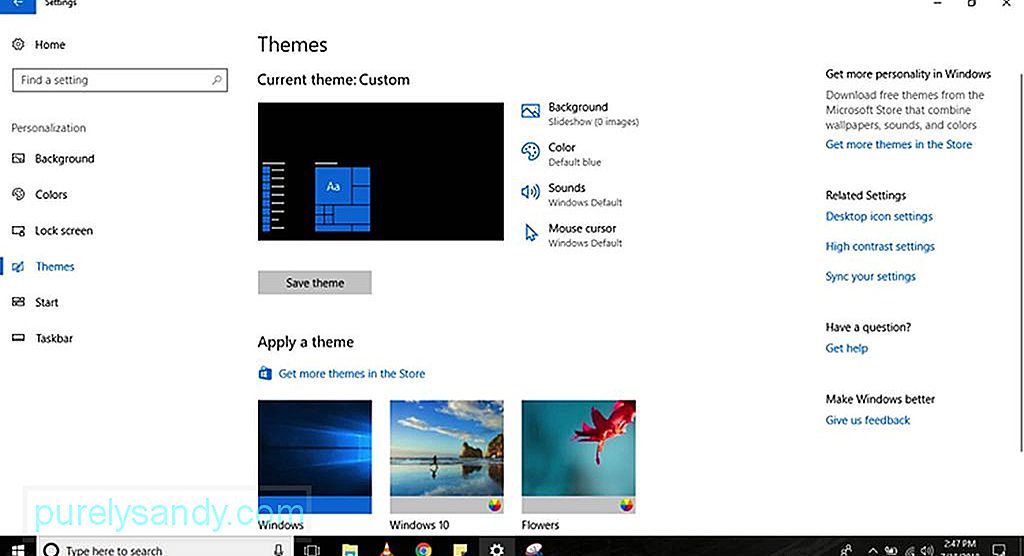
Lai savā Windows 10 datorā iegūtu un lietotu jaunu motīvu, rīkojieties šādi. :
- Pārejiet uz sadaļu Iestatījumi .
- atlasiet Personalizēšana & gt; Motīvi .
- Noklikšķiniet uz saites Saņemt vairāk motīvu . Pēc tam jūs tiksiet novirzīts uz Microsoft veikalu .
- Izvēlieties vajadzīgo motīvu un noklikšķiniet uz pogas Iegūt .
Atlasiet nesen pievienoto motīvs, lai to lietotu.
Sākuma izvēlne ir viena no labākajām un vissvarīgākajām Windows 10 funkcijām, jo tajā varat atrast savus iestatījumus. , faili un lietotnes. Tāpat kā vairumam Windows 10 datoru elementu, arī izvēlni Sākt var pielāgot daudzos veidos. Kaut arī dažas opcijas var pielāgot tieši no izvēlnes, citām var piekļūt, izmantojot datora iestatījumus .
Kā mainīt izvēlnes Sākt pamata iestatījumus 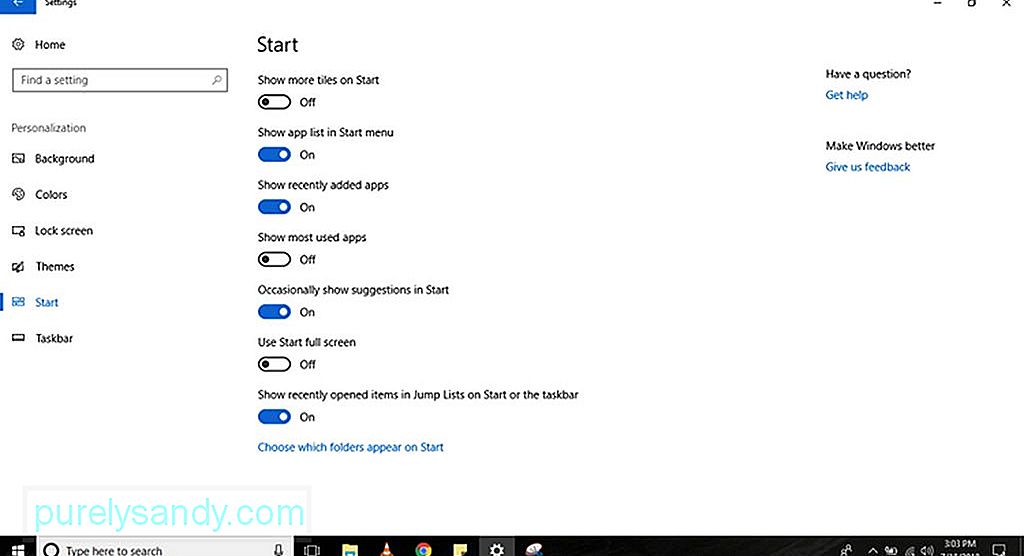
Izvēlnē Sākt redzamo ir vieglāk pielāgot, rīkojoties šādi:
- dodieties uz sadaļu Iestatījumi .
- Atlasiet Personalizēšana & gt; Sākt .
- Jūs redzēsiet dažas izvēlnes Sākt pielāgošanas iespējas, tostarp:
- Sākumā rādīt vairāk elementu - tas ļauj jums pievienot ceturto kolonnu no tām flīzēm, kas vienā rindā derēs vēl 8 flīzēm.
- Rādīt lietotņu sarakstu izvēlnē Sākt - ja atspējosiet šo opciju, visas sarakstā esošās lietotnes tiks noņemtas. Jums paliks tikai piekļuve piespraustajām Live Flīzēm. Neuztraucieties, jo jums joprojām būs piekļuve visām jūsu lietotnēm. Izvēlnes augšējā kreisajā stūrī varat noklikšķināt uz pogas Visas lietotnes vai vienkārši ierakstīt lietotnes nosaukumu joslā Meklēt .
- Rādīt nesen pievienotās lietotnes - ja nevēlaties redzēt lietotnes, kuras nesen pievienojāt sarakstā, atspējojiet šo opciju.
- Rādīt visbiežāk lietotās lietotnes - Sākuma izvēlnē tiks uzskaitītas lietotnes, kuras bieži izmantojat. Ja nevēlaties viņus redzēt, izslēdziet šo opciju.
- Reizēm rādīt ieteikumus Sākt - iespējojot šo opciju, izvēlnē Sākt tiks parādīti ieteikumi no Microsoft veikala. Daudzi šos ieteikumus uzskata par reklāmām. Lai tos neredzētu, atspējojiet šo opciju.
- Izmantot pilnekrānu - iespējojot šo opciju, tiek aktivizēta Windows 8.1 līdzīga pieredze, kurā sākuma ekrāns ir izstiepts visā darbvirsmā, ļaujot jums lai redzētu vairāk piesprausto elementu bez ritināšanas.
- Ja vēlaties pielāgot kreisās sliedes pogu, noklikšķiniet uz Izvēlieties, kuru mapes parādās saitē Sākt . Pēc tam ieslēdziet vai izslēdziet pogas tiem vienumiem, kurus vēlaties vai nevēlaties redzēt izvēlnē Sākt.
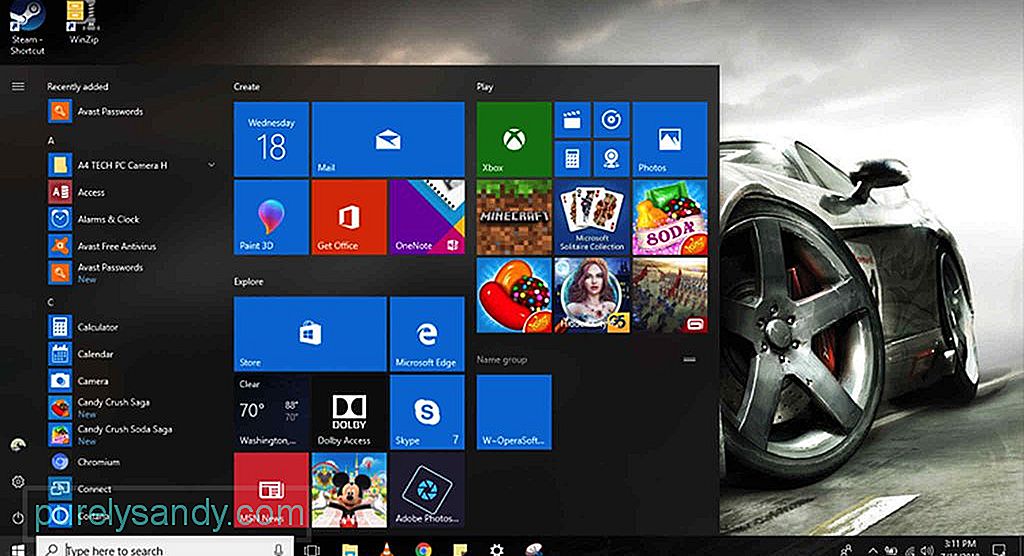
Papildus izvēlnes Sākt pielāgošanai iestatījumos varat personalizēt arī pašu izvēlni. Lūk, kā:
- Lai sākuma izvēlnes izmēru mainītu vertikāli vai horizontāli, ar peli izstiepiet malas uz iekšu vai uz āru.
- Lai sakārtotu flīzes grupās, velciet tās tukšā vietā. Noklikšķiniet uz grupas galvenes, lai to pārdēvētu. Ja vēlaties optimizēt vietu izvēlnē Sākt, varat arī kārtot mapes flīzes. Izveidojiet jaunu mapi, velkot un nometot flīzi virs citas flīzes. Nometiet mapē vairāk flīžu, lai tās pievienotu grupai.
- Mainiet aktīvo flīžu un mapju lielumu, ar peles labo pogu noklikšķinot uz tām un atlasot Mainīt izmēru . Izvēlieties kādu no pieejamajiem izmēriem: Mazs , Vidējs , Liels vai Plašs .
- Lai atspējotu tiešsaistes atjauninājumus, ar peles labo pogu noklikšķiniet uz elementa un atlasiet Vēl . Tiks parādīta opcija tiešraides atjauninājumu izslēgšanai. Atkarībā no lietotnes, uz kuras noklikšķinājāt, var būt pievienotas opcijas, tostarp iespēja piespraust vai atspraust lietotni no uzdevumjoslas vai palaist to ar administratora privilēģiju.
- Lai iespējotu klasisko Windows 7 izskatu, vienkārši noņemiet visas flīzes.
Uzdevumjosla ir viena no visnoderīgākajām Windows 10 datoru funkcijām. Tāpat kā izvēlni Sākt , to var pielāgot daudzos veidos, izmantojot lietotni Iestatījumi vai pašā uzdevumjoslā.
Kā mainīt uzdevumjoslas pamata iestatījumus 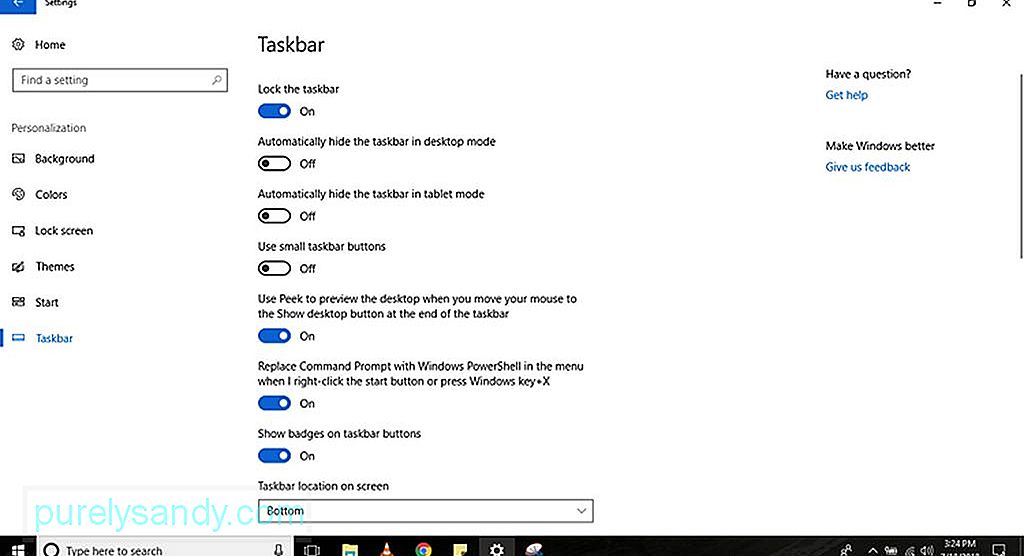
Lai pielāgotu uzdevumjoslas pieredzi, rīkojieties šādi:
- dodieties uz sadaļu Iestatījumi. & gt; Uzdevumjosla .
- Šeit ir vairākas iespējas, tostarp:
- Bloķēt uzdevumjoslu - ja atspējota, varat mainīt izmērus vai pārvietojiet uzdevumjoslu.
- Automātiski paslēpt uzdevumjoslu darbvirsmas režīmā - ja tā ir atspējota, uzdevumjosla tiks parādīta, kad izmantojat datoru normālā režīmā.
- Automātiski paslēpt uzdevumjoslu planšetdatora režīms - ja tas ir atspējots, uzdevumjosla tiks parādīta, kad datoru lietojat planšetdatora režīmā.
- Izmantojiet mazas uzdevumjoslas pogas - šī opcija ļauj izmantot mazākas pogas uzdevumjoslā.
- Rādīt nozīmītes uzdevumjoslas pogās - šī opcija ļauj iespējot vai atspējot lietotņu pogu statusa paziņojumus uzdevumjoslā.
- Lai gan uzdevumjoslas atrašanās vietu var mainīt, velkot to apkārt, izmantojot peli, šajā lapā jūs varat pārvietot joslu jebkurā vietā, neatkarīgi no tā, vai tā ir apakšējā, kreisajā, augšējā vai labajā daļā. ekrāns.
- Lai vēl vairāk personalizētu savu pieredzi, varat kombinēt uzdevumjoslas pogas trīs dažādos veidos. Pirmkārt, jums ir noklusējuma opcija, kas apvieno un slēpj pogu etiķetes. Otrā iespēja parāda etiķetes un pogas apvieno tikai tad, ja uzdevumjosla ir pilna. Visbeidzot, jums ir iespēja nekombinēt un neparādīt pogu etiķetes. Lai izvēlētos vajadzīgo opciju, noklikšķiniet uz nolaižamās pogas Apvienot uzdevumjoslas pogas .
- Ja jums ir iestatīts vairāku monitoru iestatījums, jums ir vairāk iespēju pielāgot uzdevumjoslu. Sadaļā Vairāki displeji uzdevumjoslu var parādīt visos displejos, kombinēt uzdevumjoslu pogas vai atlasīt vietu, kur jāparādās lietotņu pogām.
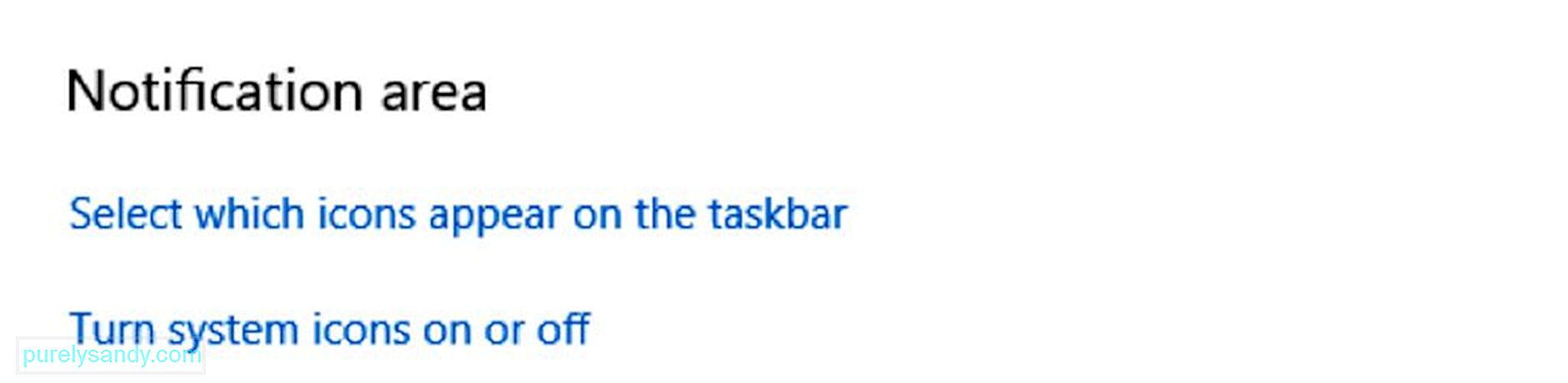
Paziņojumu apgabals atrodas uzdevumjoslas apakšējā labajā stūrī. Ja tas nav organizēts, tas var ātri pārblīvēt lietotnes ikonas un jūsu sistēmu. Tomēr jūs varat to pielāgot, lai parādītu tikai nepieciešamās ikonas. Vienkārši rīkojieties šādi:
- dodieties uz sadaļu Iestatījumi. Uzdevumjosla .
- ritiniet uz leju līdz paziņojumu apgabalam . Noklikšķiniet uz saites Atlasīt, kuras ikonas tiek rādītas uzdevumjoslā .
- Ieslēdziet pārslēgšanas slēdzi katrai ikonai, kuru vēlaties parādīt paziņojumu apgabalā.
- Dodieties uz atgriezieties paziņojumu apgabalā un noklikšķiniet uz saites Ieslēgt vai izslēgt sistēmas ikonas .
- Ieslēdziet pārslēgšanas slēdzi katrai vajadzīgajai sistēmas ikonai. lai parādītos uzdevumjoslā.
83333
Mani cilvēki ir jauna funkcija, kas ļauj ērti sazināties ar pazīstamiem cilvēkiem. Tomēr, ja jums šķiet, ka šī funkcija nav svarīga, varat to atspējot, veicot šīs darbības:
- dodieties uz sadaļu Iestatījumi. Personalizēšana & gt; Uzdevumjosla .
- ritiniet uz leju līdz opcijai Cilvēki . Izslēdziet opcijas Rādīt kontaktpersonas uzdevumjoslā pārslēgšanas slēdzi.

Kā minēts iepriekš, uzdevumjoslas pieredzi var pielāgot arī pašā uzdevumjoslā. Veiciet tālāk norādītās darbības.
- Ja kāda konkrēta lietotne vai programma jums nav noderīga, noņemiet to vai parādiet tikai pogu, lai vieglāk piekļūtu. Piemēram, ja bieži neizmantojat meklēšanas lodziņu Cortana, ar peles labo pogu noklikšķiniet uz uzdevumjoslas, izvēlieties Cortana un noklikšķiniet uz opcijas Slēpts .
- Varat arī ar peles labo pogu noklikšķināt uz uzdevumjoslas, lai parādītu vai paslēptu noteiktas pogas, tostarp uzdevuma skatu, cilvēkus un skārienjutīgo tastatūru.
Kaut arī Windows 10 datoru noklusējuma iestatījumi vajadzētu būt vairāk nekā pietiekami lielākajai daļai lietotāju, Windows 10 ierīces izskata un darbības pielāgošana faktiski var palīdzēt uzlabot lietotāja pieredzi, parādot rīkus un īsceļus tikai tur, kur vēlaties, un pielāgojot estētiku vizuāli draudzīgākam un patīkamākam izskatam. Tā kā mēs daudz runājām par Windows pieredzes pielāgošanu, iesakām arī lejupielādēt un instalēt Outbyte PC Repair. Lai gan tam nav nekāda sakara ar tēmas maiņu un datora personalizēšanu, šis rīks palīdzēs novērst visas stabilitātes un ātruma problēmas, nodrošinot ierīces vienmērīgu un ātru darbību.
YouTube video: Windows 10 pielāgošanas rokasgrāmata
09, 2025

