Interesanti, kā labot draivera kļūdas kodu 45 operētājsistēmā Windows Šeit ir 10 izmēģināmie risinājumi (09.15.25)
Vai tiek parādīts šis kļūdas ziņojums, savienojot jaunu ierīci ar datoru?
Pašlaik šī aparatūras ierīce nav savienota ar datoru. Lai novērstu šo problēmu, atkārtoti pievienojiet šo aparatūras ierīci datoram. (Kods 45)
Tas parasti notiek, ja ierīce, kas iepriekš bija savienota ar datoru, vairs nav pievienota elektrotīklam. Pēc Microsoft domām, viss, kas jums jādara, ir atkārtoti savienot ierīci ar datoru un nav nepieciešams turpmāka rezolūcija. Parādītajam kļūdas kodam vajadzētu automātiski atrisināties, atkārtoti savienojot ierīci ar datoru.
Dažiem lietotājiem ierīces atkārtota pievienošana darbojas. Bet lielākā daļa no tiem, kas saskaras ar šo problēmu, apgalvo, ka tas viņiem neder. Lielākoties viņiem ir jāveic daži problēmu novēršanas pasākumi, lai novērstu šo kļūdu.
Pro padoms: pārbaudiet, vai datorā nav veiktspējas problēmu, nevēlamu failu, kaitīgu lietotņu un drošības draudu
, kas var izraisīt sistēmas problēmas vai lēna veiktspēja.
Īpašais piedāvājums. Par Outbyte, atinstalēšanas instrukcijām, EULA, konfidencialitātes politiku.
Pirms turpinām detalizēti apspriest šo problēmu, vispirms ļaujiet mums saprast, kas ir šī ierīces pārvaldnieka kļūda un kādi faktori to izraisa.
Kas ir Ierīču pārvaldnieks? 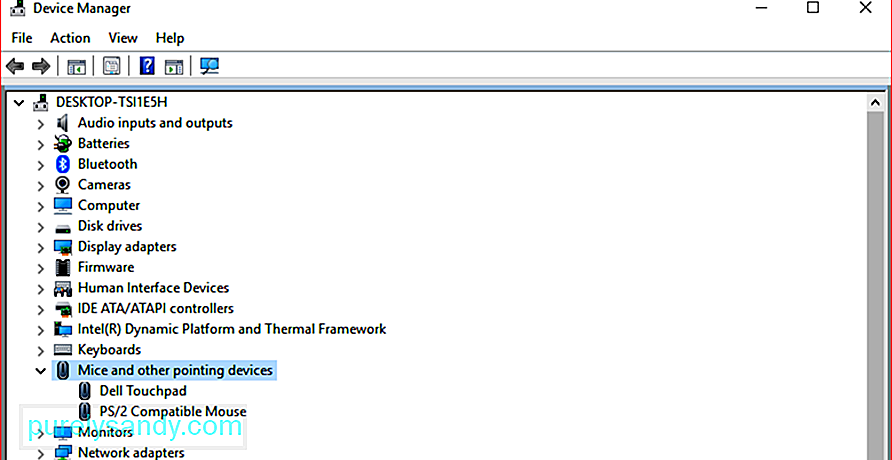 Device Manager ir Microsoft pārvaldības konsoles sastāvdaļa, kas nodrošina centrālo un sakārtoto skatu uz visām datorā instalētajām atpazītajām ierīcēm. To izmanto, lai pārvaldītu visas aparatūras ierīces, piemēram, cietos diskus, videokartes, tastatūras, skaņas kartes, USB ierīces, peli un citas.
Device Manager ir Microsoft pārvaldības konsoles sastāvdaļa, kas nodrošina centrālo un sakārtoto skatu uz visām datorā instalētajām atpazītajām ierīcēm. To izmanto, lai pārvaldītu visas aparatūras ierīces, piemēram, cietos diskus, videokartes, tastatūras, skaņas kartes, USB ierīces, peli un citas.
Ierīces pārvaldnieku var izmantot, lai mainītu aparatūras konfigurācijas iestatījumus, pārvaldītu ierīču draiverus, atspējojiet un iespējojiet aparatūru, atrisiniet konfliktus starp aparatūras ierīcēm un daudz ko citu. Jūs to varat uzskatīt par galveno aparatūras sarakstu, kuru Windows atpazīst. Visas ierīces jūsu datorā var konfigurēt, izmantojot šo centralizēto utilītu.
Gandrīz visās Microsoft Windows versijās ir ierīču pārvaldnieks, ieskaitot Windows 10, Windows 8, Windows 7, Windows Vista, Windows XP un visas pārējās Windows versijas līdz pat Windows 95.
Lietotāji var piekļūt ierīču pārvaldniekam vairākos dažādos veidos visās Windows versijās, galvenokārt izmantojot vadības paneli, datoru pārvaldību vai komandu uzvedni. Ierīču pārvaldniekā ir uzskaitītas ierīces dažādās kategorijās, lai būtu vieglāk atrast meklēto. Jūs varat paplašināt katru sadaļu, lai pārbaudītu, kuras ierīces ir norādītas iekšpusē. Kad esat atradis pareizo aparatūras ierīci, veiciet dubultklikšķi uz tās, lai uzzinātu vairāk informācijas, tostarp tās pašreizējo statusu, draivera informāciju un enerģijas pārvaldības iestatījumus.
Katrā aparatūras ierīču sarakstā Device Manager ir detalizēta informācija par draiveri. , sistēmas reimg un citi iestatījumi. Mainot aparatūras konfigurācijas opciju, tā maina Windows OS darbību ar šo aparatūru.
Ja jums ir problēmas ar tīkla karti, piemēram, neparastas ikonas vai krāsas, kas saistītas ar attiecīgo ierīci, varat divreiz noklikšķināt uz tās, lai iegūtu vairāk informācijas vai novērstu kļūdu.
Tas ir der zināt, ko meklēt ierīces pārvaldnieka utilītprogrammā, jo tieši tur jūs meklēsit ierīces, kas nedarbojas, problēmu novēršanu. Ierīces pārvaldniekā varat atjaunināt draiveri, atspējot ierīci vai atinstalēt draiverus atkarībā no aparatūras vajadzībām.
Dažreiz ierīču pārvaldniekā varat redzēt dzeltenu izsaukuma zīmi. Tas tiks parādīts blakus ierīcei, kad operētājsistēma konstatēs ar to saistītas problēmas. Problēma var būt tikpat vienkārša kā ierīces draivera problēma vai nopietna. Ja ierīce ir atspējota, blakus ierīcei pamanīsit melnu bultiņu. Vecākās Windows versijās (XP un vecākās versijās) tai pašai kļūdai būs redzams sarkans x.
Ir arī gadījumi, kad ierīču pārvaldnieks dod kļūdas kodus, kad aparatūras ierīcei rodas sistēmas reimg konflikts, draivera problēma vai citas problēmas. Tos sauc par ierīču pārvaldnieka kļūdu kodiem, ieskaitot kļūdas kodu 45, kuru mēs sīkāk aplūkosim tālāk.
Kas ir ierīces pārvaldnieka kļūdas kods 45 sistēmā Windows?Ja Windows neatpazīst ierīci, kuru esat pievienojis datorā, tas parādīs kļūdas ziņojumu, kurā teikts, ka aparatūras ierīce nav savienota ar datoru. Faktiski tā ir diezgan izplatīta problēma Windows lietotāju vidū. Ir arī lietotāji, kuri, izmantojot Bluetooth ierīces, sastopas ar koda 45 kļūdu.
Pēc Microsoft domām, izšķirtspēja nav nepieciešama, un kļūdas kods pazudīs pats. Tomēr vairāki lietotāji ziņo, ka kļūda joprojām pastāv pat pēc aparatūras atvienošanas un atjaunošanas. Ja kļūdas kods 45 rodas bojāta vai bojāta Windows reģistra, novecojušo ierīču draiveru vai bojātas aparatūras dēļ, jums jāveic dažas papildu darbības, lai novērstu aparatūras ierīces savienojuma kļūdu.
Kas izraisa kļūdu kodu 45 ierīču pārvaldniekā ?Šis kļūdas kods lielākoties tiek parādīts, pievienojot ierīci, kas iepriekš ir bijusi savienota ar datoru. Piemēram, USB zibatmiņas disks vai Bluetooth skaļrunis, ko iepriekš izmantojāt šajā datorā. Kādu iemeslu dēļ dators nespēj atpazīt ierīci, kad tā ir atkal savienota.
Šīs ierīces pārvaldnieka kļūdas pamatā var būt dažādi faktori, un daži no tiem ir šādi:
- Kļūda pēc Windows atjauninājumu instalēšanas
- Nesaderīgs draiveris
- Novecojis ierīces draiveris
- Sadalīts USB ports
- Bojāti reģistra faili
- Trūkst sistēmas failu
- Ļaunprātīgas programmatūras infekcija
Šīs kļūdas iegūšana var esiet kaitinošs, it īpaši, ja šīs kļūdas dēļ nevarat piekļūt ierīcei, kuru mēģināt izveidot savienojumu. Neatkarīgi no šī kļūdas koda iemesla, šīm darbībām vajadzētu palīdzēt pēc iespējas ātrāk to atrisināt.
Kā labot kļūdas kodu 45 ierīces pārvaldniekāJa dators neatpazīst pievienoto ierīci un izmet kļūdas kodu 45, tas var būt vai nu aparatūras, vai programmatūras problēma. Lai pārliecinātos, ka mēs visu aptveram, varat turpināt visu mūsu piedāvāto risinājumu sarakstu.
1. labojums: atkārtoti pievienojiet ierīci.Pirmais, kas jums jāmēģina, ir darīt to, ko Microsoft iesaka, kas ir lai atvienotu un pēc tam atkal pievienotu ierīci.
Lai pārliecinātos, ka viss ir kārtībā, jums jāpārbauda arī fiziskais savienojums starp datoru un aparatūru. Ja fiziskais savienojums starp ierīci un datoru nav pietiekami labs, jūs nevarēsit turpināt.
Iespējams, ka jūsu dators cenšas noteikt ierīci, jo savienojums nav drošs. pietiekami. Ja neesat pārliecināts, vai ierīce ir pareizi pievienota, rīkojieties šādi:
Vispirms pilnībā atvienojiet aparatūras ierīci no datora.
Pārbaudiet savienojuma porti un kabeli. Meklējiet porta fiziskus bojājumus vai jebkādus šķēršļus, kas varētu traucēt datoram nolasīt ierīci. Varat arī mēģināt izmantot tos pašus kabeļus, lai aparatūras ierīci savienotu ar citu datoru, lai noskaidrotu, vai ar tiem nav problēmu.
Ja tā pati kļūda rodas otrajā datorā, pastāv lielas iespējas, ka jums varētu būt kādas problēmas ar kabeļiem. Jums, iespējams, būs jāmaina kabeļi, pēc tam mēģiniet vēlreiz savienot ierīci.
Bet, ja otrais dators atpazīst ierīci un varēja to nolasīt, kabeļi ir labi. Ja tas tā ir, rīkojieties šādi:
Bet, ja tiek parādīts tas pats 45. kļūdas ziņojums, pārejiet pie nākamā risinājuma.
Labojums # 2: Palaidiet Windows aparatūras un ierīču problēmu novēršanas rīku.Windows 10 ir aprīkots ar traucējummeklētājiem, kas īpaši izstrādāti, lai diagnosticētu problēmas, kas skar konkrētu ierīci, utilītu vai iestatījumus, kā arī piedāvāt risinājumus problēmu pilnīgai atrisināšanai, kur vien iespējams.
Tā kā jūs saskaras ar kļūdas kodu 45, kas ir saistīts ar datoram pievienotās aparatūras ierīces, aparatūras un ierīču problēmu novēršanas rīkam vajadzētu jums palīdzēt. 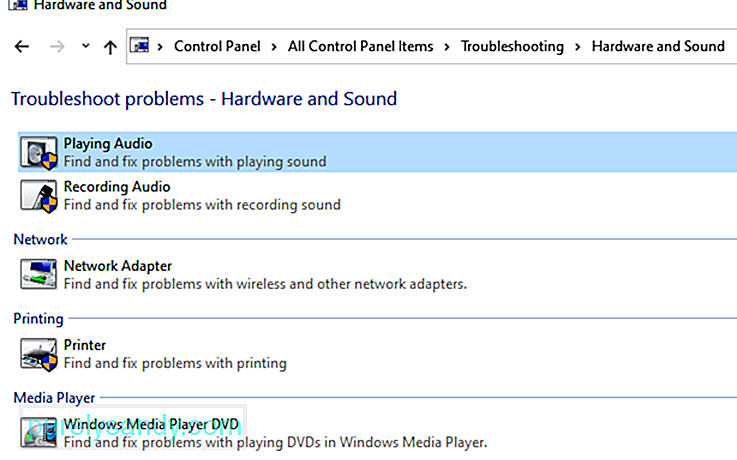
Lai palaistu problēmu novēršanas rīku, rīkojieties šādi:
Ja vadības panelī nevarat atrast aparatūras un ierīču problēmu novēršanas rīku, iespējams, jūsu datorā darbojas sistēma Windows 10 1809. Microsoft šajā būvējumā no vadības paneļa izvēlnes paslēpa vai noņēma dažus problēmu novēršanas rīkus. 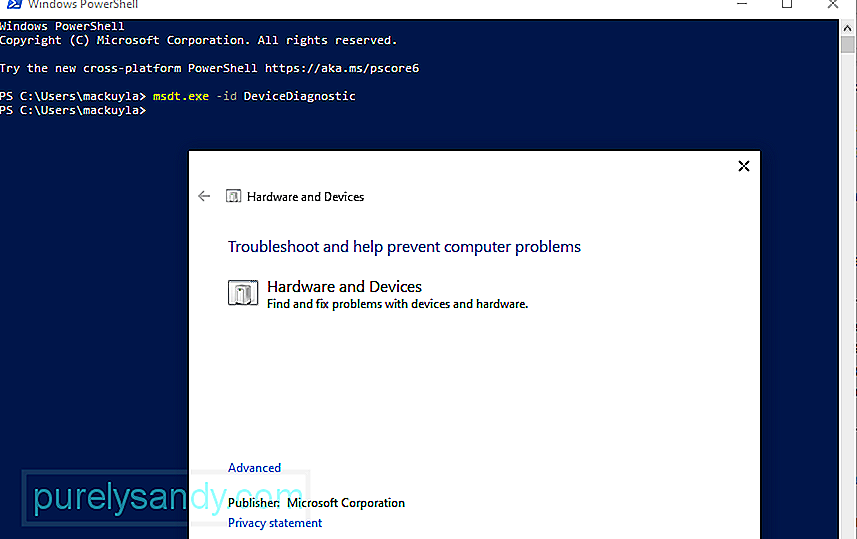
Lai palaistu aparatūras un ierīču problēmu novēršanas rīku, jums jāveic dažas papildu darbības:
Ja nezināt piekļuves atslēgu, jums jāapiet paroles bloķēšana, izpildot šīs instrukcijas:
Sistēmas failu pārbaudītājs, kas pazīstams arī kā SFC, ir ļoti noderīga lietderība, kas iebūvēta Windows operētājsistēmā. Tas var atklāt korupciju sistēmas failos un citus saistītus jautājumus. Pēc datora skenēšanas rīks automātiski salabos salauztos vai bojātos failus, novēršot tajos esošās neatbilstības vai aizstājot bojātos failus ar viņu veselīgās kešatmiņas versiju. 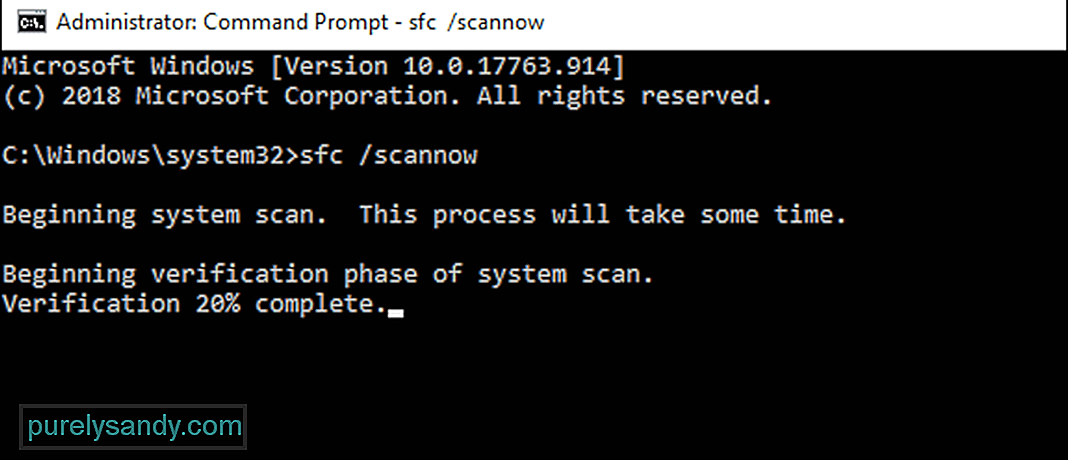
Ja kļūdu 45 izraisīja bojāti vai bojāti faili, šīm darbībām vajadzētu būt pietiekamām, lai viss būtu kārtībā. Pēc remonta jūsu dators tagad varēs atpazīt aparatūras ierīci, kā tas bija paredzēts.
Šeit ir norādītas darbības, lai palaistu skenēšanu, izmantojot sistēmas failu pārbaudītāju:
Rīks CHKDSK vai Disk Check ir Windows komandrindas utilīta, kas paredzēta failu sistēmu un disku pārbaudei, vai tajā nav kļūdu, sliktu nozaru un citu problēmu, kas varētu apdraudēt vai ietekmēt diska integritāti. Rīkam var piekļūt, izmantojot komandas, kuras darbojas, izmantojot komandu uzvedni. Ja kļūdas kodu 45 izraisa datora cietā diska problēmas, tad, veicot CHKDSK, tas ir jādara. 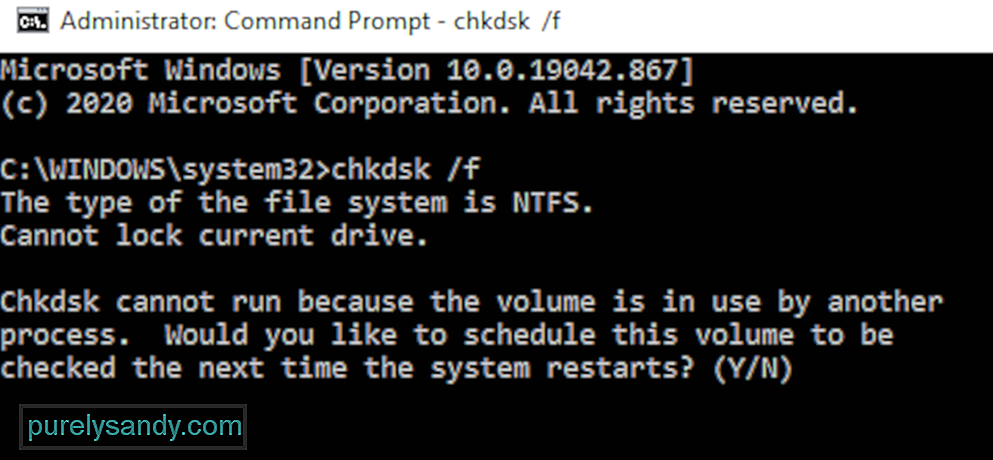
Lai skenētu, izmantojot CHKDSK, izpildiet tālāk sniegtos norādījumus:
Izpildot komandu, var tikt parādīts ziņojums, ka Windows var palaist CHKDSK tikai pēc atsāknēšanas, un jums tiks lūgts restartēt datoru. Ja esat gatavs restartēt datoru, laukā ierakstiet y un pēc tam nospiediet taustiņu Enter , lai turpinātu. Ja jums ir nesaglabāts darbs un atvērtas programmas, vispirms atstājiet komandu uzvednes logu un saglabājiet saglabājamo. Pēc tam jūs pats varat sākt pārstartēšanas procesu.
Ja viss norit labi, Windows pēc ieteiktās atsāknēšanas automātiski sāk skenēt jūsu cieto disku. Pagaidiet, kamēr process norit pats, un ļaujiet CHKDSK darboties burvīgi.
Kad viss ir pabeigts, varat normāli palaist datoru, lai nokļūtu parastajā Windows operētājsistēmas vidē. Pēc tam varat atkārtoti savienot problemātisko aparatūru un pārbaudīt, vai kļūdas kods 45 joprojām pastāv.
Labojums # 5: atkārtoti instalējiet ietekmēto ierīces draiveri.Vēl viena iespēja, kas jums jāapsver, ir tā, ka ietekmētās ierīces draiveris darbojas nepareizi, jo ierīces iestatījumos, iestatījumos vai kodā ir kaut kas nepareizs. Ja tā ir taisnība, vienkārši atkārtoti instalējot draiveri, jāspēj salabot lietas un viss atgriezties normālā stāvoklī.
Draiveru atkārtota instalēšana ir viena no efektīvākajām metodēm, ko izmanto draivera problēmu novēršanai. Tas bieži ietver programmatūras atinstalēšanu un atkārtotu instalēšanu bojātai aparatūras ierīcei. 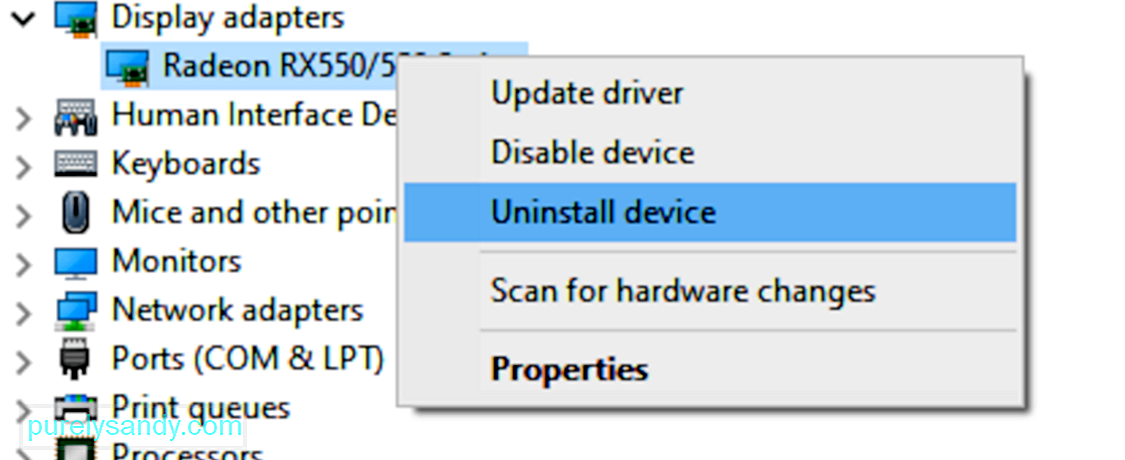
Izpildiet tālāk sniegtos norādījumus, lai atkārtoti instalētu problemātisko ierīces draiveri:
Kad Windows palaidīs, tas sapratīs, ka trūkst svarīga draivera, un automātiski rīkosies, lai atrastu un instalētu nepieciešamo draivera programmatūru.
Ja problēma joprojām pastāv vai ja nevarat atkārtoti instalēt draiveri problemātiskajai problēmai kādu iemeslu dēļ, tad varat mēģināt atjaunināt draiveri.
Labojums # 6: atjauniniet ierīces draiveri.Dažreiz ar ierīces draivera pārinstalēšanu nepietiek, lai atbrīvotos no kļūdām vai neatbilstībām, kas izraisa draivera darbības traucējumus. Ja kāda iemesla dēļ nevarat atkārtoti instalēt draiveri vai atkārtota instalēšana neizdevās novērst kļūdu, varat mēģināt atjaunināt arī citu metodi. Šīs procedūras mērķis ir pārliecināties, vai draiveris tiek atjaunināts uz jaunāko versiju, lai pārliecinātos, ka ir lietoti visi ielāpi un uzlabojumi.
Pirmā lieta, kas jums jāmēģina, ir atjaunināt draiveri, izmantojot automātisko draivera funkcija, kurai var piekļūt, izmantojot ierīces pārvaldnieka lietotni. Šie ir norādījumi, kas jums jāievēro:
Jums būs nepieciešams stabils interneta savienojums, kad dators meklē jaunus draiverus, kas izlaisti attiecīgajai ierīcei. Ja Windows kaut ko atrod, tas tiks automātiski lejupielādēts un instalēts jūsu datorā.
Pēc tam, kad dators ir pabeidzis ierīces draivera atjaunināšanu, jums jāaizver visas aktīvās programmas un jārestartē dators. Pēc tam pārbaudiet, vai kļūdas kods 45 ir novērsts, atkārtoti savienojot bojāto ierīci ar datoru.
7. labojums: risiniet draivera problēmas, izmantojot draivera atjauninātāju.Datora un ierīces kļūdas, piemēram, kļūdas kods 45, bieži izraisa novecojuši vai bojāti draiveri. Lai novērstu šādu problēmu rašanos, varat izmantot draivera atjauninātāju, lai automātiski noteiktu draivera problēmas un atjauninātu novecojušus draiverus vienā piegājienā.
Ja nevarat atjaunināt ierīces draiveri, jo Windows neizdevās atrast jaunāko draiveri versiju, tad draivera atjaunināšana jāveic, izmantojot citu rīku. Draivera atjauninātājs darbojas, meklējot datorā visus novecojušos, bojātos, trūkstošos, nesaderīgos un problemātiskos draiverus, pēc tam lejupielādējot jaunāko un stabilāko versiju no interneta. Visi šie uzdevumi tiek veikti automātiski, tāpēc jums nav jādara nekas cits, izņemot visa procesa uzraudzību. Tas novērš ierīces kļūdu, piemēram, 45. kļūdas, parādīšanos datorā.
Kad visi ierīces draiveri ir atjaunināti, restartējiet datoru un pārbaudiet, vai kļūda nav novērsta. Ja nē, šeit varat izmēģināt dažas citas lietas.
8. labojums: Palaidiet skenēšanu, izmantojot DISM rīku.Ja ar iepriekšminētajām darbībām nepietiek, lai novērstu kļūdu, varat mēģināt palaist utilītu DISM vai Izvietošanas attēlu apkalpošana un pārvaldība, lai pārbaudītu sistēmas failus, Windows attēlu un citas instalācijas paketes. Šī lietderība novērsīs vai novērsīs kļūdas un visas neatbilstības. Ja 45. kļūda radās slikta kritisko sistēmas failu sastāva dēļ, kurus izmantoja jūsu dators, DISM skenēšanas palaišana būs ideāls risinājums.
9. labojums: lejupielādējiet un instalējiet Windows atjauninājumus. 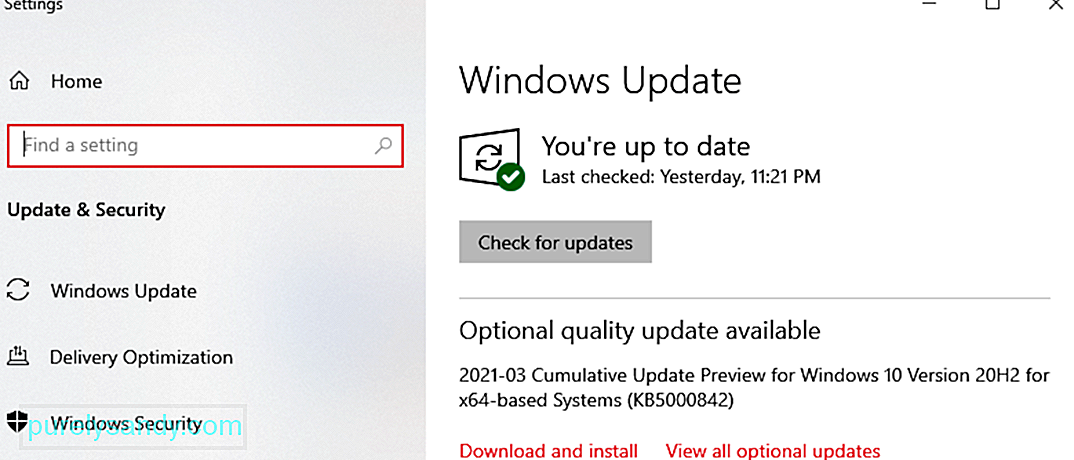 Dažreiz kļūdas iemesls ir tikpat vienkāršs kā novecojusi operētājsistēma. Ja jums ir gaidāmi sistēmas atjauninājumi, kas jāinstalē, pārliecinieties, vai esat tos instalējis, lai redzētu, vai tas palīdz novērst šo kļūdu. Lai to izdarītu, atveriet lietojumprogrammu Iestatījumi un pēc tam dodieties uz izvēlni Atjaunināt . Noklikšķiniet uz pogas Pārbaudīt atjauninājumus . Windows meklēs pieejamos atjauninājumus un pārliecinieties, vai esat instalējis katru no tiem.
Dažreiz kļūdas iemesls ir tikpat vienkāršs kā novecojusi operētājsistēma. Ja jums ir gaidāmi sistēmas atjauninājumi, kas jāinstalē, pārliecinieties, vai esat tos instalējis, lai redzētu, vai tas palīdz novērst šo kļūdu. Lai to izdarītu, atveriet lietojumprogrammu Iestatījumi un pēc tam dodieties uz izvēlni Atjaunināt . Noklikšķiniet uz pogas Pārbaudīt atjauninājumus . Windows meklēs pieejamos atjauninājumus un pārliecinieties, vai esat instalējis katru no tiem.
Vēl viena metode, kuru varat izmēģināt, ir izveidot jaunu kontu datorā un pēc tam pierakstīties, izmantojot jauno profilu. Atkārtoti pievienojiet aparatūras ierīci un pārbaudiet, vai tā novērš kļūdu. Ja esat paveicis visu un joprojām nav paveicies, iespējams, būs jāmaina bojātā aparatūras ierīce.
KopsavilkumsKad tiek parādīts kļūdas kods 45, savienojot ierīci vai perifērijas ierīci datorā, tā var būt aparatūras vai programmatūras problēma. Kad būsiet noteicis kļūdas raksturu, jums būs vieglāk to novērst. Iepriekšminētajiem risinājumiem vajadzētu daudz palīdzēt, lai saīsinātu kļūdas cēloni un pilnībā to novērstu.
YouTube video: Interesanti, kā labot draivera kļūdas kodu 45 operētājsistēmā Windows Šeit ir 10 izmēģināmie risinājumi
09, 2025

