Neizdevās WslRegisterDistribution ar kļūdu: 0x80370114 (09.17.25)
Strādājot ar ierīci, parasti tiek parādīti kļūdu ziņojumi. Tas ir pilnīgi normāli, jo viņi jums saka, ka kaut kas ir jānovērš. Tas varētu būt bloķēts process vai bojāts aparatūras komponents.
Šajā rakstā mēs apspriedīsim visu, kas jāzina par Windows apakšsistēmas Linux operētājsistēmai un vienu kopīgu ar to saistītu kļūdas ziņojumu.
Windows apakšsistēma Linux vai WSL ir ērts rīks izstrādātājiem. Dažreiz tas rada problēmas operētājsistēmā Windows 10. Viens no visbiežāk saistītajiem kļūdu ziņojumiem ir “WslRegisterDistribution Failed with Error: 0x80370114”.
Tātad, kas ir šis kļūdas ziņojums un vai tas var būt fiksēts? Šajā rakstā mēs dalīsimies ar visu, ko mēs zinām par šo WSL kļūdu.
Pro padoms. Pārbaudiet, vai datorā nav veiktspējas problēmu, nevēlamu failu, kaitīgu lietotņu un drošības apdraudējumu
, kas var izraisīt sistēmas problēmas vai lēna veiktspēja.
Īpašais piedāvājums. Par Outbyte atinstalējiet instrukcijas, EULA, konfidencialitātes politiku.
Kas ir Windows apakšsistēma Linux?Lai labāk izprastu kļūdu, vispirms informējiet mūs, kas ir Windows apakšsistēma Linux vai WSL.
Windows apakšsistēma Linux ir rīks, kas ļauj izstrādātājiem palaist Linux platformu Windows ierīcē. Izmantojot WSL, izstrādātāji var izvēlēties savus iecienītākos Linux izplatījumus oficiālajā Microsoft veikalā. Viņi var arī izpildīt dažas komandrindas komandas un rīkus, tostarp sed, awk un grep.
Turklāt WSL rīks ļauj izstrādātājiem palaist Linux lietojumprogrammas Windows un palaist Bash čaulas skriptus komandrindas programmās. .
Lai instalētu WSL rīku sistēmā Windows, jums jādara šādi:
1. darbība: iespējojiet WSL rīkuVispirms jums jāiespējo Windows apakšsistēma Linux funkcijai, lai rīks darbotos operētājsistēmā Windows. Lai to izdarītu, palaidiet PowerShell ar administratora tiesībām. Pēc tam izpildiet šo komandu: dism.exe / online / enable-feature / featurename: Microsoft-Windows-Subsystem-Linux / all / norestart. Kad tas ir izdarīts, restartējiet datoru.
2. darbība: instalējiet izvēlēto Linux izplatīšanas sistēmuLai turpinātu šo darbību, vispirms atveriet Microsoft veikalu. Šeit varat izvēlēties Linux izplatīšanu. Jūsu opcijas ietver sekojošo:
- Ubuntu
- openSUSE Leap 42
- SUSE Linux Enterprise Server 42
- Kali Linux
- Debian GNU / Linux
Kad esat izdarījis izvēli, noklikšķiniet uz tā. Pēc tam jūs tiksiet novirzīts uz izplatīšanas lapu. Šeit noklikšķiniet uz pogas Iegūt . Ja pirmo reizi instalējat Linux izplatīšanu, jums vajadzētu redzēt konsoles loga palaišanu. Tas prasīs dažas minūtes pagaidīt, līdz faili tiks atspiesti un saglabāti jūsu ierīcē. Nākotnē citu izplatīšanas ierīču instalēšanai vajadzētu aizņemt mazāk nekā sekundi.
Tagad, lai pabeigtu instalēšanu, Hyper-V Host Compute pakalpojumam jābūt atjauninātam un skriešana. Pretējā gadījumā jūs saņemsit neizdevušos WslRegisterDistribution kļūdu: 0x80370114.
Kas ir kļūda WslRegisterDistribution neizdevās sistēmā Windows 10?WslRegisterDistribution neizdevās ar kļūdu: 0x80370114 rodas, ja Hyper-V pakalpojums tiek bloķēts Linux izplatīšanas instalēšanas laikā, izmantojot WSL rīku. Parasti tas tiek piegādāts ar pilnu kļūdas ziņojumu “Kļūda: 0x80370114. Darbību nevarēja sākt, jo nav instalēta nepieciešamā funkcija.”
Kad redzat kļūdu, iespējams, nevarat piekļūt WSL komandrindas rīks.
Kas izraisa kļūdu WslRegisterDistribution neizdevās sistēmā Windows 10?Kā jau minēts, šī kļūda parādās, ja Hyper-V pakalpojums ir bloķēts, instalējot Linux distro, izmantojot WSL rīku. Tomēr ir gadījumi, kad tas tiek parādīts, jo nav būtiskas atbalsta Windows 10 funkcijas.
Pamata problēmu novēršana saistībā ar kļūdu WslRegisterDistribution neizdevās sistēmā Windows 10Labojumi, ko esam kopīgojuši tālāk, lielākoties ir laikietilpīgi. Bet pirms tos izmēģināt, vispirms restartējiet datoru. Ir gadījumi, kad viss, kas nepieciešams jūsu datoram, ir ātra atsāknēšana. Jūs varētu būt pārsteigts, atklājot, ka kļūda pazūd pēc atsāknēšanas. Tas jo īpaši attiecas uz gadījumiem, ja kādu laiku neesat izslēdzis datoru.
Ja domājat, ka ciešat no sarežģītākas kļūdas, kuru nevarat normāli atsāknēt, apsveriet citas uzlabotas atsāknēšanas iespējas. Kad esat restartējis un redzat, ka problēma joprojām pastāv, novērsiet problēmu!
Lai novērstu problēmu, vispirms jums jāiespējo Windows apakšsistēma funkcijai Linux. Lai to izdarītu, ir divas metodes.
1. metode: iespējojiet Windows apakšsistēmas Linux funkciju, izmantojot opciju Ieslēgt vai izslēgt Windows līdzekļusLai iespējotu Windows apakšsistēmas Linux funkciju, izmantojot opciju Ieslēgt vai izslēgt Windows līdzekļus, meklējiet opciju, izmantojot meklēšanas lauku. Rezultātu sarakstā atzīmējiet opciju blakus Windows apakšsistēma Linux . Nospiediet Labi , lai turpinātu.
Šajā brīdī jūsu sistēma atradīs un instalēs visus nepieciešamos sistēmas failus. Kad tas būs izdarīts, tā lūgs restartēt datoru. Pēc datora restartēšanas vairs nevajadzētu rasties problēmām.
# 2. Metode: izmantojiet Windows PowerShell Vēl viens veids, kā novērst problēmu, ir Windows PowerShell izmantošana. Lai šī metode darbotos, jāatver Windows PowerShell ar administratora tiesībām. Pēc tam ievadiet šādu komandu, lai iespējotu WSL funkciju: Enable-WindowsOptionalFeature -Online -FeatureName Microsoft-Windows-Subsystem-Linux. 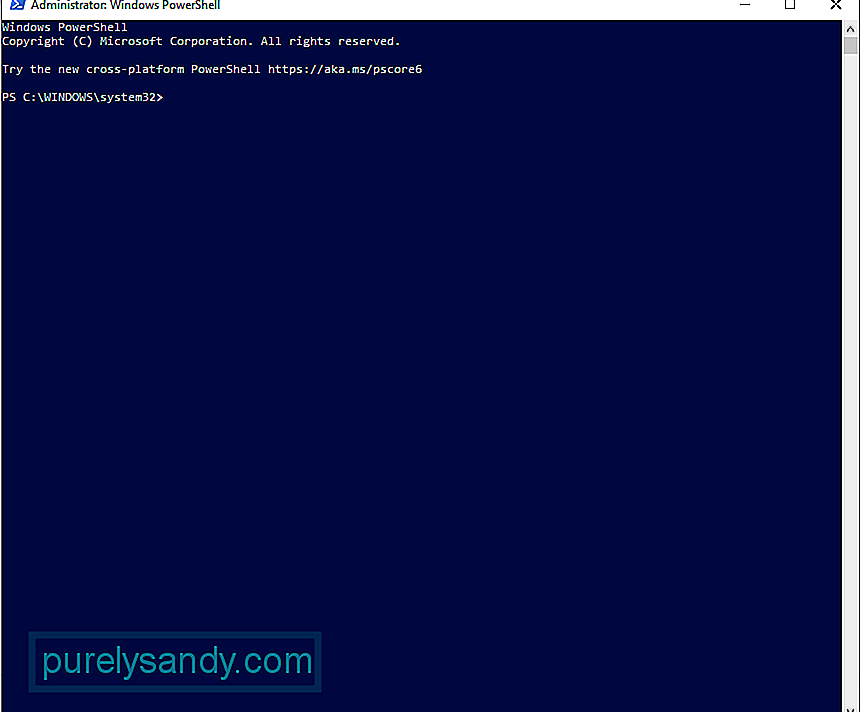
Pēc komandas ievadīšanas sistēma sāks meklēt un instalēt visus nepieciešamos sistēmas failus. Kad tiek prasīts, ievadiet Y, lai restartētu datoru.
Kā novērst kļūdu WslRegisterDistribution neizdevās sistēmā Windows 10Ja iepriekš minētās problēmu novēršanas metodes nedarbojas, veiciet tālāk norādītos labojumus.
1. labojums: atbloķējiet Hyper-V resursdatora aprēķināšanas pakalpojumuLai atbloķētu pakalpojumu, vispirms jāpārbauda, vai izmantojat antivīrusu risinājumu. Ja izmantojat Windows Defender, rīkojieties šādi:
Ir vērts atzīmēt, ka Lietotņu un pārlūka vadībai sadaļā Windows drošība jūsu datorā ir būtiska loma. Tas aizsargā jūsu ierīci no draudiem un potenciāli bīstamiem failiem, lejupielādēm, lietotnēm un vietnēm. Tātad, pārliecinieties, ka tas nav atspējots. Ja nepieciešams, varat vienkārši pievienot izņēmumu, lai citas no tā atkarīgās programmas varētu darboties, kā paredzēts.
Labojums # 2: restartējiet pakalpojumu Lxss ManagerCits pakalpojums, kas saistīts ar WSL, ir Linux instances dzīves cikla pakalpojums. Tas darbojas fonā, lai kaut kā saglabātu lietas kontrolē. Bet, ja šis pakalpojums ir bloķēts vai rodas problēmas, jūs varat saskarties ar kļūdu. Šajā gadījumā pakalpojuma restartēšana var novērst kļūmi.
Lai restartētu pakalpojumu, rīkojieties šādi:
Ir gadījumi, kad instalētajā Linux izplatīšanā ir kļūda, kā rezultātā tiek palaista kļūda, palaižot WSL rīku. Patīkami ir tas, ka to var viegli notīrīt, no jauna palaižot WSL lietotni tieši no Microsoft veikala saskarnes.
Lai iegūtu detalizētu rokasgrāmatu par to, kā rīkoties, rīkojieties šādi:
Ja izmantojat vecāku izplatīšanas versiju, iespējams, ka rodas kļūda. Bet atkal to var novērst. Lietotnes atjaunināšana to izdarīs.
Lai atjauninātu Linux izplatīšanu, izmantojiet komandu uzvedni. Tādā veidā jums nav jāpārinstalē lietojumprogramma. Lūk, kā rīkoties:
- C: \ & gt; bash
- $ sudo apt-get update
- $ sudo apt-get dist-upgrade
- $
- C: \ & gt; izeja
Ja līdz šim nekas nav darbojies, tas ir iespējams, ka kļūdu izraisa korumpēta WSL lietotnes instalēšana. Lai to labotu, izmantojiet Windows labošanas funkciju.
Lūk, kā rīkoties šādi:
Ja lietotnes labošana nav novērsusi problēmu, lietotnes bojātajam modulim ir jābūt tik daudz bojātam, ka remonta process to vairs nevar novērst. Lai to izdarītu, jums ir manuāli jāinstalē lietotne un jāinstalē vēlreiz.
Veiciet šīs darbības:
Microsoft ļauj Windows 10 lietotājiem atiestatīt savus datorus. Veicot šo darbību, operētājsistēma tiks atjaunota tā, kā tā bija, kad tai piekļuva pirmo reizi, tas nozīmē, ka vairs nav nevienas trešo pušu lietojumprogrammas.
Veicot Windows 10 atiestatīšanu, jūsu dators tiek sācis no jauna. Tas ir ērts labojums, ja jums rodas ar programmatūru saistīta problēma un jūs, šķiet, nevarat to atrisināt.
Ir divi veidi, kā atiestatīt sistēmu Windows 10. Skatiet zemāk esošās sadaļas.
1. metode: atiestatiet Windows no iekšpuses
Ja jūs varat veiksmīgi pieteikties sistēmā Windows, tā atiestatīšana būtu vienkāršs process. Vienkārši rīkojieties šādi:
2. metode: atiestatiet Windows 10 bez pieteikšanās
Ja nevarat pieteikties savā Windows 10 kontā, jums joprojām ir cits veids, kā atiestatīt ierīci: izmantojiet izvēlni Sāknēšanas opcijas. Šī izvēlne parādīsies automātiski, ja jūsu ierīce divas līdz trīs reizes pēc kārtas neizdodas pareizi palaist. Bet, ja tas nenotiek, varat to izsaukt, nospiežot Shift un Power pogu. Pēc tam noklikšķiniet uz Restartēt. Kad ierīce tiks restartēta, tiks parādīta izvēlne Sāknēšanas opcijas. Šeit jūs varat turpināt veikt Windows 10 atiestatīšanu.
Lūk, kā rīkoties šādi:
Pirms turpināt tīru Windows 10 instalēšanu, vispirms pārliecinieties, vai atbilstat šīm prasībām:
- 1 GB RAM 32 bitu un 2 GB 64 bitu lietošanai
- 1 GHz vai ātrāks procesors
- 20 GB brīva vieta cietajā diskā
- 800 x 600 displejs
- DirectX 9 grafiskais procesors
- Stabila piekļuve internetam
- Derīgs Microsoft konts
Lai veiktu tīru instalēšanu, vispirms jāapsver dažas lietas. Ja esat lejupielādējis Windows 10 ISO failu, bet plānojat to instalēt citā datorā, to varat izdarīt, izmantojot DVD vai USB. Lai sāktu, jums vajadzētu būt zibatmiņas diskam, kurā ir vismaz 4 GB brīva vieta. Ja plānojat izmantot DVD disku, pārliecinieties, vai datorā, kurā instalēsit OS, ir optiskais disks.
Kad esat izpildījis visas šīs prasības, varat turpināt izveidot sāknēšanas disku. Ievietojiet USB datoru un ielādējiet izvēlēto degļa programmatūru. Izpildiet ekrānā redzamos norādījumus, lai izveidotu sāknēšanas disku. Pēc tam izvēlieties disku un atrodiet lejupielādēto ISO failu. Pēc tam process sāksies, un tā izpildei vajadzētu paiet apmēram 10 līdz 15 minūtes.
Pēc sāknēšanas multivides ierīces izveidošanas instalējiet to datorā. Ievietojiet DVD vai USB un izslēdziet datoru. Pēc tam atkal ieslēdziet to un nospiediet pogu F2 vai F12, lai piekļūtu BIOS sāknēšanas izvēlnei. Šeit izvēlieties, no kurienes tiks palaists jūsu dators. Atlasiet savu sāknēšanas disku. Izpildiet šeit sniegtos norādījumus.
9. labojums: veiciet ļaunprātīgas programmatūras skenēšanuIr reizes, kad ļaunprātīgas programmatūras entītijas vai vīrusi veiksmīgi iefiltrējas jūsu sistēmā un ietekmē svarīgus sistēmas procesus vai atspējo svarīgus pakalpojumus. Ja tas notiks, tiks parādīti kļūdas ziņojumi, piemēram, WslRegisterDistribution Failed with Error 0x80370114.
Tāpēc pieradiniet regulāri veikt ļaunprātīgas programmatūras skenēšanu, lai aizsargātu ierīci pret draudiem. Par laimi jums nav jāuztraucas, meklējot perfektu ļaunprātīgas programmatūras skeneri. Varat izmantot Windows 10 iebūvēto ļaunprātīgas programmatūras skeneri: Windows Defender . 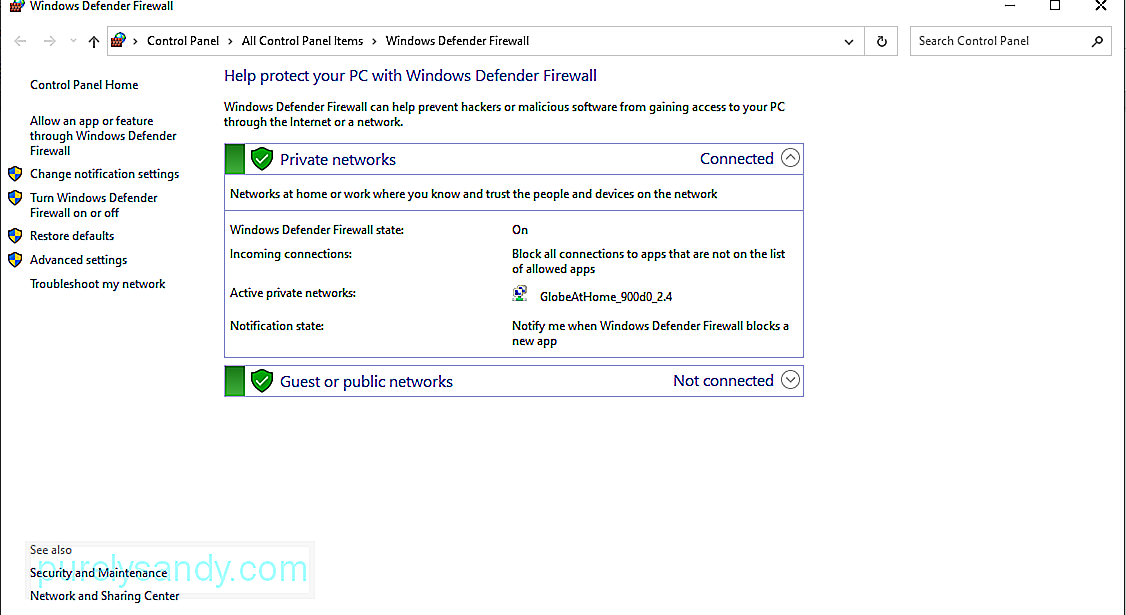
Lūk, kā to izmantot.
Tagad, ja jūtat ka veiktā skenēšana nav pietiekama, jūs joprojām varat veikt citu skenēšanu, izmantojot trešās puses antivīrusu programmu.
Vienkārši lejupielādējiet izvēlēto pretvīrusu programmu un palaidiet to. Atkal veiciet skenēšanu un noņemiet ļaunprātīgo programmatūru, lai jūsu ierīce būtu aizsargāta pret draudiem.
Labojums # 10: Izmantojiet sistēmas failu pārbaudītājuSistēmas failu pārbaudītājs ir rīks, kas ļauj Windows lietotājiem skenēt un atjaunot bojātus bojātus. sistēmas faili, kas izraisa kļūdas Windows 10 platformā. Lai to izmantotu, rīkojieties šādi:
Dažos gadījumos parādās kļūdas ziņojums, jo jūsu diskā nav pietiekami daudz vietas, tāpēc sistēma nevar pabeigt procesu. Viens no veidiem, kā tikt galā ar šo problēmu, ir atbrīvot vietu diskā.
Šajā nolūkā varat izmantot diska tīrīšanas rīku, kas ir iebūvēts lielākajā daļā Windows 10 ierīču. Lai to izmantotu, rīkojieties šādi: 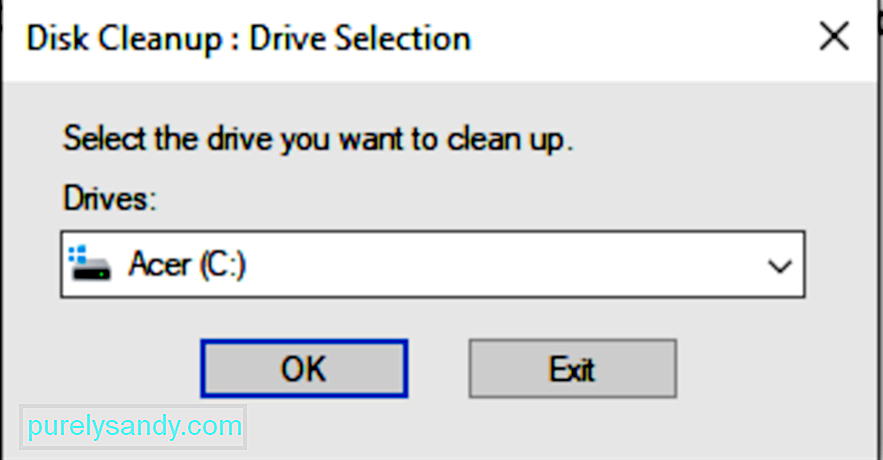
Sistēmas vietu varat arī atbrīvot manuāli, pēc kārtas pārlūkojot mapes. Bet tas patērēs lielu daļu jūsu laika. Mēs iesakām izmantot diska tīrīšanas rīku vai vēl labāk izmantot trešās puses datoru labošanas rīku.
Labojums # 12: lūgt profesionālu palīdzību nebaidieties lūgt palīdzību. Eksperti vienmēr būs gatavi jums sniegt palīdzīgu roku.Jūs varat sazināties ar Microsoft atbalsta komandu, izmantojot viņu vietni, un lūgt jums piemērotu risinājumu. Bet, ja problēma ir steidzami jārisina, nogādājiet to profesionāļiem, kas atrodas jūsu tuvumā. Ļaujiet viņiem rīkoties ar kļūdu jūsu vārdā, lai jums nevajadzētu.
IesaiņošanaIespējams, ka Windows apakšsistēmas operētājsistēmai Linux visu laiku bieži neizmantojat, jo tas ir paredzēts izstrādātājiem. Tomēr ir vērts zināt, kā tas darbojas, ar to saistītās biežākās kļūdas, to cēloņi un kā tās novērst. Tādā veidā jūs zināt, kā rīkoties, ja ar to saskaraties nākotnē.
Ja kādreiz redzat WslRegisterDistribution Failed with Error: 0x80370114, jūs jau zināt, kā rīkoties. Vispirms veiciet pamata problēmu novēršanas metodes: iespējojiet Windows apakšsistēmas Linux funkciju, izmantojot PowerShell vai opciju Ieslēgt vai izslēgt Windows līdzekļus. Ja tas nedarbojas, varat turpināt izmēģināt citus labojumus, tostarp atbloķēt Hyper-V resursdatora aprēķināšanas pakalpojumu, restartēt pakalpojumu Lxss Manager, palaist WSL rīku no Microsoft veikala, atjaunināt rīku, izmantojot komandu uzvedni, atkārtoti instalēt WSL lietojumprogrammu un Windows atiestatīšanu.
Bet, ja viss pārējais neizdodas, jūs vienmēr varat lūgt palīdzību no profesionāļiem. Sazinieties ar Microsoft atbalsta komandu tiešsaistē vai nogādājiet datoru tuvākajā pilnvarotajā servisa centrā.
Informējiet mūs par savām domām par neizdevušos WslRegisterDistribution ar kļūdu 0x80370114. Dalieties veidos, kā to atrisināt, komentāros!
YouTube video: Neizdevās WslRegisterDistribution ar kļūdu: 0x80370114
09, 2025

