Jūsu ceļvedis par galvenās animācijas eksportēšanu uz QuickTime (09.15.25)
Videoklipi ir lieliski instrumenti procesu, jēdzienu, informācijas un projektu izskaidrošanai. Faktiski, pēc Curata domām, trīs galvenie video satura veidi ir klientu atsauksmes (51%), mācību video (50%) un demonstrācijas video (49%). Video ir ļoti efektīvs mārketinga rīks, kas var palielināt reklāmguvumu līmeni vismaz par 80% un var pozitīvi ietekmēt patērētāju pirkšanas lēmumu.
Tomēr animēta videoklipa izveide parasti ir sarežģīta. Lai izveidotu videoklipu, jums ir nepieciešama tehniskā pieredze. Lai varētu izveidot profesionāla izskata rezultātu, jums jāapgūst un jāapgūst vairākas sarežģītas animācijas programmatūras.
Ja vēlaties izveidot animētus videoklipus, bet nezināt, kā izmantot sarežģītu programmatūru, risinājums ir Keynote izmantošana. Keynote ir Microsoft populārās prezentāciju lietotnes PowerPoint Mac līdzinieks. Tas, ko jūs darāt, ir izveidot animētu video, izmantojot Keynote, pēc tam eksportēt to kā QuickTime video. Jūs būsiet pārsteigts, cik viegli ir būt par galveno video veidotāju, izmantojot šo rīku!
Šis raksts parādīs soli pa solim animācijas izveidi Keynote un labāko Keynote videoklipu. izmantojamā eksportēšanas metode.
1. darbība: izveidojiet jaunu Keynote prezentāciju.Lai izveidotu Keynote prezentāciju, palaidiet lietotni, meklējot, izmantojot Spotlight, vai mapē Applications noklikšķinot uz Keynote. Kad lietotne ir palaista, jums tiks lūgts izvēlēties motīvu. Augšējā izvēlnē noklikšķiniet uz cilnes Plašs . Plašas prezentācijas videoklipos izskatās labāk nekā standarta. Pēc tam izvēlieties tēmu, kuru vēlaties izmantot prezentācijai.
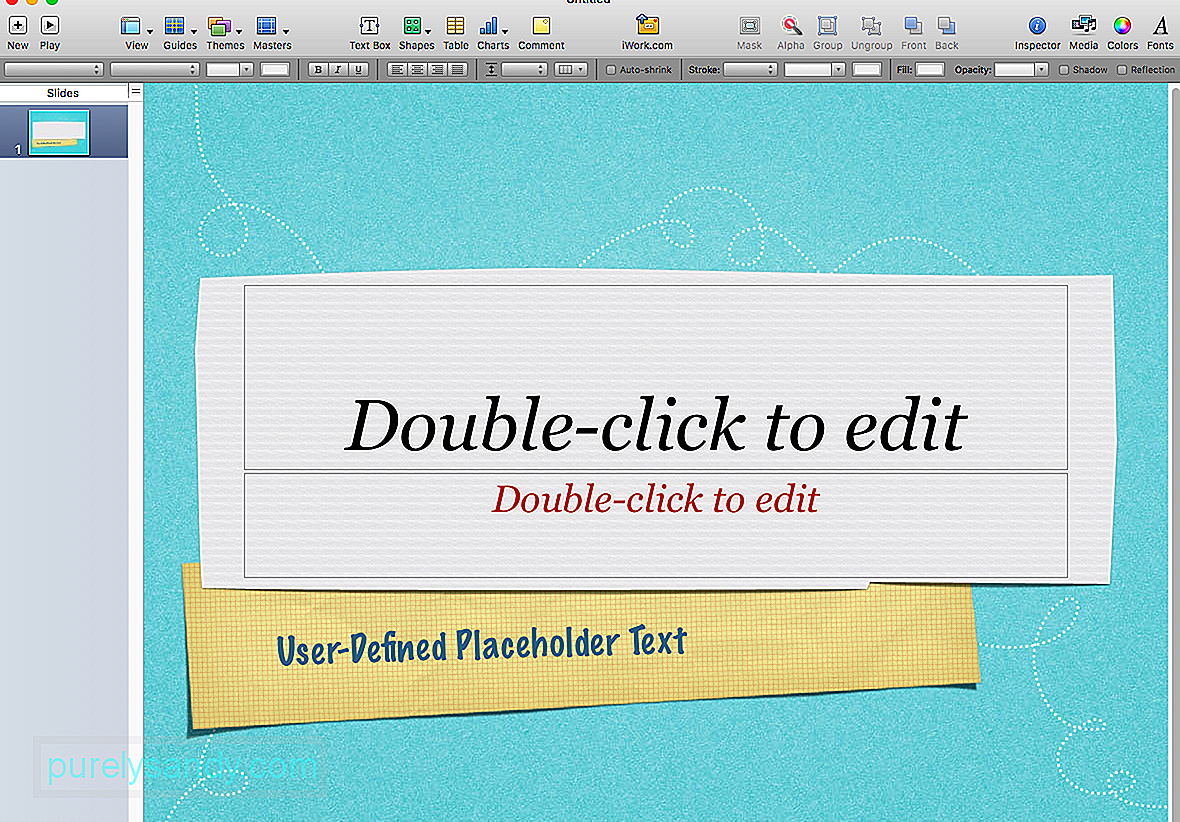
Nākamais solis ir pielāgot prezentācijas izmērus tā, lai tie atbilstu YouTube augstas kvalitātes izšķirtspējai. Lai to izdarītu, rīkojieties šādi:
- Keynote labajā pusē esošajā izvēlnē noklikšķiniet uz Dokuments .
- Noklikšķiniet uz Slaida izmērs , pēc tam atlasiet Pielāgots slaida izmērs .
- Ierakstiet ideālo izmēru, kas ir 1920 x 1080. Izvēloties šo izmēru, vēlāk tiks novērstas nevajadzīgas korekcijas un citas problēmas.
Pēc slaida lieluma pielāgošanas jūs varat sākt veidot slaidus, izmantojot zīmola krāsas un fontus. Lai rediģētu galveno slaidu, dodieties uz Formatēt & gt; Rediģēt galveno slaidu , lai mainītu noklusējuma krāsas un fontus visiem slaidiem. Tādējādi jums nebūs manuāli jāmaina katra slaida fonta lielums, krāsas un fons.
Pēc visu izmēru, krāsu un fontu konfigurēšanas tagad varat turpināt pievienot attēlus un tekstu. Izmantojot Keynote, jūs varat darīt daudz, un jūs varat izvēlēties jebkuru formu, fotoattēlu, diagrammu, diagrammu, GIF vai jebkuru citu elementu, kuru vēlaties pievienot.
Kad esat pievienojis visu nepieciešamo, lai iekļautu katrs slaids, šeit nāk jautrā daļa: pievienojot animāciju! Animācija atdzīvina jūsu Keynote slaidus un pārvērš tos par animētu videoklipu. Tas ir īsinājumtaustiņš jautru, ļoti saistošu un profesionāla izskata videoklipu veidošanai.
Izvēlieties animējamo tekstu vai attēlu un pēc tam noklikšķiniet uz pogas Animēt . Tā ir dimanta ikona, kas pārklājas, kas atrodas starp ikonām Formatēt un Dokuments . Noklikšķinot uz pogas Animēt, parādīsies apakšizvēlne ar opcijām Iebūvēt, Izveidot un Darbība. Katrs no tiem ir šāds:
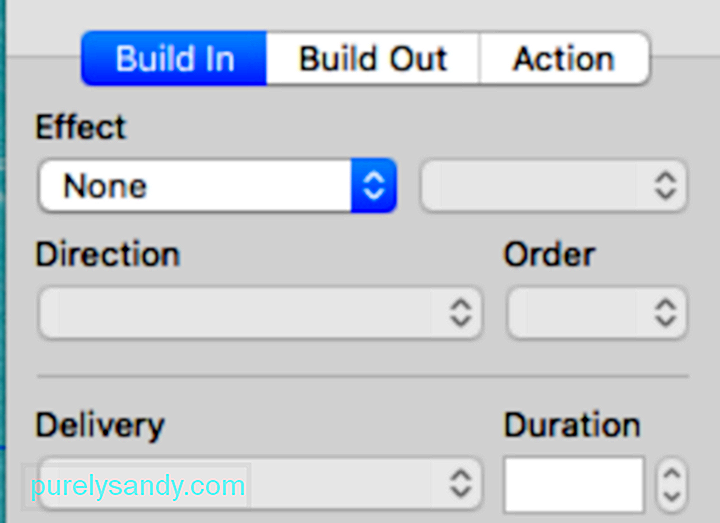
- Iebūvēt - Būve darbībā ievada izvēlēto objektu slaidā.
- Darbība - darbības poga tiek izmantota, lai uzsvērtu vai izceltu objektu, kas jau atrodas ekrānā.
- Izveidot - šī darbība iziet objektu no ekrāna.
Ir daudz animāciju, ar kurām varat spēlēt. Noklikšķiniet uz priekšskatījuma pogas, lai redzētu, kāda ir katra animācija jūsu slaidam, un izvēlieties to, kas atbilst jūsu mērķim. Jūs varat likt savam objektam atlekt, lidot, sadedzināt, noslaucīt vai ielauzties uguņošanā. Šīs animācijas noteikti padarīs jūsu videoklipus jautrākus un saistošākus.
Kad esat pabeidzis slaidu animēšanu, nākamais solis ir sagatavošanās ierakstīšanai.
2. darbība: mainiet ekrāna formātu. .Daudziem cilvēkiem rodas problēmas ar ierakstīšanu, jo viņi nesaprot, ka viņu ekrāna formāts atšķiras no slaidu formāta. Vai atceraties, kad slaida izšķirtspēju sākumā iestatījām 1920 x 1080? Tagad triks ir saskaņot ekrāna izšķirtspēju ar slaidiem.
Mac ekrānos tiek piedāvāts noteikts displeja izšķirtspējas opciju skaits. Lai pārbaudītu ekrāna izšķirtspēju, dodieties uz sadaļu Sistēmas preferences & gt; Displeji. Parasti tiek atlasīts noklusējums displejam . Noklikšķiniet uz Mērogots un redzēsiet ekrānam pieejamo izšķirtspējas opciju. Izceltā izšķirtspēja ir jūsu ekrāna pašreizējā izšķirtspēja.
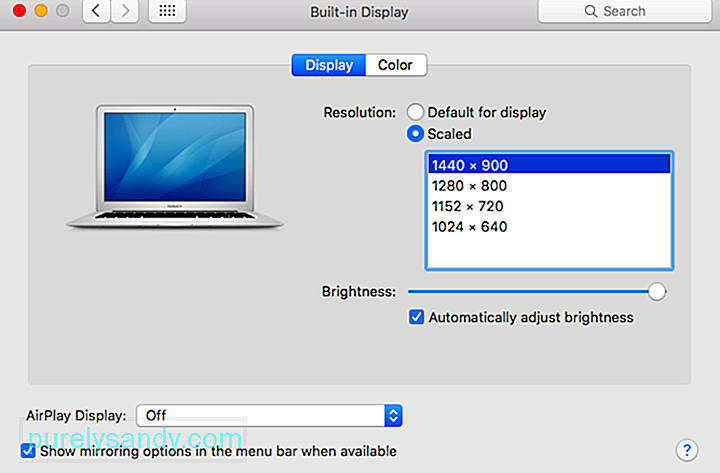
Lai mainītu ekrāna izšķirtspēju uz 1920 x 1080, jāizmanto trešās puses programmatūra. Varat izmantot daudz bezmaksas rīku. mainīt displeja izšķirtspēju; izvēlieties vienu vieglu un viegli lietojamu.
3. darbība: ierakstiet slaidus un izvēlieties Keynote video eksportēšanas metodi.Ir daudz veidu, kā ierakstīt Keynote prezentāciju un pārvērst to video, piemēram, Keynote iebūvētais reģistrators, Screenflow un QuickTime. No trim opcijām QuickTime ir visvieglāk izmantot un ļauj izmantot elastīgas rediģēšanas iespējas. Lai prezentāciju pārvērstu videoklipā, QuickTime var izmantot divējādi: ierakstot ekrānu un eksportējot tieši no Keynote.
Lai slaidus ierakstītu, izmantojot QuickTime, rīkojieties šādi:
- Palaidiet QuickTime .
- noklikšķiniet uz Fails & gt; Jauna ekrāna ierakstīšana.
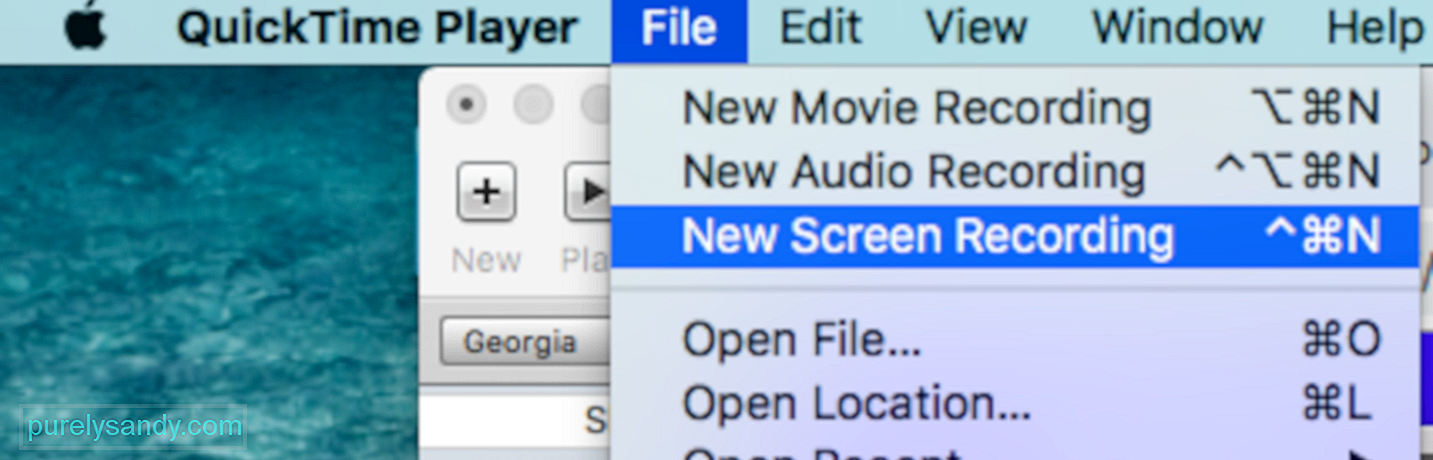
- Apgriešanas vietā atlasiet visu ekrānu, jo ekrāns jau ir formatēts.

- Kad esat pabeidzis slaidu atskaņošanu, augšējā izvēlnē noklikšķiniet uz ierakstīšanas pogas, lai pārtrauktu ierakstīšanu.
Nākamais solis ir eksportēt videoklipu, izmantojot pareizos izmērus. To var izdarīt, noklikšķinot uz Fails & gt; Eksportēt kā & gt; 1080 . Ierakstiet video faila nosaukumu un nospiediet Saglabāt. ekrāna izšķirtspēja. Ja jums joprojām rodas kāda Keynote QuickTime eksportēšanas problēma, neskatoties uz pareizo izmēru un atbilstošo izšķirtspēju, mēģiniet iztīrīt Mac, jo daži faili, iespējams, traucē jūsu procesiem. Varat izmantot tādu lietotni kā Outbyte MacRepair , lai ar vienu klikšķi atbrīvotos no visas atkritnes.
Otra Keynote video eksportēšanas metode ir prezentācijas saglabāšana kā QuickTime filmas fails . Lai to izdarītu:
- Izvēlnē Keynote noklikšķiniet uz Fails un pēc tam noklikšķiniet uz Eksportēt uz & gt; Filma . Ja izmantojat vecāku Keynote versiju, noklikšķiniet uz opcijas QuickTime .
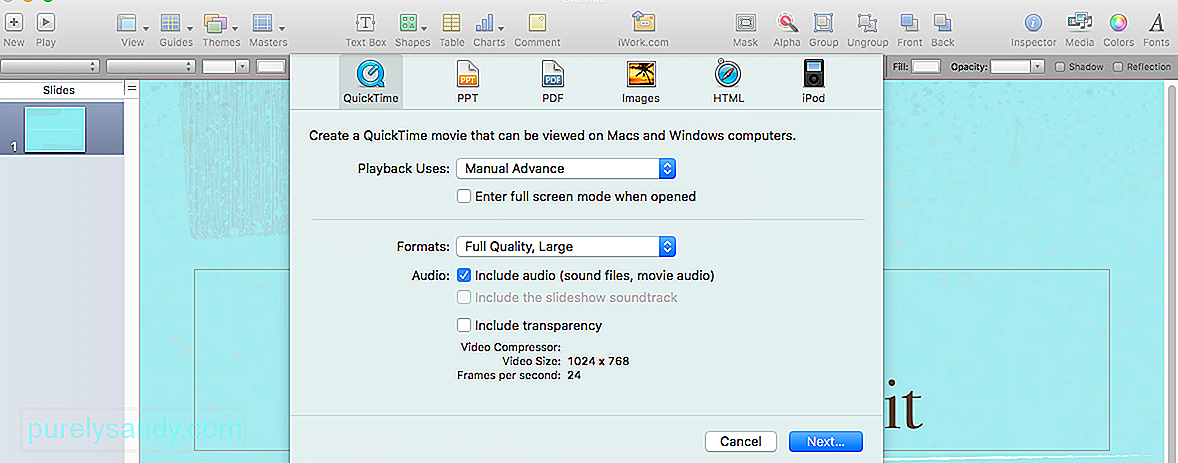
- Izvēlieties Izšķirtspēja , noklikšķinot uz lauka blakus tam.
- Atlasiet 1080p , ja tas ir pieejams. Ja nē, noklikšķiniet uz Pielāgots un ierakstiet 1920 x 1080 .
Kad prezentācija ir eksportēta uz QuickTime, varat pievienot audio un rediģējiet videoklipu, izmantojot video rediģēšanas programmatūru, piemēram, Adobe Premiere Pro un Apple Movie.
4. darbība: augšupielādējiet un kopīgojiet.Kad esat pabeidzis videoklipu, nākamais solis ir to iegūt. Varat to augšupielādēt vietnē YouTube, kopīgot sociālajos tīklos, pievienot galvenajai lapai, iegult e-pastos vai pievienot savai vietnei.
KopsavilkumsKeynote prezentācijas izveide un eksportēšana, izmantojot QuickTime, šķiet sarežģīts process, taču tas ir daudz vieglāk, salīdzinot ar lielāko daļu citu video programmatūru. Lai varētu izveidot profesionālu un saistošu videoklipu, jums nav nepieciešamas uzlabotas grafiskā dizaina un video rediģēšanas prasmes.
YouTube video: Jūsu ceļvedis par galvenās animācijas eksportēšanu uz QuickTime
09, 2025

