MacBook Pro ir atrasti 10 miega / pamodināšanas risinājumi (09.15.25)
Viena no lielākajām MacOS lietām ir tā, ka jums tas nav jāizslēdz katru reizi, kad to neizmantojat. Jūs varat vienkārši aizvērt vāku, un jūsu Mac automātiski gulēt. Ja jums tas ir jāizmanto vēlreiz, vienkārši atveriet vāku un pierakstieties vēlreiz. Šis process ir ērtāks un novērš nepieciešamību pēc pastāvīgas sāknēšanas.
Tomēr vairāki Mac lietotāji ir sūdzējušies par dažādām miega / modināšanas problēmām uz Mac. Parasti Mac lietotājus apgrūtina acīmredzama macOS miega / modināšanas funkcionalitātes kļūme. Un tā nav jauna lieta. Miega / modināšanas problēmas ir ziņotas iepriekšējās MacOS versijās. Ja jūs izmantojat Catalina vai Big Sur, jūs varētu būt pārsteigts, ja jūs atradīsit šīs problēmas nomocītu, jo jūs, iespējams, uzskatījāt, ka šī problēma, kas ir ietekmējusi iepriekšējās versijas, ir risināta iepriekšējos atjauninājumos. Diemžēl tas tā nav.
 Piemēram, daudzi MacBook Pro īpašnieki ziņoja, ka viņu datori tiek restartēti aizmiguši, parasti paliekot vieni un pievienoti elektrotīklam. Problēma sākās pēc MacOS atjaunināšanas. Citi sūdzējās par to, ka viņu Mac datori avarēja, pamostoties no miega režīma. Nez kāpēc dators avarē un tiek restartēts, tā vietā, lai ļautu lietotājam turpināt darbu turp, kur viņš vai viņa atstāja. Tas pārspēj mērķi atstāt datoru miega režīmā.
Piemēram, daudzi MacBook Pro īpašnieki ziņoja, ka viņu datori tiek restartēti aizmiguši, parasti paliekot vieni un pievienoti elektrotīklam. Problēma sākās pēc MacOS atjaunināšanas. Citi sūdzējās par to, ka viņu Mac datori avarēja, pamostoties no miega režīma. Nez kāpēc dators avarē un tiek restartēts, tā vietā, lai ļautu lietotājam turpināt darbu turp, kur viņš vai viņa atstāja. Tas pārspēj mērķi atstāt datoru miega režīmā.
Dažos gadījumos Mac lietotājiem rodas avārijas, kad pēc macOS atjaunināšanas tas pāriet miega režīmā, kas varētu būt ar enerģijas padziļināšanu saistīta problēma, kas saistīta ar nesenajiem. Atjaunināt. Kad Apple pirmo reizi izlaida Catalina 10.10 un 10.14, lietotāji saskārās ar to pašu problēmu. Apple novērsa šīs kļūdas, taču šķiet, ka kāda iemesla dēļ kļūda atkārtojas.
Šķiet, ka problēma dažādiem lietotājiem tiek parādīta nedaudz atšķirīgi. Mēs esam dzirdējuši par Mac datoru restartēšanu, pārejot miega režīmā, savukārt citi tiek restartēti, tiklīdz pēc gulēšanas tiek atvērts vāks. Citi atsāk miegā. Dažādi scenāriji, bet miegs ir absolūti kopsaucējs.
Pat ja klēpjdators pēc pamodināšanas nesabrūk, grafika, šķiet, ir nekvalitatīva un displejs tiek lēni ielādēts. Šī ir problēma, kas ir saistīta arī ar grafikas karti, taču tā tiek aktivizēta arī tad, kad dators tiek aizmidzināts.
Jaunāka miega / modināšanas kļūda, ar kuru saskārušies lietotāji, ir “Miega / pamošanās pakārt atklāts ”MacBook Pro. Lai gan šajā rakstā galvenā uzmanība tiks pievērsta šai problēmai, šeit uzskaitītie risinājumi var darboties arī, lai atrisinātu citas miega / nomoda problēmas Mac datorā.
Mac Kļūda “Tika konstatēta miega / modināšanas pakāpe”  Nesen daži Mac lietotāji ir ziņojuši, ka MacBook Pro saskaras ar “Sleep / Wakeup hang found”, īpaši ar MacOS Catalina un Big Sur. Saskaņā ar ziņojumiem kļūda parādās katru reizi, kad lietotāja MacBook gulēt. Tas tiek restartēts kā minūte pēc tam un rada iepriekš minēto kļūdu.
Nesen daži Mac lietotāji ir ziņojuši, ka MacBook Pro saskaras ar “Sleep / Wakeup hang found”, īpaši ar MacOS Catalina un Big Sur. Saskaņā ar ziņojumiem kļūda parādās katru reizi, kad lietotāja MacBook gulēt. Tas tiek restartēts kā minūte pēc tam un rada iepriekš minēto kļūdu.
Daži lietotāji atzīmēja, ka sāknēšana drošajā režīmā ir izdevusies un problēma neparādās. Tas varētu būt saistīts ar konfliktējošu lietotni, taču lietotāji zvēr, ka pirms tam nevienu nav lejupielādējuši. Citi sastopas ar problēmu pat drošā režīma laikā, liekot saviem Mac spontāni atsāknēties apmēram reizi dienā. Pārstartēšana bieži notiek, kad iMac ir aizmidzis, un modelis vienmēr ir vienāds. Kad Mac tiek restartēts, starta signāls atskan divreiz ciešā secībā. Pēc tam MacBook Pro tiek parādīts “Sleep / Wakeup hang found”.
Dažos gadījumos šī kļūda neļauj Mac gulēt, un tas galu galā iztukšo akumulatoru. Dators bieži neguļ pat pēc atteikšanās un atkārtotas pieteikšanās vai nospiešanas miega pogā.
Kas izraisa kļūdu “Miega / modināšanas funkcija ir atklāta” Mac datorā Tika konstatēta modināšanas pakāpe ”MacBook Pro ir bojāta Power Nap funkcija. Apple pirmo reizi ieviesa šo funkciju kā daļu no OS X Mountain Lion jau 2012. gadā. Parasti tā ir iespējota pēc noklusējuma, tāpēc jūs, iespējams, pat nezināt. Tā ir ērta funkcija, kas ļauj jūsu Mac pamodināt sevi, lai tiktu galā ar tādiem uzdevumiem kā Time Machine dublēšana un e-pastu sinhronizēšana. Bet, ja tas izraisa miegu? Pamodiniet problēmas Mac datorā, jums tas ir jāatspējo.Vēl viens faktors, kas jums jāapsver, ir nesenās izmaiņas jūsu Mac datorā. Ja nesen atjauninājāt lietotnes vai instalējāt sistēmas atjauninājumu, iespējams, šīs izmaiņas kaut ko nojauca jūsu pašreizējā sistēmā. Pēc macOS atjauninājumu instalēšanas lietotājam var rasties problēmas ar miega un modināšanas funkcijām, kur dators atsakās pamodināt, kad gaidīts, OS neizdodas palaist pēc gulēšanas vai šajā gadījumā tiek konstatēts “Miega / modināšanas pakārt ”Kļūda parādās pat pēc barošanas pogas vai jebkuras tastatūras pogas nospiešanas. Citās šīs problēmas variācijās datora pamodināšana var aizņemt pārāk ilgu laiku. Bet vairumā gadījumu sistēma nereaģē uz klikšķiem vai pogas nospiešanu.
Mac datoru miega un modināšanas funkcijas galvenokārt regulē lietotāja iestatījumi, lietotņu darbības, pievienotās ierīces un tīkli. Tas lielākai daļai Mac lietotāju, kuri sastopas ar šo problēmu, liek domāt, ka tas ir tehniski sarežģīts uzdevums, lai novērstu Mac, ka tiek parādīta kļūda “Miega / modināšanas darbība ir atklāta”. Tomēr tas tā parasti nav. Ir vairāki risinājumi un labojumi, kurus varat izmantot, kad rodas šī kļūda. Pārbaudiet mūsu zemāk esošo sarakstu.
Kā novērst kļūdu “Miega / modināšanas funkcija ir atklāta” Mac datorāIr vairāki vienkārši veidi, kā atrisināt Mac kļūdas kļūdu “Sleep / Wakeup hang found”. Pirmais, ko varat darīt, pamanot, ka Mac miega un modināšanas funkcijas darbojas nepareizi, ir pārbaudīt, vai ir noteikti iestatījumi, kas varētu izraisīt šo problēmu. Pārliecinieties, ka datora ekrāna spilgtums nav samazināts, monitors nav izslēgts, Mac nav drošā miegā un dators nav izslēgts.
Ir arī noderīgi palaist Mac optimizētāju, piemēram, Mac labošanas lietotni, lai izdzēstu nevēlamus failus un atrisinātu citas problēmas, kas varētu izraisīt šo kļūdu.
Ja jums joprojām trūkst atbilžu kā Lai atrisinātu “Sleep / Wakeup hang found” operētājsistēmā Macbook Pro, jūs varat uzlauzt šādus risinājumus, lai orientētos.
1. risinājums: atspējojiet Power Nap.Apple ir izlaidusi oficiālus norādījumus. par to, kā atspējot Power Nap atbalsta dokumentā. To darot, lietas būtu jāatgriežas normālā stāvoklī. Apple ir informēts par problēmu un ir piegādājis ielāpus, lai novērstu kļūdu, taču problēma katru reizi vienkārši atkārtojas. Tātad, ja jums ir apnicis risināt šo kļūdu, varat pilnībā izslēgt Power Nap.
Šī darbība atspējo Power Nap sākšanu, kad ekrāns kļūst dīkstāvē. Darbojoties Power Nap režīmā, sistēma turpina pārbaudīt jaunus e-pasta ziņojumus, kalendārus un citus iCloud atjauninājumus, kā rezultātā miega / modināšanas funkcija tiek sajaukta. Lai izslēgtu strāvas nap, izpildiet tālāk sniegtos norādījumus. 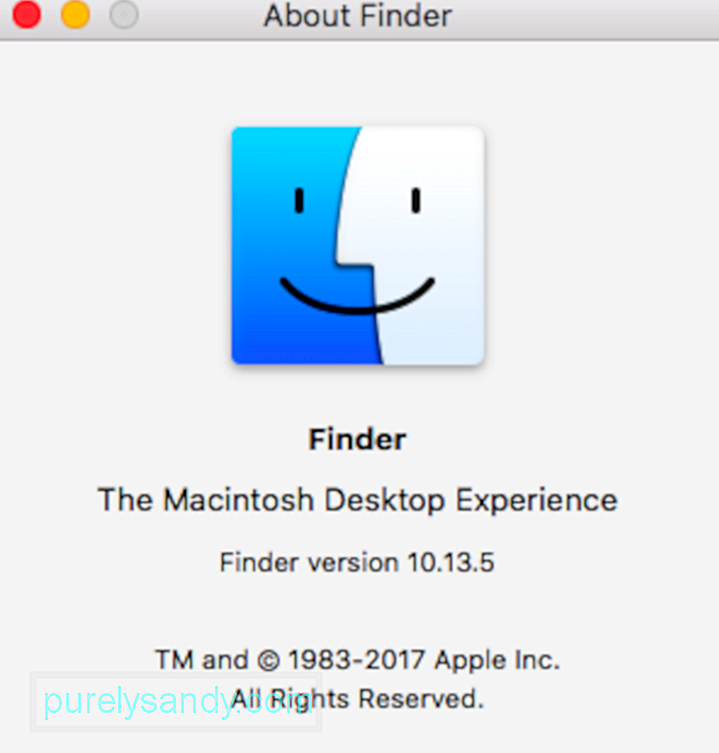
Sistēmas pārvaldības kontrolieris ir atbildīgs par uzvedību, kas saistīta ar šīm funkcijām:
- Strāvas padeve, ieskaitot barošanas pogu un strāvas padevi USB portiem
- Akumulators un uzlāde
- Ventilatori
- Indikatori vai sensori, piemēram, statuss indikatori, pēkšņas kustības sensors, apkārtējās gaismas sensors un tastatūras apgaismojums
- Uzvedība, atverot un aizverot piezīmjdatora vāku
Sistēmas vadības kontrollera atiestatīšana nevajadzētu ietekmēt NVRAM vai PRAM saturu.
Pirms atiestatīt SMC, mēģiniet izslēgt Mac datoru un vismaz 10 sekundes turēt / turēt ieslēgšanas / izslēgšanas pogu. Atlaidiet pogu un pagaidiet dažas sekundes. Pēc tam nospiediet barošanas pogu, lai ieslēgtu Mac. Ja problēma joprojām pastāv, veiciet šīs darbības, lai atiestatītu SMC:
Lai atiestatītu SMC datoros, kuros ir T2 mikroshēma, rīkojieties šādi:- Control tastatūras kreisajā pusē
- Opcija (Alt) tastatūras kreisajā pusē
- Shift tastatūras labajā pusē
Lai atiestatītu SMC citos datoros, īpaši tajos, kas jums nav Apple T2 drošības mikroshēmas, rīkojieties šādi.
Piezīmju datoriem ar nenoņemamu akumulatoru:- MacBook Pro modeļi, kas ieviesti no 2009. gada vidus līdz 2017. gadam.
- MacBook Air modeļi, kas ieviesti 2017. gadā vai agrāk.
- Visi MacBook modeļi, izņemot MacBook (13 collu, 2009. gada vidus)
- Control tastatūras kreisajā pusē
- Opcija (Alt) tastatūras kreisajā pusē
- Shift tastatūras labā puse
- ieviesti modeļi MacBook Pro un MacBook 2009. gada sākumā vai agrāk
- MacBook (13 collu, 2009. gada vidus)
Paturiet prātā, ka hibernācijas režīms faktiski ir preventīvs pasākums, lai novērstu datu zudumu enerģijas zuduma laikā. Tomēr tas, iespējams, traucē jūsu Mac miega un modināšanas funkcijām, tāpēc labāk to tagad atspējot.
Lai izslēgtu hibernācijas režīmu, izpildiet šādas komandas terminālā:
- sudo pmset gaidīšanas režīms 0
- sudo pmset automātiskais izslēgšanās 0
Šīs divas komandas atspējo hibernācijas režīmu pārvaldošās aparatūras iestatījumus. Lai atjaunotu iestatījumus, vienkārši atiestatiet Mac sistēmas pārvaldības kontrolleri, izmantojot iepriekš sniegtos norādījumus. Vēl viena metode ir komandu palaišana vēlreiz, šoreiz aizstājot 0 ar 1.
Risinājums Nr. 4: Atiestatīt FileVault.Miega režīms, iespējams, traucē cietā diska failu satura saglabāšanu un atgūšanu. , izraisot problēmas starp pilna diska šifrēšanas protokoliem, piemēram, FileVault, kas savukārt novērš miega režīma failu autentificēšanu un ielādi. Pēc tam sistēma pamodoties var izraisīt avāriju vai citas kļūdas. Lai to atrisinātu, jums jāatspējo pilnā diska šifrēšanas protokoli. Jūs varat tos vienkārši atkārtoti iespējot, ja miega / modināšanas funkcija darbojas labi, kad disks ir pilnībā atšifrēts.
5. risinājums: notīriet hibernācijas failus.Kad macOS konstatē, ka trūkst hibernācijas faila, kuru cietajā diskā ierakstīja hibernācijas funkcija, tam automātiski jāizveido šis fails. Bet dažreiz tas tiek darīts kļūdaini, procesa laikā sabojājot failu un pamodoties novēršot lasīšanu no sistēmas. Lai to labotu, jums jāpiespiež sistēma vēlreiz atjaunot failus, izpildot šādu komandu Terminal: NVRAM.
Vecākiem Mac datoriem bija parametru RAM vai PRAM, savukārt jaunākiem Mac datoriem tiek izmantota nepastāvīga brīvpiekļuves atmiņa vai NVRAM. Ja SMC atiestatīšana un citu iepriekšminēto risinājumu lietošana nedarbojās, varat mēģināt atiestatīt sava Mac NVRAM. Lūk, kā atiestatīt NVRAM savā Mac datorā:
Piezīme. Pēc atkārtotas pieteikšanās, iespējams, būs jāpielāgo dažas sistēmas preferences, piemēram, skaļruņu skaļums, ekrāna izšķirtspēja, starta diska izvēle, informācija par laika joslu un citi iestatījumi.
7. risinājums: sāknēšana drošajā režīmā.Ja MacBook Pro “Sleep / Wakeup hang found” ir izraisījis konflikts starp jūsu Mac programmām, vienkāršākais veids ir noteikt: sāknēšana drošajā režīmā. Lai pārbaudītu savu Mac drošajā režīmā, rīkojieties šādi:
Ievērojiet, kas notiek. Izmantojiet to parasti un pēc tam ļaujiet tam gulēt, lai pārbaudītu, vai parādās “Sleep / Wakeup hang found”. Ja tas darbojas labi, izejiet no drošā režīma, restartējot Mac parasti un nosakiet, kura lietotne rada problēmas. Ja kļūda joprojām pastāv, piespiest restartēt Mac vēlreiz.
Ja jūsu Mac joprojām met to pašu, ir pienācis laiks pārbaudīt aparatūru, izmantojot Apple diagnostiku.
8. risinājums: palaidiet Apple diagnostiku.  Lai palaistu Apple diagnostiku, rīkojieties šādi:
Lai palaistu Apple diagnostiku, rīkojieties šādi:
- Ziņojums nav atrasts.
- Īss atrasto kļūdu apraksts un papildu norādījumi
Ja neviens no iepriekš minētajiem risinājumiem nedarbojas, varat veikt sistēmas remontu. Ļaujiet Apple pirmās palīdzības komplektam veikt slaucīšanu un automātiski novērst problēmu. Pastāv iespēja, ka tas noķers kļūdas cēloni un novērsīs to. Apple pirmās palīdzības komplekts ir labošanas rīks, kas tiek piegādāts kopā ar MacOS, un tas var identificēt un novērst izplatītās cietā diska kļūdas.
Lai veiktu sistēmas remontu, izpildiet tālāk sniegtos norādījumus:
Cerams, ka tam vajadzētu palaist un novērst jebkuru kļūdu, kas liek jūsu sistēmai mest šo kļūdu.
10. risinājums: atjaunošana no Time Machine dublējuma. 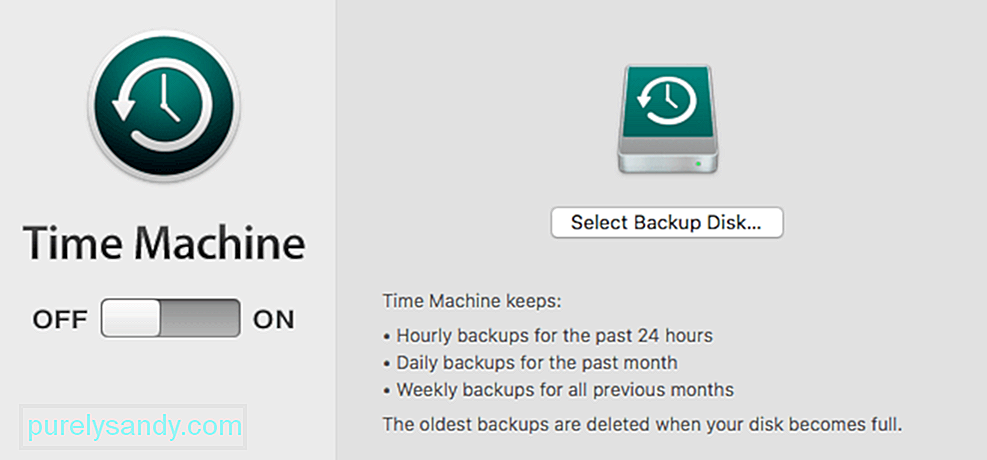 Ja jums vairs nav opcijas un nekas nedarbojas, tad varētu būt labi atgriezt Mac datorā laiku, pirms sākās miega / modināšanas kļūda. To var izdarīt, atjaunojot no Time Machine dublējuma.
Ja jums vairs nav opcijas un nekas nedarbojas, tad varētu būt labi atgriezt Mac datorā laiku, pirms sākās miega / modināšanas kļūda. To var izdarīt, atjaunojot no Time Machine dublējuma.
Lai to izdarītu, ieslēdziet sistēmu un nekavējoties nospiediet un turiet Command + R , līdz parādās MacOS Utilities ekrāns. Šeit varat izmantot savu Time Machine Backup, lai atjaunotu MacOS pēdējo iestatījumu pirms jaunināšanas.
SecinājumsSistēmas restartēšana katru reizi, kad tā nonāk miega režīmā, var būt diezgan nomākta. Ja Macbook Pro saskaras ar “konstatēto miega / modināšanas pakāpi”, iepriekšminētajiem risinājumiem vajadzētu palīdzēt gulēšanas un modināšanas funkcijām atgriezties normālā stāvoklī.
YouTube video: MacBook Pro ir atrasti 10 miega / pamodināšanas risinājumi
09, 2025

