Galvenais virtuālā darbvirsmas ceļvedis operētājsistēmā Windows 10 (09.15.25)
Daudzuzdevumu veikšana ir lielisks veids, kā vienlaikus paveikt vairākas lietas. Tas ne tikai palielina produktivitāti, bet arī ir izdevīgi, ja jums ir laiks. Vairāku virtuālo galddatoru izmantošana operētājsistēmā Windows ļauj strādāt pie dažādiem projektiem, vienlaikus saglabājot tos sakārtotus. Tas ir īpaši lieliski, ja jūs strādājat pie raksta un jums ir jāveic daži rediģēšanas darbi sānos vai ja jums ir jāslēpj jūsu spēlētā spēle no sava priekšnieka - lai gan mēs patiešām neiesakām spēlēt spēles darbā. Windows 10 virtuālās darbvirsmas iestatīšana ir vienkārša, un šajā rakstā tiks parādīts, kā Windows 10 izveidot un izmantot vairākus virtuālos darbvirsmas.
Kā iestatīt jaunu Windows virtuālo darbvirsmu- Atveriet Uzdevuma skatu , uzdevumjoslā noklikšķinot uz pogas, kas izskatās kā kvadrāts virs taisnstūra. Varat arī izmantot šo īsinājumtaustiņu - Windows + Tab vai vilkt ekrānu, ja tas ir iespējams ar skārienekrānu. Tas ļaus jums redzēt aktīvos darbvirsmas datorā.
- Ekrāna apakšējā labajā stūrī noklikšķiniet uz Jauns darbvirsma ar zīmi + un tieši tā. Tagad varat izveidot jebkuru darbvirsmu, kuru vēlaties iestatīt.
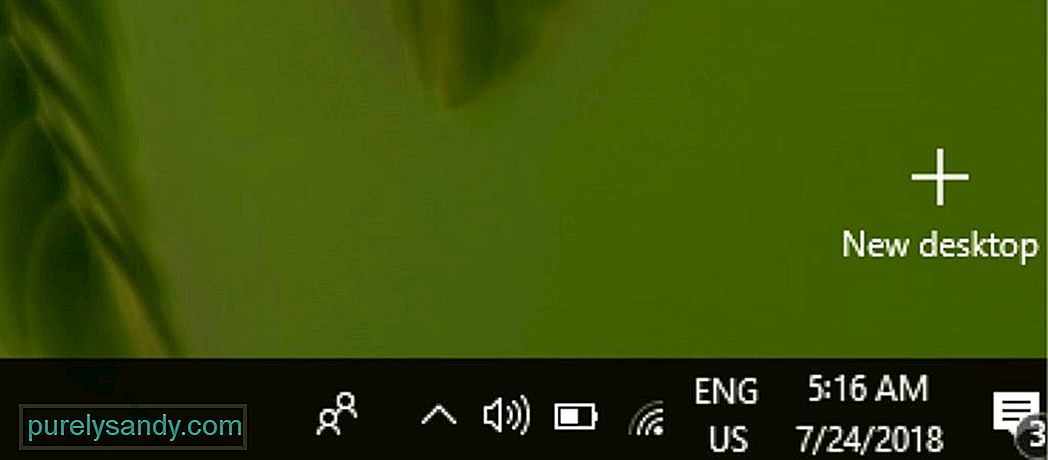
- Dabiskāks veids, kā izveidot jaunu Windows virtuālo darbvirsmu, ir šīs tastatūras izmantošana. saīsne - Ctrl + Windows + D. pārslēdzieties uz citu Windows 10 virtuālo darbvirsmu, rīkojieties šādi:
- Uzdevumjoslā noklikšķiniet uz pogas Uzdevuma skats vai tastatūrā izmantojiet saīsni Windows + Cilne . Varat arī atvērt Uzdevuma skatu , velkot ar skārienekrāna monitoru.
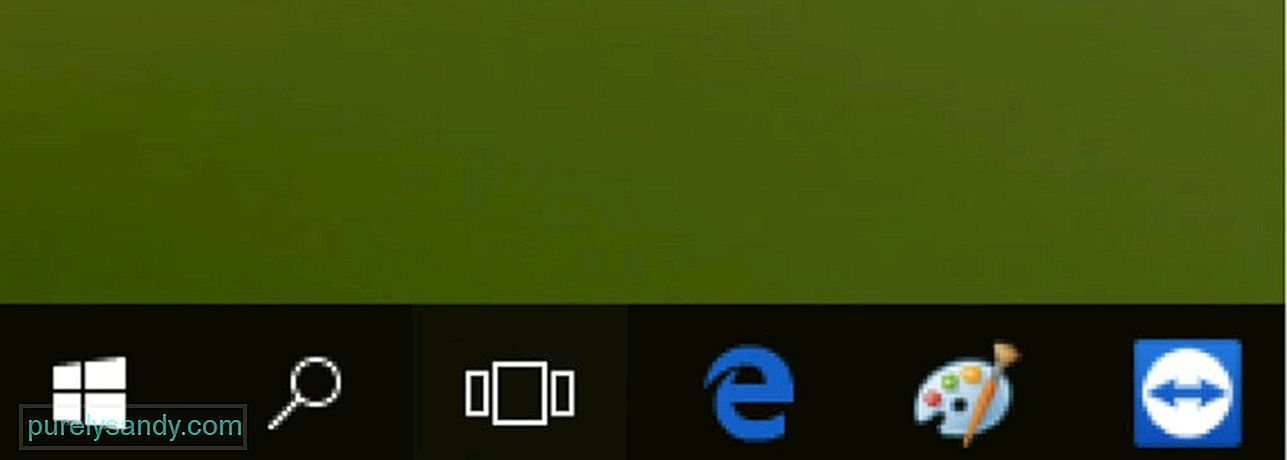
Pro padoms: skenējiet datoru, lai atrastu veiktspējas problēmas, nevēlamus failus , kaitīgas lietotnes un drošības apdraudējumi
Bezmaksas programmatūras Scan for PC problēmas 3.145.873 lejupielādes Saderīgs ar: Windows 10, Windows 7, Windows 8
, kas var izraisīt sistēmas problēmas vai palēnināt veiktspēju.Īpašais piedāvājums. Par Outbyte atinstalējiet instrukcijas, EULA, konfidencialitātes politiku.
- Noklikšķiniet uz citas iepriekš izveidotās darbvirsmas, lai to atvērtu un turpinātu strādāt.
- Ja vēlaties pārslēgties atgriezieties sākotnējā darbvirsmā, pie kura strādājāt, vienkārši izpildiet iepriekš norādītās darbības un izvēlieties 1. darbvirsma.
- Varat arī nospiest Ctrl + Windows + < spēcīgs> kreisais
- Ja izmantojat datoru ar skārienpaliktni, varat četriem pirkstiem vilkt pa kreisi vai pa labi, lai ātri pārslēgtos starp virtuālajiem galddatoriem.
Ir divi paņēmieni, kā pārvietot logus starp virtuālajiem galddatoriem - noklikšķiniet un velciet vai izmantojiet izvēlni ar peles labo pogu.
1. Lai pārvietotu logus, izmantojot klikšķināšanas un vilkšanas metodi, rīkojieties šādi:- Noklikšķiniet uz uzdevumjoslā esošās pogas Uzdevuma skats vai noklikšķiniet uz Windows + < spēcīgs> cilne .
- Noklikšķiniet un turiet logu, kuru vēlaties pārvietot vai pārsūtīt.
- < spēcīgs> Velciet logu uz darbvirsmu, kur vēlaties to pārvietot, un pēc tam atlaidiet to. Tagad varat piekļūt šim logam virtuālajā darbvirsmā, kur to pārsūtījāt.
- Palaidiet Uzdevuma skats .
- Ar peles labo pogu noklikšķiniet uz loga, kuru vēlaties pārvietot uz citu virtuālo darbvirsmu.
- Parādītajā izvēlnē izvēlieties Pārvietot uz .
- Noklikšķiniet uz virtuālās darbvirsmas, kurā vēlaties pārvietot logu.
Lai pārvietotu logus uz priekšu un atpakaļ starp virtuālajiem darbvirsmām, varat izmantot jebkuru no šīm metodēm.
Kā dublēt logus virtuālajos galddatoros 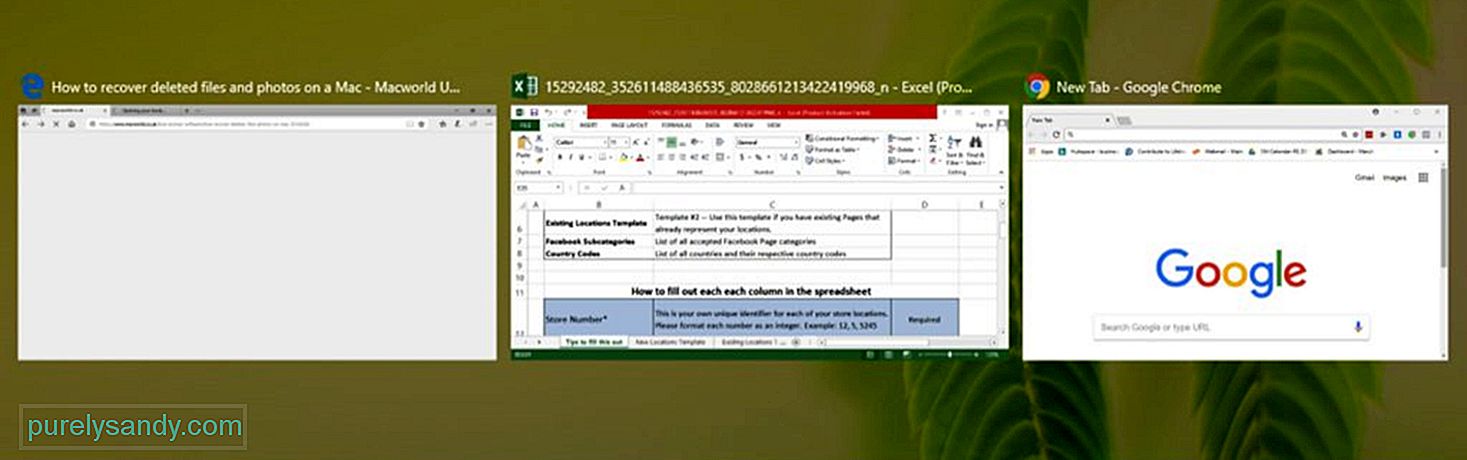
Dažus vienas lietotnes logus vai logu grupas var dublēt visos jūsu virtuālajos galddatoros. Lai to izdarītu, rīkojieties šādi:
- Atveriet Uzdevuma skatu .
- Ar peles labo pogu noklikšķiniet uz aktīvā loga kuru vēlaties dublēt.
- Lai dublētu vienu logu, noklikšķiniet uz Rādīt šo logu visos galddatoros .
- Lai dublētu visus logus vienā lietotnē, noklikšķiniet uz “ Rādīt šīs lietotnes logus visos galddatoros.
Varat izmantot dublikātus, nevis pārvietot logus uz citu virtuālo darbvirsmu, īpaši, ja vienai lietotnei ir vairāki logi. Tas ir ērtāk nekā vilkt un nomest visus logus pa vienam.
Kā izdzēst Windows virtuālo darbvirsmuJa jums vairs nav nepieciešama virtuālā darbvirsma, varat to noņemt, veicot šīs darbības. :
- Palaidiet Uzdevuma skatu .
- Virziet peles kursoru virs virtuālās darbvirsmas, kuru vēlaties izdzēst.
- Noklikšķiniet uz pogas x , kas atrodas darbvirsmas ikonas augšējā labajā stūrī.
- Varat arī nospiest taustiņu Ctrl + Windows + F4 , lai aizvērtu pašlaik atvērto virtuālo darbvirsmu. Aizverot virtuālo darbvirsmu, visi atvērtie un palaistie logi tiek pārvietoti atpakaļ uz sākotnējo darbvirsmu.
Vairāku virtuālo darbvirsmu izmantošana ļauj efektīvi un nevainojami strādāt pie dažādiem projektiem. Tomēr tas var arī aplikt ar nodokli jūsu datoru. Optimizējiet datoru un uzlabojiet tā veiktspēju, izmantojot tādu lietotni kā Outbyte PC Repair. Šī lietotne izdzēš nevēlamos failus un labo problēmas, kas ietekmē jūsu datora veiktspēju.
YouTube video: Galvenais virtuālā darbvirsmas ceļvedis operētājsistēmā Windows 10
09, 2025

