3 veidi, kā labot mikrofonu, darbojas, bet nav nesaskaņās (09.15.25)
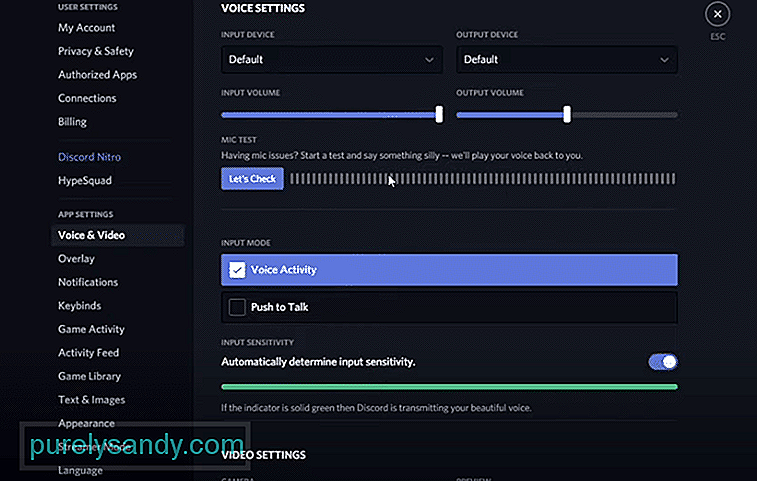 mikrofons darbojas, bet nesaskaņās
mikrofons darbojas, bet nesaskaņās Discord ir spēcīga platforma, kas ļauj jums tērzēt ar citiem Discord lietotājiem. Izmantojot Discord, jūs varat viegli tērzēt ar visiem iecienītākajiem draugiem. Varat sarunāties ar draugiem, izmantojot balss tērzēšanu, videozvanu vai teksta tērzēšanu.
Discord vietnē varat izvēlēties pievienoties tūkstošiem dažādu serveru. Katrs Discord serveris var būt pilnīgi atšķirīgs no otra. Piemēram, serveri var izveidot konkrētai spēlei. Jūs varat arī brīvi izveidot savu serveri un pārvaldīt to, kā vēlaties.
Populāras nesaskaņas mācības
Diezgan daudziem lietotājiem ir radušās sarežģījumi, jo viņu mikrofons ir nesaskaņās. Mēs noskaidrojām, ka viņu problēma ir tikai ar Discord, savukārt mikrofons darbojas visās citās lietojumprogrammās. Tas liek domāt, ka varētu būt kāda ar iestatījumiem saistīta problēma saistībā ar viņu nesaskaņām.
Neatkarīgi no iemesla, noteikti varat novērst problēmu un novērst šo problēmu. Šajā rakstā mēs jums palīdzēsim sasniegt to pašu precīzi. Izmantojot minēto veidu sarakstu, jūs varēsiet novērst problēmas un novērst problēmu.
Nesen Windows ir izveidojis daži papildu konfidencialitātes iestatījumi. Tāpēc lietotājiem manuāli jāļauj lietotnēm piekļūt jūsu mikrofonam. Tas varētu būt iemesls, kāpēc tas nedarbojas nesaskaņās.
Lai to novērstu, jums būs jādodas uz Windows iestatījumiem. Atveriet cilni Konfidencialitāte un pēc tam izvēlieties Mikrofons. Tagad jums būs jāpārliecinās, ka lietotnēm ir atļauta piekļuve jūsu mikrofonam. Jums vajadzētu arī atrast iespēju individuālām lietotņu atļaujām piekļūt jūsu mikrofonam. Pārliecinieties, ka Discord ir atļauts piekļūt mikrofonam.
Varat arī pārbaudīt savus audio iestatījumus sadaļā Discord. Lai piekļūtu Discord iestatījumiem, noklikšķiniet uz zobrata ikonas, kurai jābūt ekrāna apakšējā kreisajā pusē. Sadaļā Balss & amp; Video iestatījumi, jums jāpārbauda, ko esat izvēlējies kā ievades ierīci.
Ja tā ir ierīce, kuru neatpazīstat, nomainiet to ar mikrofonu.
Pēdējā lieta jūsu pārbaude ir jūsu jutīguma iestatījumi Discord. Sadaļā Balss & amp; Video Discord iestatījumos ritiniet uz leju līdz audio jutības iestatījumiem. Ja esat ieslēdzis automātisku balss noteikšanu, iespējams, vēlēsities ievilkt ievades jutīgumu pa labi.
Parasti vērtībai vajadzētu būt nedaudz vairāk par pusi. Bet jūs varat to palielināt un pārbaudīt atbilstoši savām vēlmēm.
Apakšējā līnija
Šie ir trīs dažādi veidi, kā var labot mikrofonu, taču nav nesaskaņās. Ja vēlaties atrisināt problēmu, iesakām ievērot rakstā sniegto informāciju.
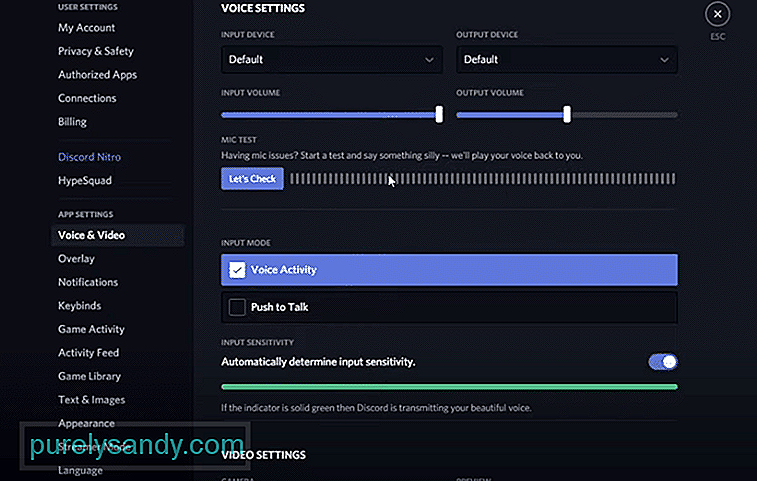
YouTube video: 3 veidi, kā labot mikrofonu, darbojas, bet nav nesaskaņās
09, 2025

