Vai jūs saņemat kļūdas kodu 0x800701B1 operētājsistēmā Windows 10, varat darīt (08.29.25)
Ja kopējat failus vai mapes no vienas datora vietas uz citu mapi vai disku, iespējams, saņemsit kļūdas kodu 0x800701B1, un kopēšanas process neizdodas uzreiz pēc tam. Šī problēma var rasties, kopējot failus un mapes no datora uz ārējo disku vai USB un otrādi.
Kā novērst 0x800701B1 kopēšanas kļūdu? Ir dažādi faktori, kas izraisa šī jautājuma parādīšanos. Tādējādi attiecīgi vajadzētu būt dažādiem risinājumiem.
Ja jūs meklējat arī efektīvus risinājumus, esat nonācis īstajā vietā. Šajā rokasgrāmatā mēs jums parādīsim, kā efektīvi rīkoties ar šo problēmu dažādos veidos atkarībā no dažādām situācijām.
Kas ir kļūdas kods 0x800701B1 operētājsistēmā Windows 10?Failu vai mapju kopēšana no viena cietā diska uz citu parasti ir vienkāršs un bez kļūdām operētājsistēmā Windows 10. Bet vairāki Windows 10 lietotāji sūdzas par 0x800701B1 kļūdu savā datorā, kad viņi veic failu / mapi pārsūtīt, neatkarīgi no kopējamo datu lieluma.
Pro padoms. Pārbaudiet, vai datorā nav veiktspējas problēmu, nevēlamu failu, kaitīgu lietotņu un drošības apdraudējumu
, kas var izraisīt sistēmas problēmas vai palēnināt veiktspēju.
Īpašais piedāvājums. Par Outbyte, atinstalēšanas instrukcijām, EULA, konfidencialitātes politiku.
Precīzs kļūdas ziņojums ir šāds:
Negaidīta kļūda neļauj kopēt failu. Ja jūs joprojām saņemat šo kļūdu, varat izmantot kļūdas kodu, lai meklētu palīdzību saistībā ar šo problēmu.
Kļūda 0x800701B1: tika norādīta ierīce, kuras nav.
Kad lietotāji mēģina kopēt un ielīmēt failus vai mapes no vienas vietas uz citu, viņiem tiek parādīts kļūdas ziņojums ar paziņojumu “Tika norādīta ierīce, kuras nav.” Šī kļūda parasti notiek, kad .DLL failu kopa no datora tiek nereģistrēta. Ja jums rodas šāda veida problēma, jums nav jāuztraucas, jo ir pieejami vairāki labojumi. To izdarīšana var viegli atrisināt šo problēmu.
Kļūda 0X800701B1 ‘Tika norādīta ierīce, kas neeksistē’ ir Windows 10 problēma, kas norāda, ka diska, kuram mēģināt piekļūt vai kuram vēlaties kopēt, nav. Parasti tas notiek, ja dators nespēj kopēt-ielīmēt vai pārsūtīt datus uz šo disku vai no tā. Tas nozīmē, ka vai nu jūsu ārējais HDD nedarbojas pareizi, vai arī dators to nevar atpazīt. Dažos gadījumos šī kļūda parādās arī mēģinot instalēt Windows 10 cietajā diskā (HDD), kas ir pievienots USB portam.
Iespējams, ka par šo kļūdu ir vairāki faktori, taču kļūdainais USB ports, nesaderīgais vai nekonsekventais draiveris un nepietiekama PSU izeja ir daži no visbiežāk izraisītājiem. Šajā rakstā mēs izklāstīsim dažādus iespējamos veidus, kas var palīdzēt novērst šo kļūdas kodu.
Kas izraisa kļūdas kodu 0x800701B1 operētājsistēmā Windows 10 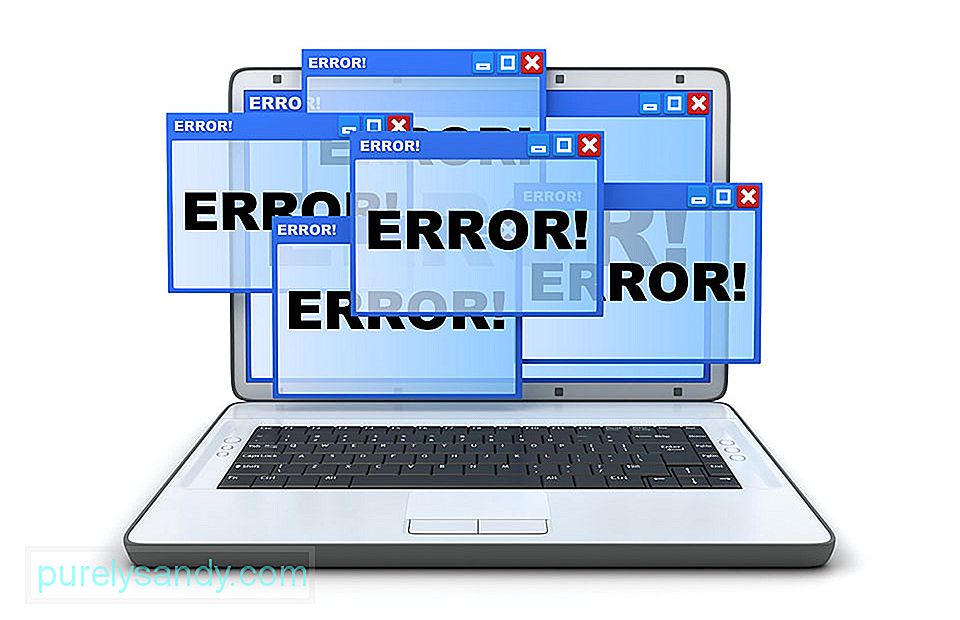
Kļūdas kods 0x800701B1 var parādīties visi pēkšņi, tāpēc vairums lietotāju ir pārsteigti, kad neizdodas kopēt. Patiesībā ir vairāki dažādi iemesli, kas var beigties ar šī konkrētā kļūdas koda izmetšanu. Šeit ir saraksts ar iespējamiem vainīgajiem, kuri varētu būt atbildīgi par kļūdas 0x800701B1 parādīšanos: Tika norādīta ierīce, kuras nav.
- Nepietiekams USB ports - Atkarībā no HDD vai SSD diska tips, ar kuru radās šī problēma, iespējams, jums būs nepieciešams savienot ārējo disku ar USB 3.0 portu, nevis ar 2.0, lai pārliecinātos, ka ports atbilst nepieciešamajiem pārsūtīšanas ātrumiem un jaudas izvadam.
- Neatbilstošs vai nesaderīgs draiveris - daži ietekmētie lietotāji ziņoja, ka ir saņēmuši šo kļūdas kodu, izmantojot ārējam diskam, kas savienots ar datoru, izmantojot vispārēju draiveri. Šādā gadījumā jums varētu būt iespēja atrisināt problēmu, atkārtoti instalējot veltīto draiveri.
- Nepietiekama PSU izeja - ja izmantojat vidēju PSU un daudz no datoru perifērijas ierīcēm pašlaik to patērē, iespējams, ka ar jūsu enerģijas img nepietiek, lai atbalstītu visas ierīces. Jūs varat novērst problēmu, jauninot PSU vai noņemot dažas nebūtiskas perifērijas ierīces.
- Kopētie faili ir pārāk lieli - tas ir bieži sastopams šīs kļūdas iemesls, it īpaši, ja nokopētie faili vai mapes ir lielāki par 4 GB, un jūs mēģināt tos kopēt FAT32 nodalījumā. Neatkarīgi no tā, vai kopējat USB zibatmiņā vai SD kartē, šis kļūdas ziņojums noteikti radīs šķēršļus jūsu procesā.
- Disks ir aizsargāts ar rakstīšanu - daudzos gadījumos mērķa disks ir aizsargāts ar rakstīšanu vai disks ir iestatīts tikai lasīšanai. Šajā gadījumā kopēšanas process nevirzīsies uz priekšu un radīsies kļūda 0x800701B1.
- Nav pietiekami daudz brīvas vietas - lielākajā daļā gadījumu mērķa diskā ir ļoti maz vietas , un jūsu datiem ir liels apjoms. Ja nepietiek vietas, process netiks veiksmīgi pabeigts.
- Mērķa disks ir bojāts vai fails ir šifrēts - vīrusu uzbrukumu dēļ mērķa disks var iegūt sabojāts. Ja disks ir bojāts, dati nekad netiks pareizi kopēti. Dažos gadījumos pārsūtāmie faili tiek šifrēti, kas arī kļūst par nenoteiktas kļūdas iemeslu, kopējot failu vai mapi kādā no jaunākajām operētājsistēmām.
- Sistēmas ierobežojumi - dažos retos gadījumos sistēmai ir maz ierobežojumu, kas ierobežo failu un mapju pareizu kopēšanu.
- Faila vai mapes īpašumtiesības ir mainītas - jebkura faila vai mapes īpašumtiesības var arī novest pie šīs situācijas, kad jūs nevarat tos efektīvi kopēt.
Ir vairāki veidi, kā tikt galā ar šo kļūdu. Bet pirms izmēģināt kādu no tālāk norādītajām metodēm, vispirms izmēģiniet šos risinājumus:
- Kopējiet un ielīmējiet citu failu vai faila tipu. Ja jūs varat pārsūtīt šo failu bez jebkādām problēmām, ir dažas problēmas ar pašu iepriekšējo failu. Pretējā gadījumā, ja atkal rodas tāda paša veida problēma, šo problēmu izraisa dažas programmatūras problēmas.
- Ja datorā pirmo reizi saskaras ar šo problēmu, problēmu var novērst, veicot vienkāršu atsāknēšanu. Pēc pārstartēšanas mēģiniet kopēt un ielīmēt failus vai mapes un pārbaudīt, vai atkal rodas tā pati kļūda.
- Uz laiku atspējojiet datorā antivīrusu. Pēc tā atspējošanas mēģiniet vēlreiz pārsūtīt failus. Pārbaudiet, vai atkārtoti saņemat to pašu kļūdu.
Ja kāds no šiem risinājumiem jums neizdevās, izmēģiniet šos labojumus:
1. darbība: pievienojiet spraudni HDD / SSD citā USB portā.
Daudziem skartajiem lietotājiem ir izdevies izvairīties no kļūdas koda 0x800701b1, klasisko 2.0 portu vietā pievienojot skarto disku USB 3.0 pieslēgvietai. Šīs izmaiņas būs spēkā tajos gadījumos, kad problēma rodas nepietiekamas jaudas vai nepietiekama pārsūtīšanas ātruma dēļ - USB 3.0 spēj pārsniegt pārsūtīšanas ātrumu un piegādā vairāk enerģijas pievienotajām ierīcēm.
Ja jūsu datoram ir USB ports, dodieties uz priekšu un izmantojiet to, lai pievienotu HDD vai SSD, kas aktivizē šo kļūdas kodu. Kad esat veiksmīgi veicis izmaiņas, atkārtojiet darbību, kas iepriekš izraisīja kļūdas kodu 0x800701b1, un pārbaudiet, vai problēma tagad ir novērsta. Ja tā pati problēma joprojām pastāv, pārejiet uz nākamo iespējamo labojumu zemāk.
2. darbība. Veiciet disku atkārtotu skenēšanu.Problēma 0x800701B varētu būt īslaicīga operētājsistēmas kļūmes un to var notīrīt, veicot disku atkārtotu skenēšanu diska pārvaldībā. Lai to izdarītu:
Kad skenēšana ir pabeigta, pārbaudiet, vai sistēmā nav iepriekšējās kļūdas. Ja problēma atkārtojas pēc restartēšanas, atkārtojiet iepriekš minētās darbības.
3. darbība: atkārtoti instalējiet ierīces draiverus.Pēc dažu skarto lietotāju domām, šī problēma var rasties arī draiveru neatbilstības dēļ. Tiek ziņots, ka šī problēma parasti rodas ar ārējo cieto disku un SSD, un to parasti izraisa nesaderīgs vispārējs draiveris. Ja šis scenārijs ir piemērojams, jums vajadzētu būt iespējai novērst šo problēmu, izmantojot ierīču pārvaldnieku, lai piespiestu OS instalēt saderīgu ārējā HDD vai SSD versiju.
Šeit ir sniegti soli pa solim sniegti norādījumi lai to izdarītu:
Ja problēma ir novērsta, varat atstāt vispārīgo draiveri vai lejupielādēt ražotāja vietnē paredzēto draiveri un tā vietā to instalēt. Vieglāks veids, kā atjaunināt draiverus, ir izmantot Outbyte draivera atjauninātāju. Šis rīks skenē jūsu datoru, lai atrastu novecojušus draiverus, un ar vienu klikšķi tos automātiski atjaunina.
Ja SSD / HHD draivera atkārtota instalēšana problēmu neizlaboja, pārejiet uz nākamo iespējamo labojumu zemāk.
4. darbība: PSU jaunināšana galddatoriem.Ja neviena no iepriekšminētajām metodēm jums nav izdevusies, varat sākt pārbaudīt savu PSU (barošanas bloku). Ja sastopaties ar šo problēmu darbvirsmas ierīcē, strāvas padeve, ko var piegādāt jūsu PSU, var būt nepietiekama, lai uzturētu visu jūsu datora komponentu prasības.
Paturiet prātā, ka SSD disks aizņems aptuveni 3 vatus. , savukārt parastajiem 3,5 cietajiem diskiem būs nepieciešama aptuveni 10 vatu jauda. Atkarībā no pārējiem komponentiem (īpaši, ja jums ir prasīga videokarte), iespējams, ka PSU to nespēs nosegt.
Ja pašlaik ir pievienota papildu perifērijas ierīce, noņemiet katru nebūtisko un pārbaudiet, vai problēma vairs nerodas.
Ja kļūdas kods pārstāj darboties, kamēr atvienojas nebūtiskas perifērijas ierīces, ir skaidrs, ka jums ir problēma ar PSU - šajā gadījumā jums ir jādodas uz PSU, kas pārsniedz 500 W (reālā jauda). Lūk, kā nodrošināt, lai jūs savai sistēmai iegūtu labu PSU.
5. solis: Drošības iestatījumos iegūstiet problemātiskā diska īpašumtiesības.USB zibatmiņas disks var parādīt, ka ierīce nepastāv, ja diska drošības atļaujas neļauj tam piekļūt. Šajā kontekstā problemātiskā diska īpašumtiesību iegūšana tā drošības iestatījumos var atrisināt problēmu (cilne Drošība var netikt rādīta dažiem lietotājiem).
Kad atļaujas ir lietotas, pārbaudiet, vai USB zibatmiņas diskā nav ierīce nav norādīta problēma.
6. darbība: Atgrieziet USB draivera draiveri.USB zibatmiņas diskā var tikt parādīta nenorādītā kļūda, ja jaunākais Windows draiveris nav saderīgs ar disku. Šajā gadījumā problēmu var atrisināt, izmantojot USB zibatmiņas disku ar vecāku draiveri.
Tagad pārbaudiet, vai USB zibatmiņas disks darbojas labi. Ja nē, tad varat izmēģināt draiverus pa vienam, kā parādīts 6. darbībā, noņemiet atzīmi no opcijas Rādīt saderīgu aparatūru un pārbaudiet, vai kāds no šiem draiveriem novērš ierīces nenorādīto problēmu. USB disks.
USB zibatmiņā var parādīties ierīces nenorādīta kļūda, ja diskā ir loģiskas failu sistēmas kļūdas. Šajā gadījumā diska pārbaudes skenēšanas (CHKDSK) skenēšana var atrisināt problēmu.
Veiciet diska CHKDSK skenēšanu un ļaujiet procesam pabeigt, tas var aizņemt kādu laiku. Kad CHKDSK process ir pabeigts bez problēmām, pārbaudiet, vai sistēmā nav zibatmiņas diska kļūdas.
Ja problēma joprojām pastāv, atvienojiet USB disku un izslēdziet sistēmu, nevis restartējiet. Pēc tam ieslēdziet sistēmu ar minimālajiem rādītājiem un pieslēdziet USB, lai pārbaudītu, vai USB disks darbojas normāli. Ja problēma joprojām pastāv, tad pārbaudiet, vai disks darbojas labi citā sistēmā, vēlams ar citu OS. Ja tā, tad formatējiet to šajā sistēmā un pēc tam izmēģiniet sistēmu. Ja problēma joprojām pastāv, varat izmēģināt trešās puses lietojumprogrammu, lai atrisinātu problēmu, vai arī citādi pārbaudīt, vai USB diskā nav aparatūras kļūdu.
8. darbība. Izveidojiet jaunu vietējo lietotāja kontu.Bieži vien jūsu Windows 10 nevar pareizi nolasīt vietējo lietotāja profilu, neļaujot piekļūt jebkādiem datiem. Šajā gadījumā jums, iespējams, būs jāizveido jauns vietējais lietotāja konts, lai atbrīvotos no problēmas.
Šeit ir detalizēts ceļvedis, kā rīkoties:
Izmantojot savu jauno kontu, pievienojiet ārējo vai USB disku un pārbaudiet, vai jūs varat kopēt bez kļūdas 0x800701B1.
9. darbība: meklējiet ļaunprātīgu programmatūru.Iespējams, vēlēsities skenēt datoru, vai tajā nav ļaunprātīgas programmatūras. Vīrusi, ļaunprātīga programmatūra, rootkit un citi draudu veidi var liegt vilkt un nomest visu mapi no datora uz ārējo disku.
Pārbaudiet, vai datora skenēšanai izmantojat uzticamu pretvīrusu programmu. Lai pārliecinātos, ka saņemat īstu programmu, lejupielādējiet to no oficiālās ražotāja vietnes. Pēc programmas lejupielādes un instalēšanas veiciet ātru skenēšanu un ļaujiet programmai veikt savu darbu. Kad skenēšana ir pabeigta, izlemiet, vai vēlaties dzēst visus atklātos draudus vai tos karantīnā ievietot.
10. darbība: mainiet mērķa formāta veidu.Ja failu / mapi pārsūtāt uz citu SD karti / external drive, tad pastāv iespēja, ka ārējais disks vai SD karte ir citā formātā nekā img disks. Formatējot to NTFS formātā, jūs varat atrisināt problēmu.
Svarīgi: formatējot disku, visi faili un mapes tiks neatgriezeniski izdzēsti. Ja diskā ir kaut kas svarīgs, izveidojiet svarīgu failu dublējumu un saglabājiet to citā izvēlētajā diskā.
Pēc restartēšanas mēģiniet pārsūtīt failu / mapi uz šo formatēto mērķa direktoriju. Jūsu problēma ir jāatrisina.
11. darbība. Noņemiet tikai lasīšanas statusu no mērķa draivera.Ja pārvietojat failu vai mapi uz citu disku, kas ir tikai lasāms disks, kurā nevarat veiciet izmaiņas, jūs varat saskarties ar šo nenoteikto kļūdu problēmu. Veiciet šīs darbības, lai mainītu diska tikai lasāmo statusu:
- diskpart
- saraksta sējums
- atlasiet X sējumu
- atribūta diska notīrīšana ir lasāma tikai
Nomainiet “X” ar disku jūsu rakstīšanas aizsargātā cietā diska burts. Tagad, lai saglabātu izmaiņas, atsāknējiet datoru. Pēc pārstartēšanas mēģiniet pārsūtīt failus uz disku.
12. darbība: izveidojiet NTFS formāta nodalījumu.Ja jūs joprojām meklējat problēmas risinājumu, varat apsvērt iespēju izveidot jaunu NTFS formāta nodalījumu. cietā diska.
Atcerieties, ka diska tīrīšana vai formatēšana neatgriezeniski izdzēsīs visus failus un mapes. Ja diskā ir kaut kas svarīgs, izveidojiet svarīgu failu dublējumu un saglabājiet to citā datora diskā.
- diskpart
- saraksta sējums
- atlasiet X sējumu
- tīrs
- izveidojiet nodalījuma primāro
- saraksta disks
- atlasiet 1. nodalījumu
- aktīvu
Pēc restartēšanas mēģiniet pārsūtīt failus / mapes uz jauno tikko izveidoto nodalījumu. Faila vai mapes pārsūtīšanas laikā vairs nebūs kļūdu.
KopsavilkumsKļūdas kods 0x800701B1 var būt kaitinošs, jo jūs nevarēsiet kopēt failus uz citu disku, ja tas nav atrisināts. Jūsu vienīgā iespēja ir augšupielādēt failus mākonī un kopēt tos no turienes, izmantojot citu datoru. Bet, ja vēlaties tieši pārsūtīt failus no sava datora uz ārējo disku vai USB, varat izpildīt mūsu iepriekš sniegto 12 soļu ceļvedi, lai novērstu šo kļūdu.
YouTube video: Vai jūs saņemat kļūdas kodu 0x800701B1 operētājsistēmā Windows 10, varat darīt
08, 2025

