Windows kā novērst Dolby Atmos bez skaņas (09.15.25)
Dolby's Atmos telpiskās skaņas tehnoloģija ir kļuvusi par vienu no iespaidīgākajām inovācijām mājas kino. Un pats labākais tajā ir tas, ka tas jau ir saderīgs ar gandrīz visām aparatūras ierīcēm, kas mums šodien ir, sākot no video straumēšanas ierīcēm, AV uztvērējiem un beidzot ar televizoriem. Bet kas īsti ir Dolby Atmos un kā tas darbojas?
Kas ir Dolby Atmos?Pēc Dolby domām, Atmos ir vissvarīgākā kino audio attīstība pēc telpiskās skaņas. Šī tehnoloģija, kas tika izstrādāta 2012. gadā, uzlaboja telpiskās skaņas iestatīšanu ar telpiskiem kanāliem, kas nāk no gaisa. Tās sistēmu var iegādāties atsevišķi, un pēc tam to var savienot ar citām ierīcēm.
Īpaši šo jauninājumu padara fakts, ka tajā ir skaļruņi, kas izvietoti gar sienām un aiz ekrāniem. Skaļruņus var uzstādīt arī griestos, it īpaši vietās, kas paredzētas milzīgiem pūļiem, jo tās ir paredzētas auditorijas aptveršanai plašā skaņas kupolā.
Kinoteātros, kas izmanto Dolby Atmos, var izmantot līdz 400 skaļruņiem. Tomēr mājas apstākļos to nav iespējams sasniegt, jo nav tik daudz vietas, lai izvietotu tik milzīgu sistēmu.
Pro padoms. Pārbaudiet, vai datorā nav veiktspējas problēmu, nevēlamu failu, kaitīgu lietotņu un drošības. draudi
, kas var izraisīt sistēmas problēmas vai palēnināt veiktspēju.
Īpašais piedāvājums. Par Outbyte, atinstalēšanas instrukcijām, EULA, konfidencialitātes politiku.
Kad ir instalēts Dolby Atmos, telpa nekavējoties saņem pilnīgu kalibrēšanu. Tādā veidā skaņas maisītājus var precīzi novietot precīzos skaņas lauka punktos.
Papildus mājas kinoteātriem un teātriem, Dolby Atmos arī uzlabo lietotāju video un spēļu pieredzi, jo tam ir dažādi audio uzlabojumi.
Kopumā šeit ir dažas labākās lietas par Dolby Atmos:
- Tās augstuma kanāli ir veidoti tā, lai radītu visaptverošāku skaņas efektu.
- Tā daudzfunkcionālo skaļruņu iestatīšana nodrošina vislabāko iespējamo skaņu.
- To var izmantot bez griestu skaļruņiem. li>
Ja jūs nolemjat instalēt Dolby Atmos savā Windows 10 ierīcē, jums ir jālejupielādē lietotne no Microsoft veikala. Bet pirms turpināt, jums ir jāiespējo Dolby Atmos austiņām. Pēc tam turpiniet lejupielādēt lietotni Dolby Access.
Dolby Access varat viegli lejupielādēt un instalēt, palaižot Microsoft Store vai ar peles labo pogu noklikšķinot uz audio ikonas paziņojumu teknē un pārejot uz Spatial Skaņa & gt; Dolby Atmos austiņām. Kad esat nonācis lejupielādes lapā, nospiediet pogu Iegūt , lai lejupielādētu Dolby Access. Ja lejupielāde ir pabeigta, izpildiet tālāk sniegto ceļvedi, lai iestatītu un iespējotu Dolby Atmos:
Lai gan šķiet, ka Dolby Atmos ir daudzsološa tehnoloģija, diemžēl arī problēmas un kļūdas nav svešas. Patiesībā daudzi lietotāji pēdējā laikā sūdzas, kāpēc viņi nevar savienot mājas kinozāles Dolby Atmos režīmu, izmantojot Windows ierīces. Pēc viņu domām, kad parādās šī problēma, viņi vispār nevar dzirdēt skaņu. Citi teica, ka viņi saņem kļūdas ziņojumu “Dolby Atmos nav skaņas sistēmā Windows”.
Kāpēc Dolby Atmos nav skaņas operētājsistēmā Windows 10?Tātad, kāpēc Dolby Atmos nedarbojas sistēmā Windows? Kāpēc Windows lietotāji nevar dzirdēt skaņu, kad tehnoloģija ir savienota ar viņu ierīcēm?
Nu, ir daudz iespējamo scenāriju, kas var izraisīt šo problēmu. Piemēram, ja operētājsistēmā ir kaut kas nepareizs un sistēmas faili tiek sabojāti vai ja esat instalējis problemātisku Windows atjauninājumu, iespējams, ka lietotājiem var būt grūti instalēt jaunus draiverus un komponentus. Tas varētu būt arī gadījums, kad ļaunprātīgas programmatūras entītijas pārtrauc svarīgus sistēmas procesus, kā rezultātā netiek atskaņota skaņa.
Tomēr vairumā gadījumu problēma ir saistīta ar konfigurācijas procesa problēmām un novecojušiem ierīču draiveriem. kas ir instalēti ierīcē.
Ja jūsu Windows ierīcē ir radusies problēma ar Dolby Atmos nav skaņas, neuztraucieties. Mums ir ideāli risinājumi, kurus varat mēģināt cerīgi atrisināt.
Ko darīt, ja Dolby Atmos sistēmā Windows nav skaņasTālāk ir sniegti daži vienkārši labojumi, kas noderēja lietotājiem, kuriem ar audio nav problēmu. pārsteidzoša Dolby Atmos tehnoloģija:
1. labojums: pārbaudiet, vai Dolby Atmos ir jūsu mājas kinozāles noklusējuma izejas attēlsVispirms jums jāpārbauda un jāiestata, vai Dolby Atmos ir jūsu skaņas noklusējuma izvades attēls. Lai to izdarītu, rīkojieties šādi:
Šeit ir vēl viens vienkāršs labojums. daži lietotāji aizmirst: pārbaudiet mūsu datora skaņu, izmantojot skaņas iestatījumus. To var izdarīt šādi:
Jūsu Windows ierīcē ir šī iebūvētā funkcionalitāte, kas ļauj novērst problēmas ar Windows ierīces skaņām. To sauc par Windows audio problēmu novēršanas rīku.
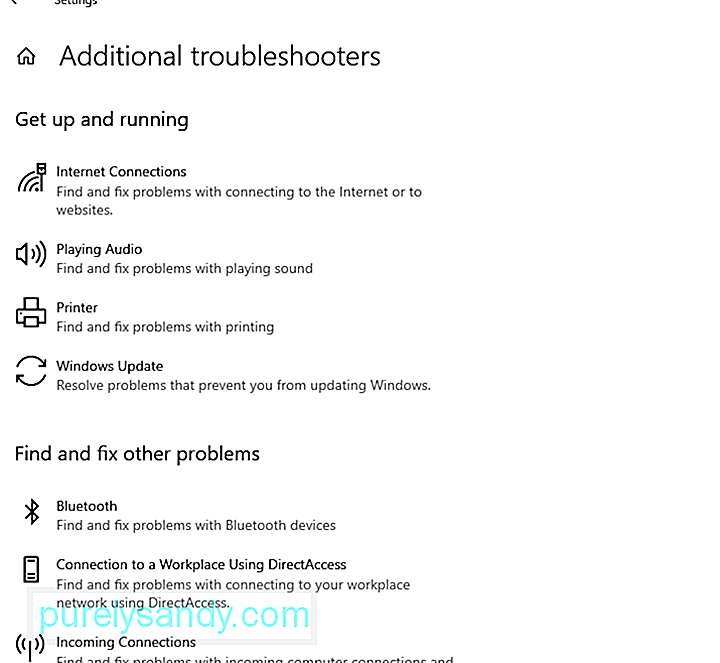 Lai to izmantotu, rīkojieties šādi:
Lai to izmantotu, rīkojieties šādi:
Dažreiz problemātiski audio draiveri izraisa skaņas problēmas Windows ierīcēs. Tātad, ja jums ir aizdomas, ka problēmas cēlonis ir jūsu audio draiveris, mēģiniet to atgriezt iepriekšējā darba stāvoklī. 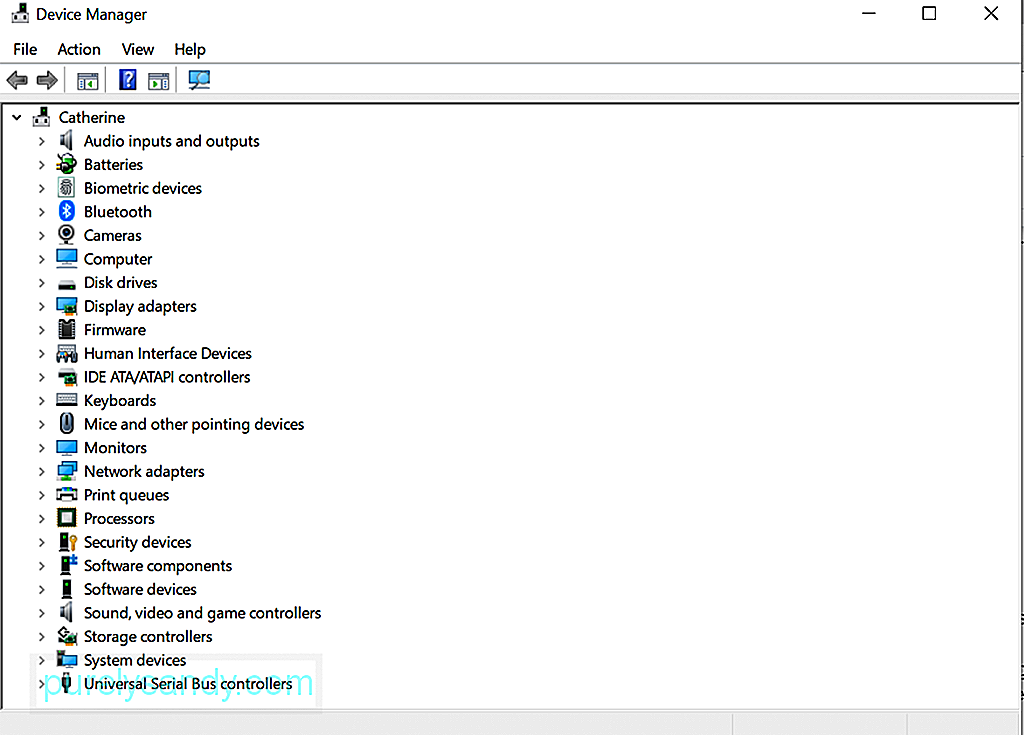 draiveris
draiveris
Lūk, kā atgriezt audio draiveri stāvoklī, kad tas joprojām darbojās labi:
Ir gadījumi, kad nesaderīgi draiveri izraisa Dolby Atmos bez skaņas problēmu. Šādā gadījumā audio draivera atkārtota instalēšana var radīt brīnumus. Lūk, kā to izdarīt:
Šajā brīdī jums ir jālejupielādē un jāinstalē jauns audio draiveris. To var izdarīt, piekļūstot ierīču pārvaldniekam. Tomēr mēs neiesakām to darīt manuāli. Tas ir tāpēc, ka process ir ilgs un diezgan riskants. Šajā procesā jums manuāli jāatrod ierīces draiveri ražotāja vietnē un jālejupielādē tie, kas ir saderīgi ar jūsu ierīci. Ja lejupielādējat nepareizu audio draiveri, tas var radīt nopietnas problēmas, kuras parastie Windows lietotāji nevar novērst.
Tāpēc iesakām izmantot trešo pušu draiveru atjauninātāja rīkus, piemēram, Outbyte Driver Updater . Izmantojot šo rīku, jums nav jāuztraucas par nepareizu ierīces draiveru lejupielādi, kas var izraisīt nesaderības problēmas. Tikai dažu klikšķu laikā jūs jau varat atjaunināt visus problemātiskos vai novecojušos ierīces draiverus, kas instalēti jūsu Windows ierīcē.
Labojums # 6: atjauniniet lietotni Dolby Access Daži lietotāji ziņoja, ka pēc Windows atjauninājuma instalēšanas viņiem sāka rasties problēmas ar Dolby Atmos. Pēc ekspertu domām, nesaderības problēma varētu būt radusies pēc Windows atjaunināšanas. Lai novērstu nesaderības problēmas, lietotājiem jāgaida, līdz programmatūras izstrādātāji tos novērsīs. Kad problēma tiks novērsta, tiks ieviests atjauninājums. 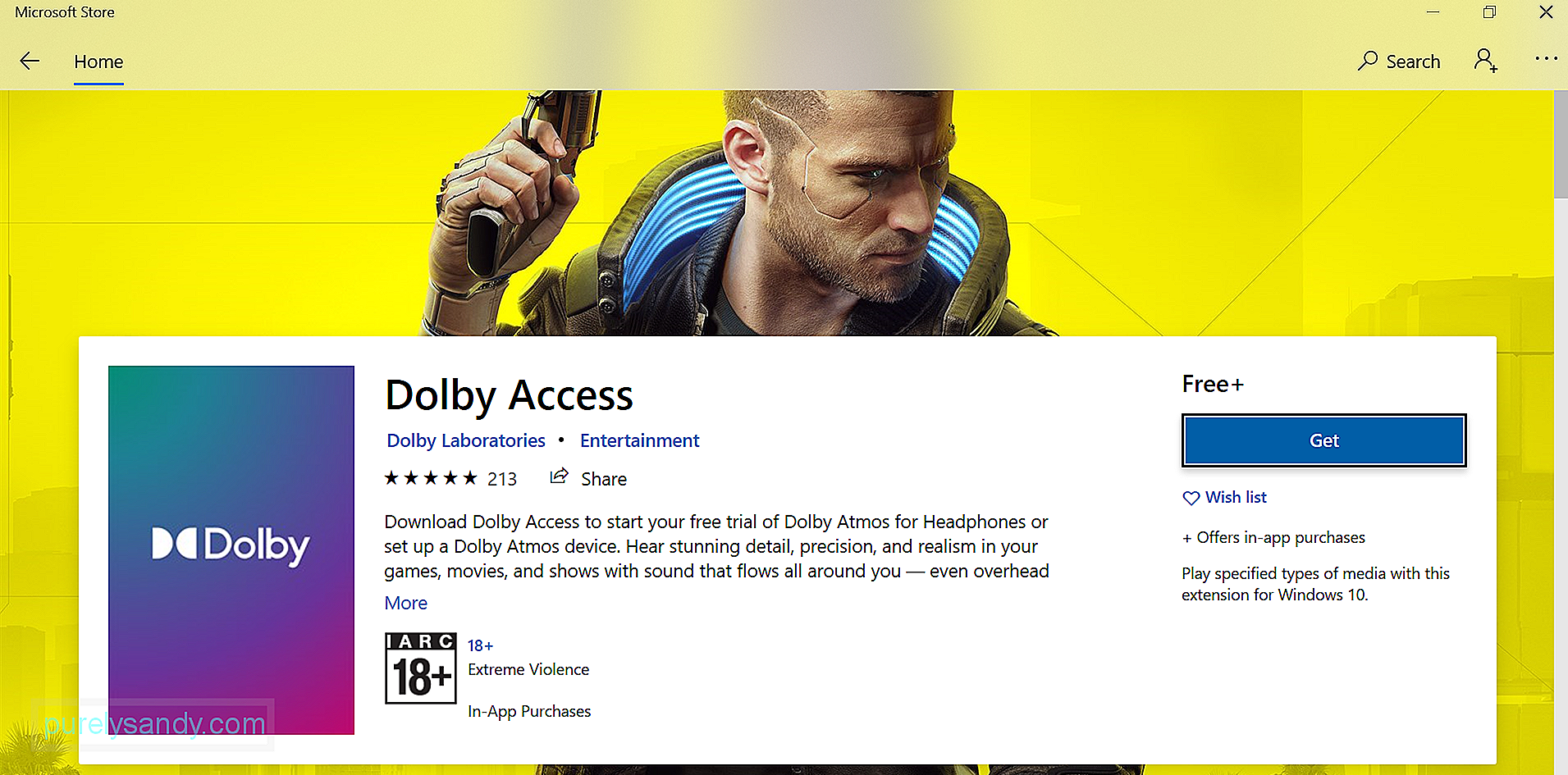
Ja izmantojat vecāku lietotni Dolby Access, nekavējoties atjauniniet to, lai novērstu problēmu. Tā rīkojieties šādi:
Ekskluzīvais režīms ir funkcija, kas ļauj lietojumprogrammām pilnībā kontrolēt interfeisu, lai citas programmas nevarētu atskaņot skaņu vispār. Iespējojot to, jūs varat atrisināt problēmu ar Dolby Atmos No Sound.
Lai Windows 10 iespējotu ekskluzīvo režīmu, rīkojieties šādi:
Varat arī mēģināt pārkonfigurēt Dolby Atmos savai Windows ierīcei. Tā rīkojieties šādi:
Ja nekas cits neizdodas, mēģiniet atjaunināt Windows. Microsoft regulāri izlaiž ielāpus, kuru mērķis ir novērst visas iepriekš zināmās problēmas ar operētājsistēmu. Jūsu gadījumā tas var ietvert labojumu Dolby Atmos bez skaņas problēmu. 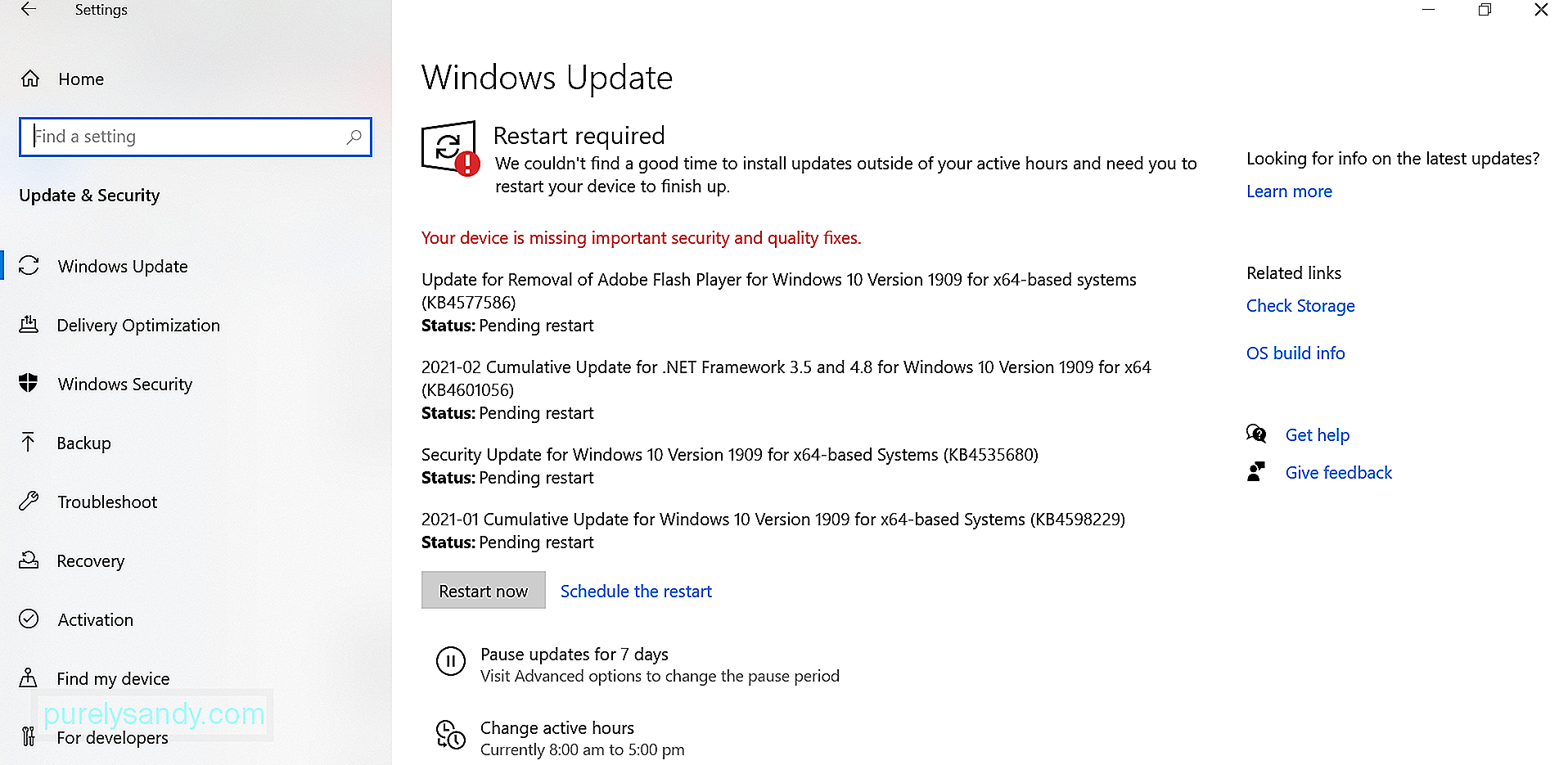
Lūk, kā atjaunināt Windows:
Kad mēs runājam par skaņas efektiem, parasti Dolby nāk prātā. Galu galā šī tehnoloģija ir universāli pieejama tādām ierīcēm kā viedtālruņi un mājas kinozāles. Tomēr tas var darboties vai nedarboties perfekti visu laiku. Pat tādā gadījumā problēmas ar Dolby Atmos var atrisināt.
Ja Dolby Atmos jūsu Windows ierīcē nav skaņas, jums ir jāizmēģina vairāki risinājumi. Skaņas draiveru atjaunināšana ir viena ātra iespēja. Vēl viens ir Windows atjaunināšana. Jums ir arī vairāk iespēju iepriekš. Vienkārši atrodiet piemērotu risinājumu.
Vai jums ir citi ieteikumi? Ar kādām citām Windows audio problēmām esat saskāries? Mēs vēlētos uzzināt. Komentējiet tos tālāk!
YouTube video: Windows kā novērst Dolby Atmos bez skaņas
09, 2025

