Nevar pierakstīties, izmantojot Microsoft kontu - Windows 10 kļūda 0x8000704ec (09.15.25)
Windows kļūdas ir izplatītas neatkarīgi no tā, kuru versiju vai versiju jūs izmantojat. Tās var būt tikpat vienkāršas kā īslaicīgas kļūdas, kas izzūd pašas no sevis, vai tik nopietnas kā zilā ekrāna kļūdas, ka jums ir jāizņem visi ieroči, lai to atrisinātu.
Windows problēma, kuru mēs novērsīsim adrese šodien ir kļūdas kods 0x800704EC. Tas ietver Microsoft kontu, kuru izmantojat, lai pierakstītos universālās Windows platformas (UWP) lietotnēs. Tas ir arī iemesls, kāpēc kļūda izpaužas tikai, piekļūstot šīm lietotnēm, īpaši Windows Defender un Microsoft Store. Vairāki lietotāji saskārās ar šo žagu, mēģinot ieslēgt Windows Defender. Ieslēgšanas vietā lietotnes ikona kļuva pelēcīga un nereaģēja. Vai dažreiz tas izmet kļūdas kodu 0x800704EC.
Savukārt citiem lietotājiem rodas kļūda, atverot lietotni Microsoft Store, lai mēģinātu instalēt iecienītās programmas. Kādu iemeslu dēļ veikals netiek ielādēts, un tā vietā tiek parādīts tas pats kļūdas ziņojums iepriekš.
Labā ziņa ir tā, ka šo kļūdu nav iespējams atrisināt. Tas var prasīt zināmu darbu, taču, ja nevarat savā datorā pierakstīties ar savu Microsoft kontu, ir vairāki labojumi. Šī rokasgrāmata tika izstrādāta tieši šīs kļūdas novēršanai.
Pro padoms. Pārbaudiet, vai datorā nav veiktspējas problēmu, nevēlamu failu, kaitīgu lietotņu un drošības apdraudējumu
, kas var izraisīt sistēmas problēmas vai palēnināt veiktspēju .
Īpašais piedāvājums. Par Outbyte atinstalējiet instrukcijas, EULA, konfidencialitātes politiku.
Kā izmantot Microsoft kontu sistēmā Windows 10Microsoft konts ļauj sinhronizēt saturu, iestatījumus un citas konfigurācijas vairākās Windows 10 ierīcēs. Ja vēlaties saglabāt katras ierīces pārlūka iestatījumus, paroles, vizuālās tēmas un krāsas un citus galvenos iestatījumus, Microsoft konts piedāvā vienu pieteikšanos visām ierīcēm, kurās darbojas sistēma Windows 10.
Un vairumā gadījumu , jums būs nepieciešams Microsoft konts, lai pieteiktos datorā, kurā kā operētājsistēma darbojas sistēma Windows 10. Ja jums jau ir Outlook, Hotmail, Xbox, Skype, Office 365, OneDrive konts, e-pasta adrese un parole, kas izmantota piekļuvei šim kontam, kalpos arī kā jūsu Microsoft konts. Vienkārši ievadiet to pašu informāciju, lai pieteiktos sistēmā Windows 10.
Ja nevienā no minētajiem pakalpojumiem jums nav konta, diemžēl jums nav Microsoft konta, kuru varētu izmantot. Jums būs jāizveido, lai pieteiktos sistēmā Windows 10 vai izmantotu Microsoft pakalpojumus.
Lai izveidotu Microsoft kontu, rīkojieties šādi: 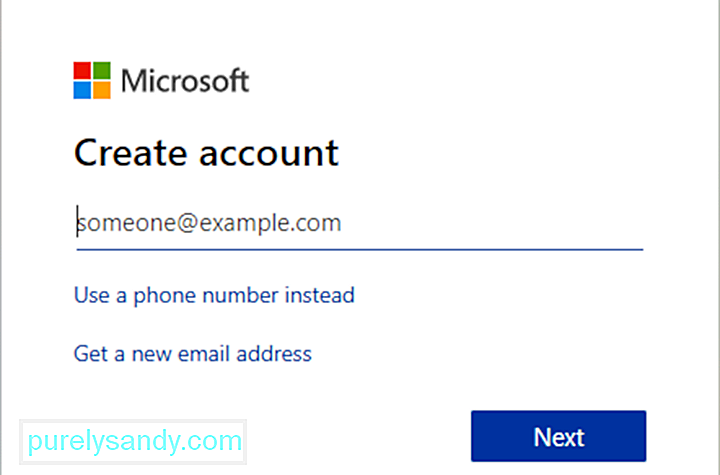
Tagad jums vajadzētu būt iespējai izmantot savu Microsoft kontu, lai pierakstītos sistēmā Windows. Tas pats Microsoft konts tiks izmantots arī, lai piekļūtu UWP lietotnēm, piemēram, Windows Defender un Microsoft Store. Diemžēl daudzi Windows lietotāji sūdzas par nespēju piekļūt šīm UWP lietotnēm kļūdas dēļ, kas saistīts ar viņu Microsoft kontu.
Kas ir kļūda 0x8000704ec operētājsistēmā Windows 10? varat piekļūt no sava datora, piemēram, Xbox, HoloLens, Windows Defender un Microsoft Store. Kad, pierakstoties datorā, rodas kļūda 0x800704ec, ekrānā var tikt parādīts šāds ziņojums:Nevar pierakstīties, izmantojot Microsoft kontu. pēc grupas politikas. Lai iegūtu papildinformāciju, sazinieties ar sistēmas administratoru. (Kļūdas kods: 0x8000704ec)
Ko nozīmē šis kļūdas ziņojums? Būtībā kļūdas kods 0x800704EC nozīmē, ka programma, kuru mēģināt izmantot, netiks atvērta, jo ir dažas problēmas ar Microsoft kontu, ko izmanto, pierakstoties šajā pakalpojumā. Var būt, ka nesen nomainījāt šī konta paroli, un tā ir jāatjaunina. Vai arī tas var būt tāds, ka jūsu datoram ir grūti izveidot savienojumu ar Microsoft serveri. Šī iemesla dēļ programma ir bloķēta un aktivizē kļūdas kodu 0x800704EC.
Kādēļ nevar pierakstīties ar Microsoft konta kļūdu 0x8000704ec? datorā un lai izvairītos no pretrunīgām programmatūras darbībām, pretvīrusu programmatūra automātiski atspējo Windows Defender. Šīs problēmas nodrošina soļus, kā atrisināt šo problēmu.Dažreiz kļūdas kods 0X800704EC parādās, zaudējot Windows sistēmas failus. Bojāti sistēmas failu ieraksti var radīt lielu risku jūsu ierīcei. Var būt vairāki gadījumi, kas var izraisīt sistēmas faila kļūdas, piemēram, nepareiza aparatūras vai lietojumprogrammu dzēšana / instalēšana / atinstalēšana.
Windows Defender gadījumā kļūdas kods norāda, ka lietojumprogrammu nevar startēt . To var izraisīt vairāki faktori. Piemēram, ja Windows Defender ir atspējots, izmantojot grupas politikas redaktoru, kad lietotājs noklikšķina uz programmas ikonas, tiek parādīts šāds ziņojums:
Ja tas nav iemesls, iespējams, ka kļūda ir konflikti, ko izraisa sistēmā instalētā pretvīrusu programmatūra. Iespējams, ka Defender nevar darboties, kamēr trešo personu aizsardzības programmatūra kontrolē sistēmas reāllaika aizsardzības uzdevumu. Tādējādi, mēģiniet, kā varētu, Defender vienkārši nedarbosies, kamēr otra programmatūra veic kontroli.
Neatkarīgi no tā, vai Windows Defender kļūdas kods 0x800704EC ir kļūdainu grupas politikas iestatījumu, ļaunprātīgas programmatūras, nesaderīgas drošības programmatūras vai pat bojātu sistēmas failu dēļ, rezultāti nav smieklīgi. Acīmredzot neviens nebūs priecīgs piedzīvot pastāvīgas lietojumprogrammu avārijas, sistēmas sasalšanu, zilus nāves ekrānus vai citus kļūdas simptomus.
Šis kļūdas kods var parādīties arī tad, ja jūsu dators atkopjas no aparatūras uzbrukuma vai vīruss vai nepareiza ierīces izslēgšana. Visi norādītie gadījumi var notikt, dzēšot vai bojājot ierakstus Windows sistēmas failos.
- Trešās puses antivīrusu programmatūra
- Bojāta grupas politika
- Bojāti reģistra faili
Ir diezgan nepatīkami, ja operētājsistēmā Windows 10 tiek parādīts kļūdas kods 0x800704EC.
Tāpēc mēs esam apkopojuši šo sadaļu, lai palīdzētu jums atrisināt problēmu un atkal palaist jūsu UWP lietotnes. Katru no šeit sniegtajiem labojumiem ir pārbaudījuši un apstiprinājuši, ka darbojas vairāki lietotāji. Jūs varat arī izmēģināt veiksmi ar viņiem, un jums ir jāsaka kaut kas pozitīvs par to efektivitāti, kad esat pabeidzis.
1. labojums: atļaujiet datorā Microsoft kontu.Ja jūs saskaras saistībā ar šo problēmu Windows 10 ierīcē jums ir jāatļauj Microsoft konts. Šo opciju var konfigurēt abos divos veidos, izmantojot:
- lokālo grupas politikas redaktoru
- reģistra redaktoru
Veiciet šādas darbības:
Veiciet šādas darbības:
Piezīme. Tā kā šī ir bibliotēkas darbība, ieteicams dublēt. glabātavā vai izveidot ietvaru kā nepieciešamos piesardzības pasākumus. Kad tas ir izdarīts, varat turpināt šādi:
Tagad varat atstāt reģistra redaktoru un restartēt datoru. Tagad jums vajadzētu būt iespējai bez kļūdas pierakstīties UWP lietotnēs.
2. labojums: atspējojiet trešo pušu vīrusu aizsardzību 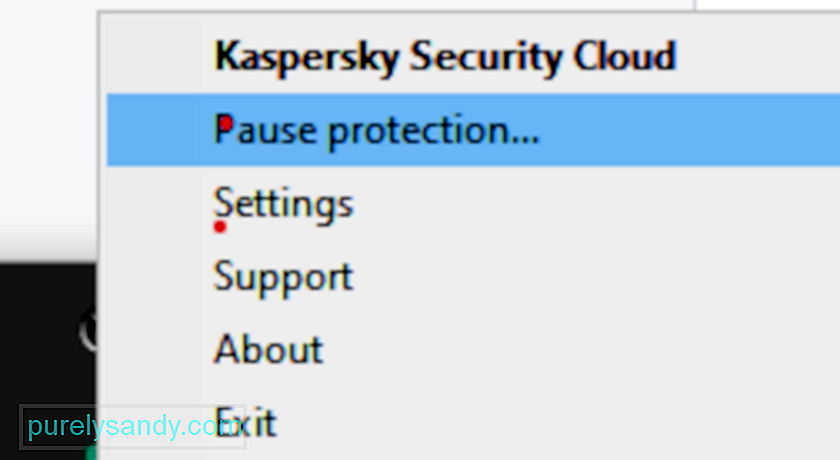 Kļūdas koda 0x800704EC pamatcēloņu izskaidrojumā vajadzētu būt skaidram, ka galvenais vaininieks ir drošības rīku konflikts. Šī gadsimta pirmajā desmitgadē Defender agrāk bija pazīstams kā Microsoft Security Essentials. Tas nebūt nebija pilnvērtīgs antivīruss, tas drīzāk bija papildu drošības līdzeklis. Ikviens joprojām paļāvās uz galvenajiem tirgū esošajiem aizsardzības līdzekļiem, piemēram, Avast, Bitdefender, Norton, Avira u.c. Korporācija Microsoft Security Essentials bez lieliem konfliktiem darbojās blakus jebkuram no šiem.
Kļūdas koda 0x800704EC pamatcēloņu izskaidrojumā vajadzētu būt skaidram, ka galvenais vaininieks ir drošības rīku konflikts. Šī gadsimta pirmajā desmitgadē Defender agrāk bija pazīstams kā Microsoft Security Essentials. Tas nebūt nebija pilnvērtīgs antivīruss, tas drīzāk bija papildu drošības līdzeklis. Ikviens joprojām paļāvās uz galvenajiem tirgū esošajiem aizsardzības līdzekļiem, piemēram, Avast, Bitdefender, Norton, Avira u.c. Korporācija Microsoft Security Essentials bez lieliem konfliktiem darbojās blakus jebkuram no šiem.
Defender Windows 8 sistēmā nonāca kā pilnīgs drošības komplekts. Tas bija iepriekš instalēts operētājsistēmā Windows un uzņēmās galveno ļaunprātīgas programmatūras aizsargu. . Tomēr ieradumi stipri nomirst, un iedzīvotāji joprojām turpināja izmantot alternatīvas ne tikai pazīstamības dēļ, bet arī tāpēc, ka daži no tiem ir patiesi lieliskas sistēmas aizsardzības iespējas.
Atgriežoties pie izskatāmās problēmas, Windows aizsardzību vislabāk atstāt viena drošības rīka vienlaikus. Un tas ir vai nu Defender, vai jūsu trešās puses variants, bet ne abi. Ja vēlaties izmantot Defender, bet jums ir arī aktīva alternatīva, visticamāk, vispirms tā būs jāizslēdz.
Tā kā antivīruss var noderēt nākotnē, jums nav jāinstalē to. Pietiek ar vienkāršu tā reāllaika aizsardzības funkcijas atspējošanu. Kad sistēma konstatēs, ka tā nav aizsargāta, Windows Defender tiks automātiski iespējots. Tādējādi, ja vēlāk Defender rodas problēmas, varat vienkārši pāriet uz citas programmatūras iestatījumiem un vēlreiz iespējot tās aizsardzības funkciju.
3. labojums: noņemiet trešās puses antivīrusuJa iepriekš minētā metode jums nedarbojas, varat pilnībā noņemt trešās puses antivīrusu programmatūru. Ja esat iegādājies licenci, jums par to nav jāuztraucas, jo vēlāk varat vienkārši pārinstalēt rīku, ievadīt licences atslēgu un atsākt baudīt pakalpojumu. Pirms sākat, ar uzdevumu pārvaldnieku jāpārtrauc ar programmu saistītie procesi.
Atveriet vadības paneli, sadaļā Programmas noklikšķiniet uz opcijas Atinstalēt programmu, programmu sarakstā atrodiet antivīrusu, ar peles labo pogu noklikšķiniet to un atlasiet Atinstalēt. Izpildiet ekrānā redzamos norādījumus. Lai noņemtu visus programmatūras failus, jums, iespējams, būs jārestartē dators vienreiz.
Dažiem drošības rīkiem ir savi atinstalētāji. Vadības panelī noklikšķinot uz pogas Atinstalēt, dažreiz tiek palaists programmas atinstalētājs. Parasti labāka iespēja ir lietotnes pielāgotā atinstalētāja izmantošana. Tādā veidā ir lielas izredzes, ka visi programmatūras faili tiek faktiski noņemti. Varat izmantot trešās puses noņemšanas rīku, lai pārliecinātos, ka nav atlikušo failu vai reģistra vienumu.
Tomēr ir novērots, ka dažas programmas, piemēram, Avast, sniedz kļūdas ziņojumu, kad lietotājs mēģina tās atinstalēt. Piemēram, Avast ir pašaizsardzības mehānisms, kas aktivizējas, atklājot atinstalēšanas mēģinājumu. Šis mehānisms ir ieviests, lai apturētu ļaunprātīgu programmatūru no rīka noņemšanas. Tātad, pirms jūs varat noņemt Avast, jums ir jāizslēdz mehānisms. Tikai tad varēsiet aizvērt tā procesus uzdevumu pārvaldniekā un atinstalēt, izmantojot vadības paneli.
Palaidiet programmu Avast.
Neatkarīgi no tā, vai atspējojat vai noņemat trešās puses drošības programmatūru, Defender atkal var strādāt vai nē. , fakts paliek fakts, ka dubultā aizsardzība ir labāka nekā tikai tas, ka Defender darbojas fonā. Būtu jauki, ja blakus Defender būtu kāds pavadonis, kas bloķē ļaunprātīgu programmatūru. Tomēr, kā jūs, bez šaubām, pamanījāt, daudzas šāda veida programmas ir pretrunā ar Defender un ar kuru citu.
Lietojumprogramma būs veiksmīgi atinstalēta, līdz sasniegsiet atinstalēšanas vedņa beigas, lai gan jūs lai izmaiņas stātos spēkā, iespējams, būs jārestartē dators.
Trešās puses drošības lietojumprogrammas atinstalēšana diemžēl ir vieglākā daļa vairumam lietojumprogrammu. Grūtākais ir atbrīvošanās no visiem atlikušajiem failiem un iestatījumiem, kurus lielākā daļa no šīm lietojumprogrammām atstāj atinstalēšanas laikā. Ja pēc atinstalēšanas netiek vaļā no failiem un iestatījumiem, kurus drošības lietojumprogramma atstāj, tie jums sagādās tikai nepatikšanas. Lai atbrīvotos no visiem failiem un citiem elementiem, kurus atstājusi trešās puses drošības lietojumprogramma, kuru esat atinstalējis, jums ir jāveic šādas darbības:
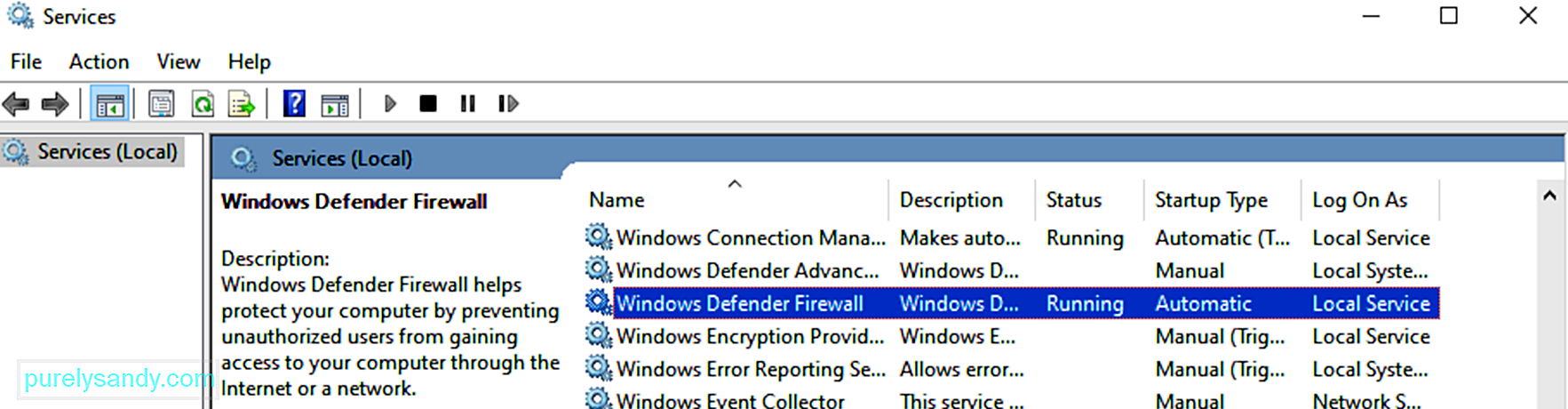 Kad esat atspējojis vai noņemis alternatīvo aizsardzības programmatūru, Windows Defender aizsardzības funkcija automātiski ieslēdzas. Tomēr dažreiz tas nenotiek kāda iemesla dēļ, un jūs joprojām saņemat kļūdas kodu 0x800704EC vai ikona Defender paliek pelēka.
Kad esat atspējojis vai noņemis alternatīvo aizsardzības programmatūru, Windows Defender aizsardzības funkcija automātiski ieslēdzas. Tomēr dažreiz tas nenotiek kāda iemesla dēļ, un jūs joprojām saņemat kļūdas kodu 0x800704EC vai ikona Defender paliek pelēka.
Viens izskaidrojums ir tāds, ka ar Defender saistītie Microsoft pakalpojumi ir izslēgti. Tas var būt sistēmas kļūme vai ļaunprogrammatūras roku darbs. Neatkarīgi no iemesla, šiem pakalpojumiem jābūt aktīviem, pretējā gadījumā jūs nevarēsit izmantot Defender.
Tātad jums jāpārbauda, vai tie darbojas, un jāieslēdz tie, kas nav ieslēgti. Lai to izdarītu, jums jāatver Microsoft Services logs, jāidentificē atsevišķi pakalpojumi un katram jāveic pareizā darbība.
Palaidiet lodziņu Palaist ar Win Key + R un ierakstiet “services.msc” (bez pēdiņas). Noklikšķiniet uz pogas Labi.
Logā Pakalpojumi jums jāmeklē un jāpārbauda šādu pakalpojumu statuss:
- Windows Defender papildu draudu aizsardzības pakalpojums
- Windows Defender antivīrusu tīkla pārbaudes dienests
- Windows Defender antivīrusu pakalpojums
- Windows Defender ugunsmūris
- Windows Defender drošības centra pakalpojums.
Ja pakalpojuma statusa lauks ir tukšs, tas nedarbojas. Ar peles labo pogu noklikšķiniet uz pakalpojuma un atlasiet Sākt. Dariet to visiem attiecīgajiem priekšmetiem. Kad esat pabeidzis, restartējiet datoru un mēģiniet vēlreiz palaist Windows Defender.
Ja viss noritēs kā paredzēts, jums pat nekas nebūs jādara. Defender pats aktivizēsies, un jums vienkārši jāatpūšas un jāizbauda tā piedāvātā aizsardzība.
5. labojums: Windows Defender taustiņu vērtību maiņa lai iegūtu kļūdu 0x800704EC, mēģinot aktivizēt Defender, neuztraucieties. Reģistra redaktoru var izmantot, lai atrisinātu problēmu. Tas nav tik biedējoši, kā izklausās. Kamēr tiek rūpīgi ievērotas pareizās darbības, jums vajadzētu būt iespējai to viegli izdarīt.Atcerieties būt piesardzīgam, lietojot reģistra redaktoru. Neuzmanīgi kniebieni var nodarīt neatgriezenisku kaitējumu OS, tāpēc mierīgi protektorējiet.
Svarīgu sistēmas failu bojājums var izraisīt tādas problēmas kā 0x800704EC kļūda sistēmā Windows Defender. Ir daži kopīgi faili, kurus koplieto visas Windows galvenās lietojumprogrammas, un šiem failiem jāpaliek nebojātiem, lai viss darbotos nevainojami.
Ja Defender turpina atgriezt kļūdas kodu 0x800704EC, nevis palaist, var palīdzēt sistēmas failu pārbaudītāja skenēšana. jūs labojat sistēmā bojāto, lai Windows galvenās lietotnes varētu atsākt darbu.
Microsoft iesaka Windows 10 lietotājiem vienlaikus ar SFC skenēšanu veikt arī DISM skenēšanu. Rīks DISM palīdz labot Windows sistēmas attēlu, ja tajā ir kļūdas.
Lai sāktu, atveriet paaugstinātu komandu uzvedni. Vienlaicīgi nospiediet Windows un X taustiņus un atlasiet opciju Komandu uzvedne (Administrēšana). Pēc tam CMD logā ierakstiet šo un nospiediet taustiņu Enter:
DISM.exe / Online / Cleanup-image / Restorehealth
Veicot šo komandu, tiek pieņemts, ka Windows Update klients darbojas normāli, jo DISM rīks izmanto pakalpojumu, lai vajadzības gadījumā nodrošinātu nepieciešamos aizstājējfailus. Ja Windows atjaunināšanas klients nav pieejams, izpildiet šo komandu:
DISM.exe / Online / Cleanup-Image / RestoreHealth / img: C: \ Repairimg \ Windows / LimitAccess
“ C: \ Repairimg \ Windows ”norāda remonta img atrašanās vietu, kas var būt noņemams datu nesējs, tīkla koplietošana vai darbojas Windows instalācija.
Tagad jūs esat gatavs pareizi izpildīt SFC skenēšanu. CMD logā ierakstiet šo un nospiediet taustiņu Enter:
sfc / scannow
Atkarībā no datora skenēšana var būt jāgaida dažas minūtes vai ilgāk lai sasniegtu 100%. Pēc pabeigšanas jūs saņemsiet skenēšanas rezultātus.
Ideālā gadījumā sistēmas failu pārbaudītājs informē, ka ir izlabojis problemātiskos failus, izmantojot šādu ziņojumu:
Windows Reimg Protection atrada bojātus failus un veiksmīgi tos salaboja. Sīkāka informācija ir iekļauta CBS.Log% WinDir% \ Logs \ CBS \ CBS.log.
Ja to saņemat, restartējiet sistēmu un mēģiniet palaist Defender. Iespējams, ka, tā kā galvenais cēlonis ir novērsts, programma darbosies netraucēti.
Ja tomēr saņemat ziņojumu, ka “Windows Reimg Protection neatrada integritātes pārkāpumus”, tas nozīmē, ka tur nav bojāti Windows faili, un kļūdas cēlonis ir citur.
7. labojums: iespējojiet Defender ar lokālās grupas politikas redaktoru.Daži lietotāji ziņoja, kā pēc ilga risinājumu meklēšanas viņi galu galā atklāja, ka jautājums ir grupas politikas redaktoram. Var izrādīties, ka aizstāvim vispār nekas nav kārtībā; tas ir vienkārši izslēgts grupas politikā. Tas var notikt, ja tīkla administrators atspējoja Defender visiem tīkla klientiem.
Grupas politikas redaktorā varat pārbaudīt, vai Defender ir aktīvs, un vajadzības gadījumā to iespējot pats. Tomēr, lai varētu veikt šāda veida izmaiņas, jums jāpiesakās administratora kontā.
Lielākajā daļā gadījumu problēma, kuras rezultātā tiek iegūts kļūdas kods 0x800704EC, jums bija jāatrisina ilgi pirms pēdējā iepriekš minētā risinājuma sasniegšanas. Situācijā, kad nekas, ko esat izdarījis, šķiet, nedarbojas, iespējams, jums būs jāatjaunina sistēma Windows vai jāinstalē no jauna.
Kā novērst kļūdas kodu 0x8000704EC Windows veikalāLai gan daži lietotāji kļūdas kodu 0x800704EC saņem kā Windows Defender bloķēšanas rezultātā kļūda tiek parādīta, mēģinot izmantot Windows veikalu. Abiem scenārijiem var būt viens un tas pats kļūdas kods, taču to risinājumi ir ļoti atšķirīgi.
Kļūda, kas parādās Windows veikalā (tagad to sauc par Microsoft veikalu), ir skaidrs pierādījums tam, ka veikals ir bloķēts. Ar ko jūs varētu brīnīties. Iespējams, tas ir saistīts ar izmaiņām grupas politikas redaktorā. Šīs izmaiņas neļauj jums izmantot veikalu, lai lejupielādētu iecienītākos multivides failus un instalētu daudzas noderīgas lietotnes. Iespējams arī, ka veikals kaut kā ir reģistrēts. Galu galā tas ir Windows, un parasti notiek neticamas lietas.
Jums nav pārāk daudz jāpieliek pūles, meklējot zāles pret šo problēmu. Mums ir visi šeit pieejamie risinājumi. Atbrīvošanās no kļūdas nozīmē reģistra rediģēšanu, Microsoft Store atkārtotu reģistrēšanu, izmantojot PowerShell, vai grupas politikas redaktora izmantošanu, lai to iespējotu. Mēs katru risinājumu prezentēsim pa vienam, lai jūs varētu tos izmēģināt brīvajā laikā.
1. labojums: izmantojot reģistra metodi 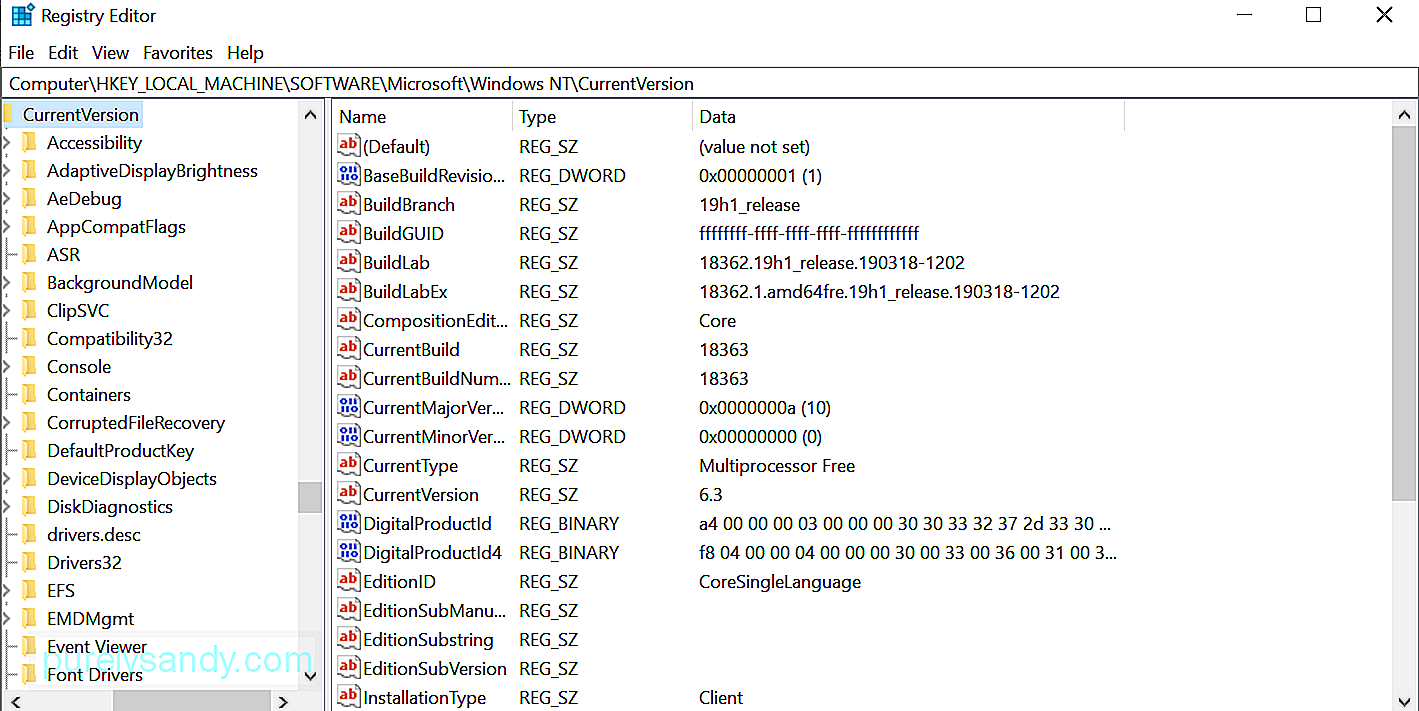 Kamēr atceraties, ka nepareizu darbību veikšanai reģistrā, visticamāk, nebūs laimīgu galu, viss būs kārtībā. Vienkārši ievērojiet to, kas ir norādīts zemāk, un jums vajadzētu būt iespējai izmantot Microsoft veikalu tāpat kā pirms sistēmas atjaunināšanas.
Kamēr atceraties, ka nepareizu darbību veikšanai reģistrā, visticamāk, nebūs laimīgu galu, viss būs kārtībā. Vienkārši ievērojiet to, kas ir norādīts zemāk, un jums vajadzētu būt iespējai izmantot Microsoft veikalu tāpat kā pirms sistēmas atjaunināšanas.
Pēc atsāknēšanas veicat vajadzētu atrast, ka problēma ar Microsoft veikalu ir novērsta.
2. labojums: Grupas politikas redaktora metodes izmantošanaJa veikals ir izslēgts lietotājam, kurā darbojas operētājsistēma Windows 10 Professional vai Enterprise versija OS, iespējams, būs iespējams to atkal iespējot, izmantojot grupas politikas redaktoru.
Palaidot komandu gpedit.msc dialoglodziņā Palaist, tiek atvērts lokālais grupas politikas redaktors. Šajā logā dodieties uz Computer Configuration \ Administrative Templates \ Windows Components \ Store vai vienkārši ielīmējiet to meklēšanas joslā, lai ātri pārietu uz turieni.
Labajā rūtī meklējiet politikas iestatījumu “Izslēgt veikalu”, ar peles labo pogu noklikšķiniet uz tā un atlasiet Iestatījumi. Kad tiek parādīts objekta iestatījumu logs, mainiet iestatījumu uz Nav konfigurēts vai Atspējots un noklikšķiniet viens pēc otra uz pogām Lietot un Labi.
Ja iestatījums ir pelēks, tas nozīmē, ka jums nav atļauts modificēt opciju. Jums var nākties izmantot Microsoft Store tikai mājas datorā.
3. labojums: PowerShell metodes izmantošana 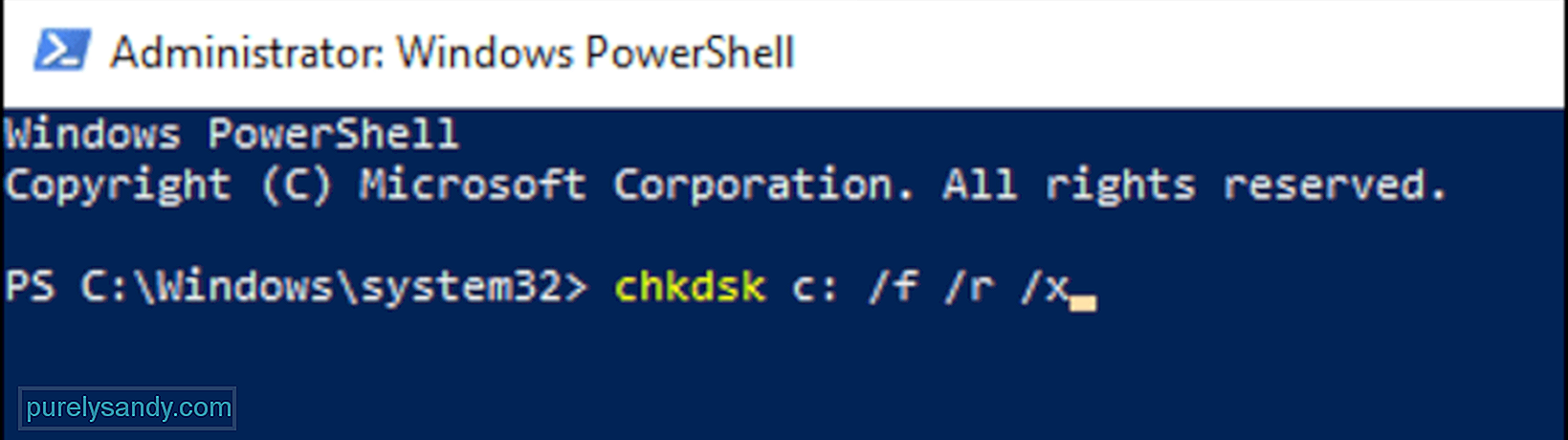 Microsoft PowerShell ļauj pielāgot daudzus iestatījumus operētājsistēmā Windows 10. Jūs varat pārreģistrēt tādas programmas kā: Microsoft Store, lai atbrīvotos no kļūdas koda 0x800704EC un padarītu lietotni vēlreiz lietojamu.
Microsoft PowerShell ļauj pielāgot daudzus iestatījumus operētājsistēmā Windows 10. Jūs varat pārreģistrēt tādas programmas kā: Microsoft Store, lai atbrīvotos no kļūdas koda 0x800704EC un padarītu lietotni vēlreiz lietojamu.
Get-AppXPackage -Name Microsoft.WindowsStore | Foreach {Add-AppxPackage -DisableDevelopmentMode -Register “$ ($ _. InstallLocation) \ AppXManifest.xml” -Verbose}
Kad uzdevums ir pabeigts, restartējiet sistēmu.
KopsavilkumsTas ir viss, lai atbrīvotos no kļūdas koda 0x8000704EC problēmas ar UWP lietotnēm, piemēram, Windows Defender un Microsoft Store. Ja jums rodas šī problēma operētājsistēmā Windows 10, vienkārši ņemiet vērā, kur radās šī kļūda, un skatiet iepriekš sniegto rokasgrāmatu. Šeit norādītajiem risinājumiem vajadzētu būt pietiekamiem, lai Microsoft konta kļūda tiktu izlabota īsā laikā.
YouTube video: Nevar pierakstīties, izmantojot Microsoft kontu - Windows 10 kļūda 0x8000704ec
09, 2025

