Ko darīt ar Microsoft Visual Basic Negaidītu kļūdu (50001) Mac datorā (08.20.25)
Microsoft Word, iespējams, nav MacOS noklusējuma dokumentu procesors, taču daudzi Mac lietotāji to izvēlas izmantot failu rakstīšanai un rediģēšanai. Tas notiek tā jaudas, bagātīgo funkciju saraksta, izmantošanas ērtības vai citu iemeslu dēļ.
Jums tas ir nepieciešams arī, lai lasītu vecus failus vai citus Word dokumentus no citiem datoriem. Tas ir atkarīgs no jūsu failu sarežģītības. Ja jūsu dokumentos ir vairākas kolonnas, iegulti attēli, pielāgoti fonti, zemsvītras piezīmes un līdzīgas funkcijas, vairāk vai mazāk varat aizmirst par visa cita izmantošanu. Bet, ja jūsu dokumenti ir vienkārši teksta faili, daudzas programmas tos ielādēs.
Izveidojiet, rediģējiet, sadarbojieties un kopīgojiet dokumentus, izmantojot Word for Mac. Tagad ir vieglāk nekā jebkad agrāk nevainojami rakstīt, noformēt un strādāt savās ierīcēs & amp; ar citiem. Kopīgojiet savus failus un reāllaikā sadarbojieties dokumentā vai rediģējiet e-pastiem pievienotos Office dokumentus. Iegūstiet viedas palīdzības funkcijas, tiklīdz tās tiek izlaistas programmā Word, Excel un PowerPoint, lai jūs vienmēr strādātu ar jaunāko. Neatkarīgi no tā, vai esat emuāru autors, rakstnieks, žurnālists, redaktors, students vai projekta vadītājs, kurš strādā ar dokumentāciju, Word ir jūsu lietotne, kas paredzēta darbam ar dokumentiem.
Varat veikt šos uzdevumus un paveikt daudz vairāk, izmantojot Office Visual Basic for Applications (VBA) - vienkāršu, bet spēcīgu programmēšanas valodu, kuru varat izmantot, lai paplašinātu Office lietojumprogrammas.
Šis raksts paredzēts pieredzējušiem Office lietotājiem, kuri vēlas uzzināt par VBA un kuri vēlas ieskatu, kā programmēšana var palīdzēt viņiem pielāgot Office.
Office lietojumprogrammu komplektam ir bagātīgs funkciju kopums. Ir daudz dažādu veidu, kā autorēt, formatēt un manipulēt ar dokumentiem, e-pastu, datu bāzēm, veidlapām, izklājlapām un prezentācijām. VBA programmēšanas lielais spēks Office ir tas, ka gandrīz visas darbības, kuras varat veikt ar peli, tastatūru vai dialoglodziņu, var veikt arī, izmantojot VBA. Turklāt, ja to var izdarīt vienreiz ar VBA, to var izdarīt tikpat viegli simts reizes. (Faktiski atkārtotu uzdevumu automatizācija ir viens no visbiežāk izmantotajiem VBA lietojumiem Office.)
Papildus VBA skriptu sniegšanas iespējām, lai paātrinātu ikdienas uzdevumus, varat izmantot VBA, lai pievienotu jaunu funkcionalitāti. uz Office lietojumprogrammām vai uzaicināt un mijiedarboties ar jūsu dokumentu lietotāju veidos, kas raksturīgi jūsu biznesa vajadzībām. Piemēram, jūs varētu uzrakstīt kādu VBA kodu, kas parāda uznirstošo ziņojumu, kas lietotājiem atgādina, ka, pirmo reizi mēģinot to saglabāt, saglabājiet dokumentu noteiktā tīkla diskā.
Tomēr daudziem lietotājiem ir gadījies iegūt Microsoft Visual Basic Negaidītu kļūdu (50001) Mac datorā. Kļūda parasti rodas, kad lietotājs mēģina atvērt Word dokumentu Mac. Šīs kļūdas dēļ lietotājs nevar izmantot Microsoft Word, lai atvērtu, izveidotu vai rediģētu dokumentus savā Mac datorā.
Kas ir Microsoft Visual Basic neparedzēta kļūda (50001) Mac datorā?Ja Visual Basic kompilators saskaras ar koda problēma, rodas kompilēšanas laika kļūda. Visual Studio kodu redaktorā varat viegli noteikt, kura koda rindiņa izraisīja kļūdu, jo zem šīs koda rindas parādās viļņota līnija. Kļūdas ziņojums tiek parādīts, ja jūs norādāt uz viļņotu pasvītrojumu vai atverat kļūdu sarakstu, kurā tiek rādīti arī citi ziņojumi.
Ja identifikatoram ir viļņots pasvītrojums un zem labās puses rakstzīmes parādās īss pasvītrojums ģenerēt klasei, konstruktoram, metodei, īpašumam, laukam vai uzskaitījumam paredzētu stumbru. Lai iegūtu papildinformāciju, skatiet sadaļu Ģenerēšana no lietošanas (Visual Studio).
Atrisinot Visual Basic kompilatora brīdinājumus, iespējams, varēsit uzrakstīt kodu, kas darbojas ātrāk un kurā ir mazāk kļūdu. Šie brīdinājumi identificē kodu, kas var izraisīt kļūdas, palaižot lietojumprogrammu. Piemēram, kompilators brīdina, ja mēģināt izsaukt nepiešķirtā objekta mainīgā dalībnieku, atgriezties no funkcijas, nenosakot atgriešanās vērtību, vai izpildīt mēģinājumu bloku ar kļūdām loģikā, lai noķertu izņēmumus.
Microsoft Visual Basic neparedzēta kļūda (50001) Mac datorā rodas, lietojot Microsoft Word. Vairumā gadījumu kļūda tiek parādīta ikreiz, kad tiek atvērta Word lietotne. Ir arī gadījumi, kad kļūda parādās, aizverot vai aizverot Microsoft Word dokumentu.
Saskaņā ar ziņojumiem problēma rodas pēkšņi, un nekas neliecina par Microsoft Office lietojumprogrammas problēmu. Šķiet, ka Microsoft Word darbojas pareizi pirms Microsoft Visual Basic Negaidītās kļūdas (50001) parādīšanās Mac datorā. Ir pat jaunas Microsoft Office instalācijas, kurās radās šī kļūda, liekot lietotājiem neizprast, kas to izraisa.
Macintosh Microsoft Visual Basic Negaidītā kļūda (50001) arī nav ierobežota ar Word. Mēs esam redzējuši daudz sūdzību un ziņojumu par kļūdu parādīšanos, lietojot citus Microsoft Office produktus, piemēram, Excel un PowerPoint.
Šāda veida kļūda ekrānā tiks parādīta kā kaitinošs paziņojums, ja vien netiks apstrādāts un izlabots. Šī kļūda parasti notiek bez brīdinājuma. Kļūdas ziņojums var parādīties ekrānā jebkurā laikā, kad tiek palaists Microsoft Word vai Excel. Patiesībā kļūdas ziņojums vai kāds cits dialoglodziņš var parādīties atkal un atkal, ja tas netiek novērsts agri.
Šī kļūda var arī norādīt, ka vienlaikus darbojas nesaderīgas programmas. Tas var notikt arī atmiņas problēmu, slikta grafikas draivera vai vīrusu infekcijas dēļ. Lai kāds būtu gadījums, problēma ir nekavējoties jāatrisina, lai izvairītos no turpmākām problēmām.
Kas izraisa Microsoft Visual Basic neparedzētu kļūdu (50001) Mac datorā?Microsoft Visual Basic Negaidītu kļūdu (50001) Mac datorā var izraisīt dažādi faktori. Lai noteiktu precīzu iemeslu, var būt diezgan grūti, bet tas būtu milzīgs palīgs, novēršot šo kļūdu. Zemāk mēs esam uzskaitījuši izplatītākos elementus, kuru dēļ Microsoft Visual Basic Negaidītā kļūda (50001) var parādīties, izmantojot Microsoft Word.
- Novecojusi Microsoft Office instalēšana. Pirmais faktors, kas jums jāaplūko, ir Microsoft Office instalēšana. Ja ar Microsoft Visual Basic Negaidītu kļūdu (50001) sastopat vairāk nekā vienu Microsoft Office lietojumprogrammu, problēma ir pašas lietotnes instalēšana.
- Novecojusi macOS. Vēl viens iemesls, kāpēc rodas kļūda ar Microsoft Office, ir tas, ka arī macOS var būt novecojis. Ja izmantojat vecāku operētājsistēmas versiju, palaižot lietojumprogrammas, var būt saderības problēmas.
- Pārāk daudz lietotņu darbojas. Ja jūsu Mac datorā darbojas pārāk daudz lietojumprogrammu, var rasties veiktspējas problēmas un citas kļūdas, piemēram, Microsoft Visual Basic Negaidīta kļūda (50001).
- Bojāta kešatmiņa. Ja preferenču fails vai plist fails ir bojāts, izmantojot Microsoft Word vai citas Microsoft Office lietojumprogrammas, var rasties dažas problēmas.
- Jums ir pievienojumprogramma, kas, visticamāk, ir jāatjaunina. Vai izmantojat Adobe Acrobat vai citu programmatūru, kas programmai Word pievieno funkcionalitāti? Ja tā, instalējiet atjauninājumus saviem pievienojumprogrammām.
Kā iegūt Microsoft Visual Basic neparedzētu kļūdu (50001) Mac datorā nomākta, it īpaši, ja izmantojat lietotni darba vai mācību vajadzībām. Tomēr neuztraucieties, jo šo kļūdu var novērst, izmantojot šādus risinājumus:
1. labojums: aizveriet visas lietojumprogrammas un restartējiet Microsoft Office.Jo vairāk lietojumprogrammu un programmu ir izveidota un darbojas, jo vairāk tiek iztērēta atmiņa un vieta. Tā rezultātā jūsu Mac kļūst lēnāks un var parādīties nejauši kļūdu ziņojumi.
Lai gan tas ir acīmredzams fakts, daudzi no mums ir vainīgi, jo daudz lietojumprogrammu ir palikušas fonā. Jā, jums var būt vajadzīgas dažas no šīm lietotnēm vēlāk, bet, ja jūs patiešām tos pašlaik neizmantosiet, vispirms jūs varat arī tās aizvērt, lai iegūtu vairāk vietas citiem svarīgiem procesiem. 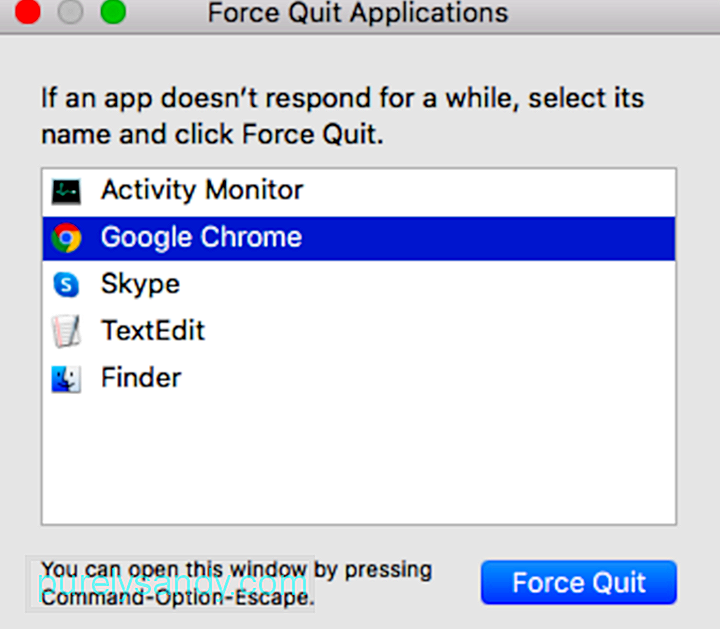
Lai izietu no aktīvajām lietojumprogrammām, ieskaitot Microsoft Office, rīkojieties šādi:
Atkārtojiet iepriekšējās darbības, līdz iziet no visām aktīvajām lietojumprogrammām. Kad programma ir spiesta iziet, visas nesaglabātās izmaiņas atvērtajos dokumentos netiek saglabātas. Kad visas lietojumprogrammas ir aizvērtas, noklikšķiniet uz Microsoft Word lietotnes saīsnes, lai to atvērtu. Ja kļūda joprojām pastāv, pārejiet pie nākamās darbības.
2. labojums: atjauniniet Microsoft Word. Lai saņemtu atjauninājumus, dodieties uz Word izvēlni Palīdzība un izvēlieties Meklēt atjauninājumus, lai palaistu automātisko atjaunināšanu. Ja nē, varat doties uz izvēlni Rīki, izvēlēties Veidnes un pievienojumprogrammas un deaktivizēt visus jūsu pievienojumprogrammas. 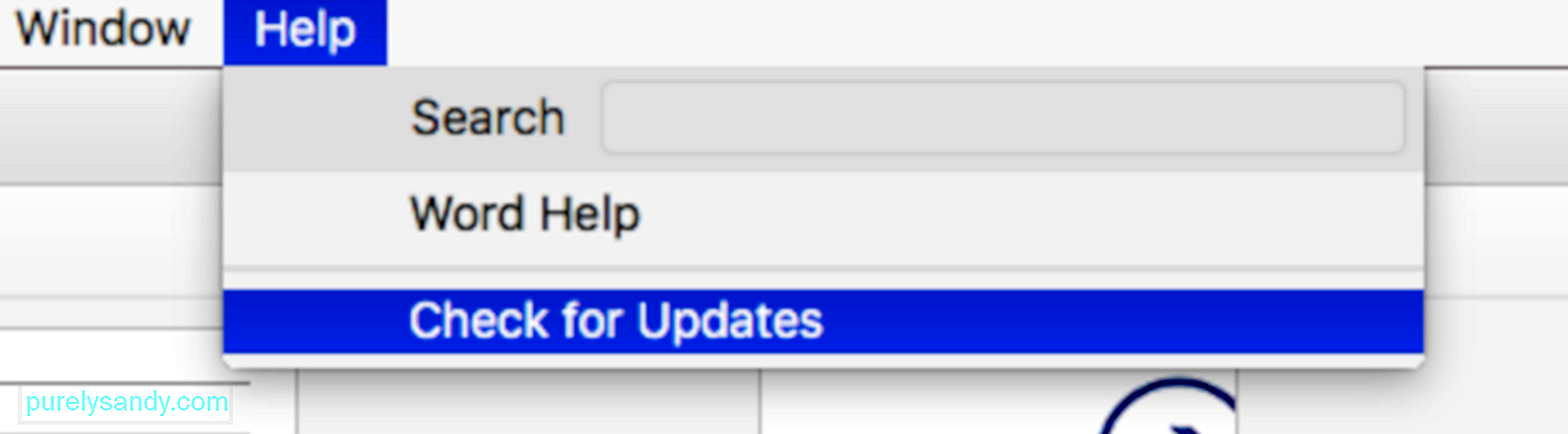
Dažreiz jaunākā Microsoft Office atjauninājuma lejupielāde un instalēšana var atrisināt jūsu normal.dotm problēmu. Lai atjauninātu Microsoft Office, rīkojieties šādi:
Ja rodas kāda kļūda, vispirms Mac OS varat veikt drošo režīmu / sāknēšanu.
Lai uzzinātu, vai ir pieejams atjauninājums, vienkārši noklikšķiniet uz Apple logotipa darbvirsmā . Pēc tam noklikšķiniet uz App Store . Pārejiet uz cilni Atjauninājumi un pārbaudiet, vai ir pieejami kādi sistēmas atjauninājumi. Ja ir atjauninājums, instalējiet to. 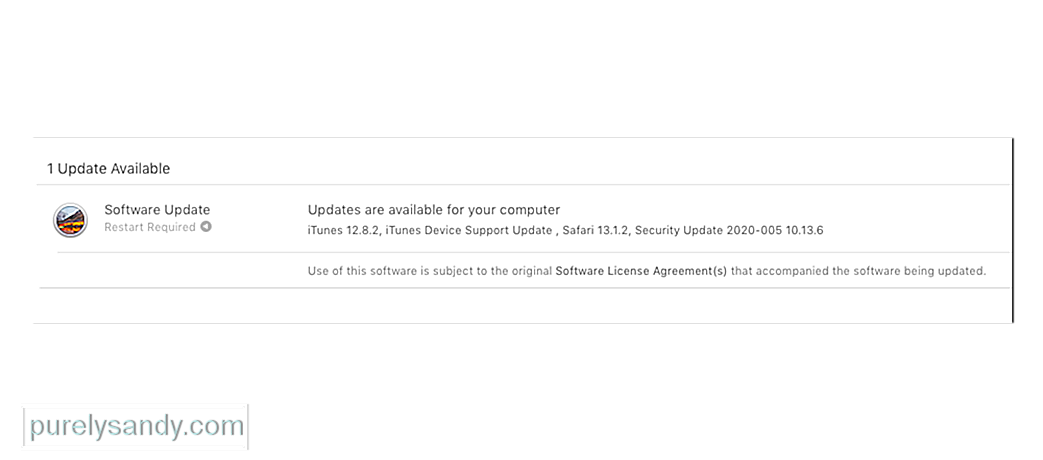
Ja vēlaties automātiski pārbaudīt atjauninājumus, dodieties uz sadaļu Sistēmas preferences un atlasiet App Store. Pārliecinieties, vai Automātiski pārbaudīt atjauninājumus opcija ir pārbaudīta.
4. labojums: dzēsiet Word preferences.Lietotnes var pielāgot atkarībā no lietotāja vēlmēm. To var izdarīt, izmantojot iestatījumus vai preferences. Kad lietotne tiek pielāgota, iestatījumi tiek saglabāti īpašā preferenču failā. Ikreiz, kad tiek palaista lietotne, preferenču fails tiek atrasts un ielādēts.
Preferenču faili parasti ir mazi; tāpēc to dzēšana patiesībā būtiski neietekmēs jūsu Mac veiktspēju. Tomēr, ja šie faili darbojas nepareizi vai ir kļūdaini, tas ir cits stāsts.
Šie faili kādā brīdī var būt bojāti, izraisot jūsu sistēmas avāriju, palēninātu palaišanu vai kļūdas ziņojumus.
Ja, atverot Microsoft Word, tiek parādīta kļūda, ieteicams mēģināt izdzēst tā preferenču failu. Pēc tam jūs varat sākt no nulles.
Lai izdzēstu preferenču failu, dodieties uz Finder un dodieties uz Sākums - & gt; Bibliotēka - & gt; Preferences. Atrodiet preferenču failu, kuru vēlaties izdzēst, un nospiediet pogu Dzēst. Pēc tam restartējiet lietotni. Līdz tam laikam būtu jāizveido jauns preferenču fails. 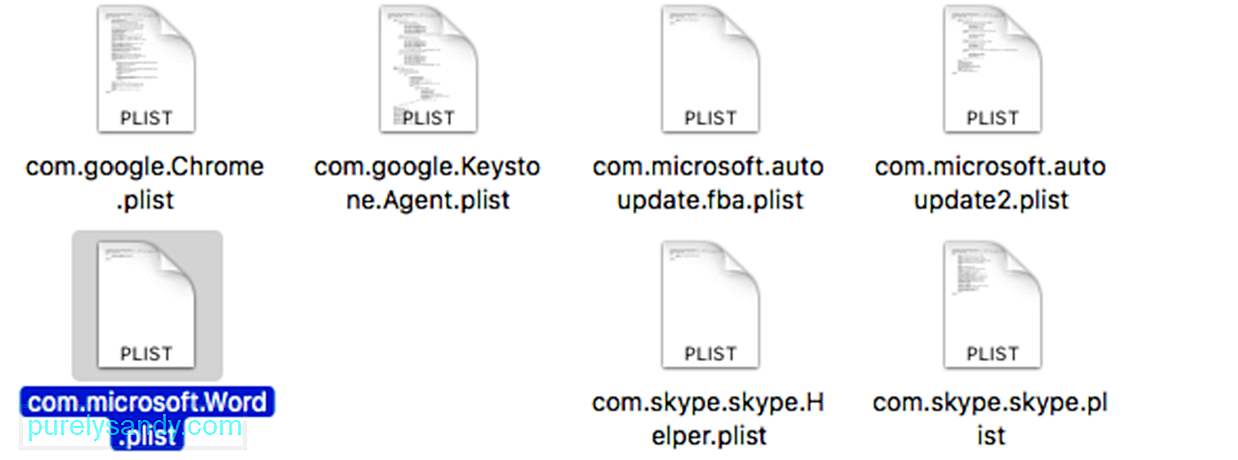
Sāciet programmu Word un pārbaudiet, vai problēma joprojām pastāv. Ja šķiet, ka problēma ir atrisināta, failu Normal varat pārvietot uz atkritni. Pārliecinieties, vai visi faili ir pilnībā izdzēsti, slaucot sistēmu, izmantojot Mac tīrāku.
5. labojums: mēģiniet atvērt un labot Microsoft Word.Pievienojumprogrammas (vai pievienojumprogrammas) ir programmas, kas papildina Microsoft Office lietojumprogrammas. Ir 2 veidu pievienojumprogrammas: VBA pievienojumprogrammas un COM pievienojumprogrammas. VBA ir vieglāk izveidot pievienojumprogrammas. COM apzīmē komponenta objekta modeli un nodrošina lielu skaitu pievienojumprogrammu pielāgošanas iespēju.
Kreisajā izvēlnē noklikšķiniet uz Opcijas un pēc tam pievienojumprogrammas. Jums vajadzētu redzēt sarakstu lapas apakšdaļā. Šajā sarakstā noklikšķiniet uz PowerPoint pievienojumprogrammām / Excel pievienojumprogrammām / Word pievienojumprogrammām utt. Un nospiediet pogu Sākt.
Lai atspējotu Microsoft Word pievienojumprogrammas, izpildiet tālāk sniegtos norādījumus:
Ja nezināt, jūsu Mac kešatmiņa ir vieta, kur jūsu sistēma glabā pagaidu datus. Šie dati pēc nepieciešamības tiks ērti iegūti.
Lai gan šī kešatmiņa var paātrināt piekļuvi datiem un ielādes laiku, milzīga kešatmiņa var ietekmēt jūsu sistēmas veiktspēju. Tas pat var izraisīt datora lēnu un neefektīvu darbību. Ja pamanāt, ka kāda konkrēta lietotne sāk atpalikt vai šķiet, ka jūsu dators cīnās, tas nopietni norāda, ka kešatmiņa ir jānotīra.
Lūdzu, mēģiniet notīrīt Office lietotņu kešatmiņas. lai redzētu, vai tas darbosies:
Ja jums ir aizdomas, ka kļūdas cēlonis ir bojāts normal.dotm fails, tā dzēšana var atrisināt problēmu. Ikreiz, kad palaižat Microsoft Word, tas automātiski meklēs šo failu. Bet, ja tas to neatrod, tas automātiski ģenerēs jaunu. Tātad bojāta normal.dotm faila dzēšana vispār nekaitēs Word vai jūsu sistēmai.
Lai izdzēstu failu normal.dotm, izpildiet tālāk sniegtos norādījumus:
Kā norādīts iepriekš, bojāts lietotāja konts var izraisīt kļūdu normal.dotm virsma. Tāpēc mēģiniet izveidot jaunu lietotāja kontu un pārbaudiet, vai problēma joprojām pastāv.
Lūk, kā jūs varat izveidot jaunu lietotāja kontu pakalpojumā Microsoft Office:
Office Office Mac varat viegli atinstalēt. tādas lietotnes kā Word, Excel, PowerPoint, OneNote un Outlook, izmantojot šīs instrukcijas. Lai veiktu šīs darbības, jums jāpierakstās kā administratoram Mac datorā vai jānorāda administratora vārds un parole.
Noņemiet Office Mac lietojumprogrammas
Noņemiet failus no lietotāja bibliotēkas mapes
- com.microsoft.errorreporting
- com.microsoft.Excel
- com.microsoft.netlib.shipassertprocess
- com.microsoft. Office365ServiceV2
- com.microsoft.Outlook
- com.microsoft.Powerpoint
- com.microsoft.RMS-XPCService
- com.microsoft. Vārds
- com.microsoft.onenote.mac
- UBF8T346G9.ms
- UBF8T346G9.Office
- UBF8T346G9.OfficeOsfWebHost
Noņemt no Dock un restartēt
Kad esat pilnībā izdzēsis Microsoft Office no sava datora, varat instalēt jaunu kopiju, lai redzētu, vai kļūda nav novērsta.
Microsoft Visual Basic Negaidītā kļūda (50001) Mac datorā ir lielisks produktivitātes slepkava, ja tas netiek atrisināts pēc iespējas ātrāk. Tas attiecas uz darbiniekiem un studentiem, kuri, veidojot, rediģējot un atverot savus dokumentus, paļaujas uz Microsoft lietojumprogrammām. Lai gan Microsoft Word un citām Office lietotnēm ir alternatīvas, failu atvēršanas, izmantojot citu platformu, dēļ var rasties saderības problēmas. Iepriekš aprakstītajām darbībām vajadzētu palīdzēt pēc iespējas ātrāk novērst Microsoft Visual Basic neparedzēto kļūdu (50001), lai jūs varētu atgriezties pie sava darba.
YouTube video: Ko darīt ar Microsoft Visual Basic Negaidītu kļūdu (50001) Mac datorā
08, 2025

