No Windows uz Mac: ceļvedis iesācējiem (09.15.25)
Ja esat uzaudzis, izmantojot Microsoft Windows, pārslēgšanās uz Mac vispirms var būt mulsinoša. Lai gan dizaineri Mac izstrādāja kā vienkāršu, lietotājam draudzīgu un efektīvu, salīdzinājumā ar Windows pastāv atšķirības, pie kurām var būt vajadzīgs zināms laiks. Pārejot no Windows uz Mac, var justies kā tad, kad pirmo reizi iemācījāties izmantot datoru. Tomēr, kad būsit pieradis, novērtēsit savu lēmumu par to, kāpēc izvēlaties Mac, nevis Windows.
Ir viegli iemācīties izmantot Mac, taču jūs joprojām varat paklupt dažiem OS X dīvainības. Papildus jaunu īsinājumtaustiņu apguvei, jums arī jāpierod pie dažādām Mac funkcijām. Lai palīdzētu jums iepazīties ar jauno ierīci, šeit ir ērti sekojoša lietotāja rokasgrāmata, kas paredzēta ilgstošam Windows lietotājam.
Kā aizvērt lietotniOperētājsistēmā Windows viss, kas jums jādara, ir noklikšķiniet uz pogas x, lai aizvērtu lietotni. Tomēr Mac datorā noklikšķinot uz sarkanās x pogas, logs netiek pilnībā aizvērts. Tas pilnībā neatstāj, kamēr jūs īpaši neliecat to pārtraukt. Noklikšķinot uz pogas x, tiek aizvērts tikai logs, nevis lietotne. Tas nozīmē, ka tā joprojām darbojas fonā.
Jums ir divi veidi, kā pilnībā aizvērt lietotni. Varat vai nu pieskarties Command + Q taustiņiem, vai arī programmas nolaižamajā izvēlnē varat izvēlēties iziet.
No labās uz kreisoJa jūs ilgu laiku esat bijis Windows lietotājs, jums ir tendence meklēt loga augšējā labajā stūrī pogas Aizvērt, Minimizēt un Palielināt Tomēr jūs atradīsit, ka visas šīs pogas Mac datorā ir atrodamas loga augšējā kreisajā stūrī. Sākumā tas ir nedaudz mulsinošs, taču ilgtermiņā jūs pie tā pieradīsit.
Komandas taustiņš ir līdzvērtīgs kontroleiPieaugot ar Windows, ir jāpārzina dažādi vadības saīsnes, piemēram, Ctrl + C, Ctrl + X, Ctrl + V un Ctrl + Z, lai attiecīgi kopētu, izgrieztu, ielīmētu un atsauktu uzdevumus.
Mac datorā vadības taustiņu galvenokārt izmanto, lai sajauktu pārlūkprogrammas cilnes un pārslēgtos starp darbvirsmām. Lielākā daļa komandu atrodas zem taustiņa Cmd.
Tāpēc Ctrl + C, Ctrl + X, Ctrl + V un Ctrl + Z vietā jums jāizmanto Cmd + C, Cmd + X, Cmd + V un Cmd + Z. Alt + Tab kļūst par Cmd + Tab. Jebkuram Windows īsinājumtaustiņam, kurā ir iekļauta Control, iespējams, ir līdzvērtīgs OS X saīsne.
Failu kopēšanaFailu kopēšana Mac ir daudz sarežģītāka, jo nav Cmd + X saīsnes failu kopēšanai vai opcijas “cut” ar peles labo pogu noklikšķiniet uz izvēlnes. Operētājsistēmā Windows viss, kas jums jādara, ir nospiediet Ctrl + X, lai izgrieztu, un Ctrl + V, lai ielīmētu failu citā vietā. Lai izgrieztu un ielīmētu failus Mac datorā, rīkojieties šādi:
Ja jūsu darbs ir saistīts ar daudzām vairākām darbībām vai vienkārši vēlaties dariet lietas ierobežotā laika periodā, tad jums patiks virtuālie darbvirsmas Mac datoros. Virtuālā darbvirsma tiek atvērta, kad aktivizējat Mission Control. Atverot Mission Control, augšpusē redzēsit taisnstūru kopu. Šīs ir visas jūsu datorā darbojošās lietotnes, logrīki un darbvirsma.
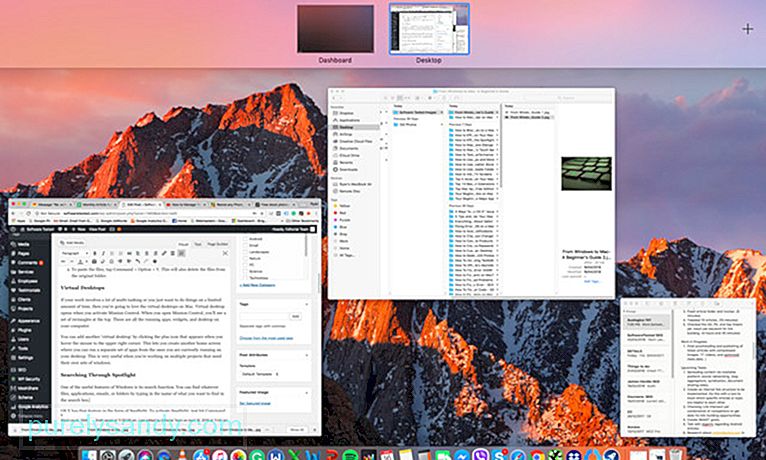
Varat pievienot vēl vienu virtuālo darbvirsmu, noklikšķinot uz pluszīmes ikonas, kas tiek parādīta, virzot peles kursoru. augšējā labajā stūrī. Tas ļauj izveidot citu sākuma ekrānu, kurā varat palaist atsevišķu lietotņu kopu no tām, kuras pašlaik darbojat darbvirsmā. Tas ir ļoti noderīgi, ja strādājat pie vairākiem projektiem, kuriem nepieciešami atsevišķi logu komplekti.
Meklēšana caur Spotlight 
Viena no Windows noderīgajām funkcijām ir tā meklēšanas funkcija. Jebkurus failus, lietojumprogrammas, e-pastus vai mapes varat atrast, meklēšanas lodziņā ierakstot to, ko vēlaties atrast. OS X ir šī funkcija Spotlight veidā. Lai aktivizētu Spotlight, vienkārši nospiediet Command + Space vai augšējā joslā noklikšķiniet uz lupas ikonas. Vienkārši ierakstiet visu, ko vēlaties atrast, un tas iegūs visus attiecīgos rezultātus. Līdztekus failu atrašanai, Spotlight ir arī vienkāršs veids, kā palaist lietotnes, meklēt Google un Wikipedia un veikt pamata aprēķinus.
Failu dzēšanaJa vēlaties izdzēst failu, jums tas jāvelk uz atkritni (atkritni sistēmā Windows), kuru varat atrast dokā. Varat arī nospiest Cmd + Delete, lai atvieglotu dzēšanu. Varat arī iztīrīt vecos failus no sava Mac, palaižot trešās puses tīrīšanas rīku Outbyte MacRepair. Tas iztukšo visus jūsu atkritumus un izdzēš nevēlamus failus, nevajadzīgus žurnālfailus, bojātas lejupielādes, vecus iOS atjauninājumus un pagaidu failus no visas Mac sistēmas.
Doks ir jūsu draugsWindows lietotājiem ir pazīstama uzdevumjosla, kas atrodas ekrāna apakšdaļā. Šeit jūs varat piekļūt bieži izmantotajām lietojumprogrammām, izvēlnei Sākt un Windows sistēmas teknei. OS X’s Dock darbojas tāpat. Tas nodrošina pielāgojamu izvēlni, kurā varat piekļūt parastajiem failiem un mapēm, Launchpad, Trash, Finder un System Preferences.
Varat automātiski slēpt doku, ja nevēlaties, lai tas traucētu jūsu ekrānam. Vienkārši dodieties uz Sistēmas preferences, izvēlieties Dock un atlasiet Automātiski paslēpt un parādīt doku. Sistēmas preferencēs varat arī pielāgot lieluma, palielinājuma un animēto logu minimizācijas iestatījumus.
Lietojumprogrammu instalēšanaJauno programmu instalēšana Mac datorā ir ļoti atšķirīga no Windows. Jauno programmu instalēšana operētājsistēmā Windows nozīmē visu iesaistīšanos visā instalēšanas procesā. Instalēšana netiks turpināta, ja nenoklikšķināsit uz pogas Turpināt vai Tālāk. Jaunu lietotņu instalēšana Mac datorā ir daudz vienkāršāka. Viss, kas jums jādara, ir lejupielādēt programmatūru un velciet lejupielādēto ikonu mapē Applications, un viss!
Lai pārslēgtos no Windows uz Mac, nepieciešama mācīšanās līkne. Bet, izmantojot šo Windows lietotāja lietotāja rokasgrāmatu, mēs ceram, ka tas palīdzēs lietas viegli izpētīt un iepazīties ar jūsu Mac.
YouTube video: No Windows uz Mac: ceļvedis iesācējiem
09, 2025

