Kā tikt galā ar dzēšanas procesu, Mac kļūda neizdevās (09.15.25)
Diska utilīta parasti lielāko daļu laika darbojas bez problēmām. Bet dažreiz nomākta “Dzēšanas process nav izdevies. Nevarēja atvienot disku: (-69888) kļūda Mac datorā var apturēt jebkuru uzdevumu, kuru lietderība mēģina veikt tieši savās dziesmās. Šī problēma var parādīties, veicot sadalīšanu, diska verifikāciju un labošanu vai pat formatēšanas laikā.
Parasti tiek sniegta ļoti maza informācija par to, kā novērst problēmu vai pat par to, kas ir problēma. , padarot lietotājiem grūtāk saprast šo problēmu.
Būtībā “Dzēšanas process ir izgāzies. Nevarēja atvienot disku: (-69888) kļūda Mac datorā tiek parādīta, kad tiek mainīts pašreizējais sāknēšanas disks. Tas varētu notikt arī tad, ja diskā, kuru mēģināt izdzēst, process neizdevās ar kļūdu Nevarēja noņemt disku.
Ja sāknēšanas disks tiek modificēts, kā liecina pirmā situācija, vienkāršākais labojums ir boot no cita diska un no turienes palaist Disk Utility. Sāknēšanas diskā ir vienalga, kādai Mac OS X vai macOS versijai tā tika izveidota, ja vien tai ir Disk Utility - ko viņi visi dara. Tas ļaus jums novērst problēmu.
Kas ir neizdevās Dzēšanas process Kļūda Mac datorā?Vai diska nodalīšanas laikā tiek parādīta kļūda 69888? Šī kļūda galvenokārt notiek, kad izdzēšat datus no cietā diska un mēģināt pārinstalēt tikai MacOS vai OS X versiju, lai process kļūtu neveiksmīgs un izmestu šo kļūdu. Labā ziņa ir tā, ka ir vairāki problēmu novēršanas padomi, ko varat darīt, lai novērstu šo problēmu.
Dzēšanas process neizdevās kļūda Mac datorā ir apgrūtinoša, jo lietotāji nevar piekļūt saviem cietā diska failiem un lietotnēm, ja vien problēma nav novērsta. Daži lietotāji arī ziņoja, ka šī kļūda var ietekmēt sistēmas apstrādes ātrumu un pat pēkšņi izbeigties, kā rezultātā tiek zaudēti dati.
Ja jums ir tāda pati situācija un meklējat ideālu šīs kļūdas risinājumu, jums ir nepieciešams neuztraucieties, jo šai rokasgrāmatai vajadzētu būt iespējai palīdzēt.
Kas izraisa izdzēšanas procesu, kļūda Mac datorā?Kas izraisa “Dzēšanas process neizdevās. Vai nevarat atvienot disku: (-69888) ”kļūda Mac datorā? Lai uzzinātu dažādus veidus, kā novērst kļūdu kļūdas izdzēšanas procesā Mac Disk Utility, vispirms ir svarīgi to diagnosticēt. Šie ir daži no galvenajiem kļūdas cēloņiem, lai palīdzētu jums saprast tās cēloņus.
Panikas situāciju rada dažādi iemesli, kāpēc parādās Mac termināla kļūda 69888. Jebkuras pretrunas, kas saistītas ar Mac OS X failu sistēmu, var izraisīt datu bojājumus, tādējādi padarot tos pilnīgi nepieejamus. Apskatīsim dažus iespējamos tā paša iemeslus.
- Cilvēku kļūdas: tas var būt saistīts ar netīšām kļūdām, piemēram, nejaušu dzēšanu, Mac failu un sējumu formatēšanu normālas darbības laikā
- Miskastes iztukšošana: bieži lietotāji var iztukšot savus miskastes failus, tos nepārbaudot, kā rezultātā var tikt pilnībā izdzēsti pat svarīgi Mac dati.
- Sistēmas failu pēkšņa pārtraukšana: kādu laiku strāvas pārsprieguma dēļ Mac sistēma tiek pēkšņi pārtraukta, kā dēļ dažus failus neizdodas uzstādīt un tie nereaģē.
- Pārtraukta lasīšanas / rakstīšanas darbība: Mac failu sabojāšanas vai dzēšanas iespējas pastāv arī tad, ja pusceļā pārtraucam notiekošo lasīšanas / rakstīšanas procesu, kā rezultātā rodas Mac termināļa kļūda 69888.
- Neparedzēta formatēšana: nospiešana nepareiza poga dažkārt novedīs pie ļoti kritiskas Mac termināļa kļūdas 69888 parādīšanās.
- Datu / failu kopīgošana neatbalstītās platformās: neatbalstītas platformas dēļ dažreiz koplietojamie faili nereaģē un tiek sabojāti.
- Ļaunprātīgas programmatūras uzbrukums: lai gan Mac tiek uzskatīts par daudz drošāku, salīdzinot ar Windows, tomēr tam tiek rakstīts maz nepatīkamu vīrusu. Lietotņu un citu saistīto failu lejupielāde radīs drošības problēmas, kas vēl vairāk ietekmē visu failu sistēmu.
- BIOS iestatījuma modifikācija: dažreiz, kad mēs veiksim dažas izmaiņas BIOS nozarē, tas izraisīs vairākas kļūdainas situācijas, kas saistītas ar problēmu ar Mac Terminal Error 69888, un kuras jūs nekad nevēlētos.
- Bojājumi galvenes failā: galvenes faili ir vieni no izšķirošajiem failiem, kas satur visu informāciju par failu, kuram piekļūsit. Tādējādi, ja rodas kāda problēma, pieprasītais fails nereaģē un pat ģenerē Mac termināļa kļūdas 69888 korupcijas ziņojumus.
- Kataloga failu mezglu bojājumi: Katalogs ir sistēmas ģenerēts fails, kurā tiek reģistrēts faila tips un tā jaunākie faili. piekļuves veids.
- Problēma ar sāknēšanas sektoru: kad rodas problēma ar sāknēšanas sektoru, Mac sistēmu neizdodas ielādēt, kā rezultātā nevarat piekļūt saglabātajiem datu failiem, un rodas Mac termināļa kļūda 69888 jautājumi.
- Kodola panikas problēmas: tāpat kā Windows BSOD, arī Mac lietotāji var saskarties ar kodola panikas problēmām.
- Nepareiza programmas instalēšana: nevēlamu lietotņu instalēšana & amp; programmas, nepārbaudot tās attēlu un vienošanos.
- Aparatūras vai programmatūras problēma: tas ir arī izplatīts faktors, kas ir diezgan atbildīgs par Mac failu korupciju un kļūdainu situāciju rašanos.
Visi iepriekš minētie iemesli ir iespējamie iemesli Mac datu nepieejamībai. Ir daudz faktoru, kas izraisa šo problēmu USB ierīcē vai ārējā diskā, kas ietver sāknēšanas diska modifikāciju. Šī kļūda var rasties arī tad, ja dažādas citas programmas izmanto USB disku. Ja, kopējot vai lasot failu, vēlaties izdzēst USB atmiņu, tajā laikā var rasties šī kļūda. Īsāk sakot, šai problēmai nav īpaša iemesla.
Kā novērst kļūdu Dzēšana neizdevās Kļūda MacTā kā dzēšanas procesa kļūmes kļūme Mac datorā var būt dažādu iemeslu dēļ, iespējams, meklēsit dažādus veidus, kā to novērst. Šeit ir daži ieteikumi, kurus varat ieviest, lai labotu Disk Utility izdzēšanas procesu. Kļūda neizdevās.
Bet pirms to izdarāt, šeit ir daži no galvenajiem problēmu novēršanas jautājumiem, par kuriem vispirms jārūpējas:
Kad esat izpildījis iepriekš minētās darbības, tagad varat turpināt tālāk norādītos galvenos risinājumus.
1. risinājums: izdzēsiet disku, izmantojot termināli. 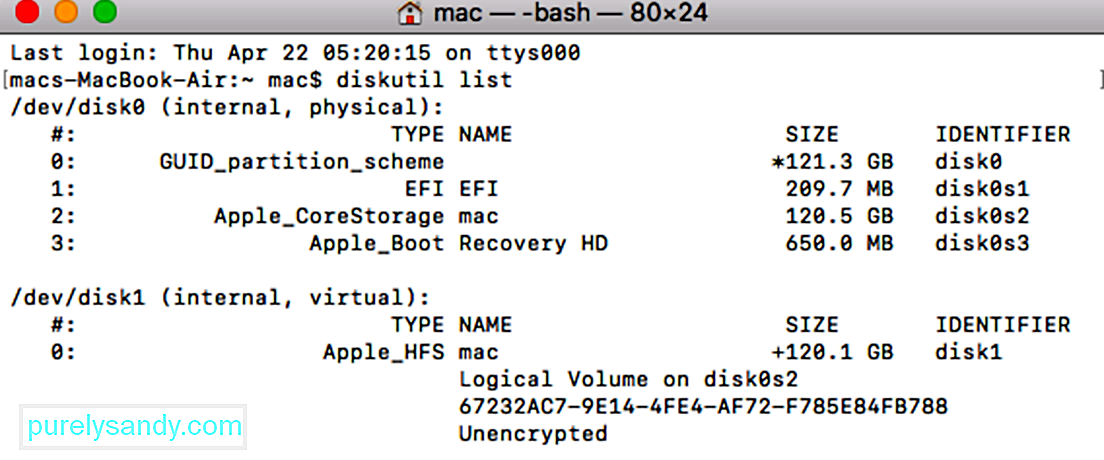 Ja ir ieslēgta Disk Utility lietojumprogramma Mac datorā, tad varat mēģināt darīt to pašu, izmantojot Terminal. Tā ir tīrāka pieeja diska dzēšanai un palīdzēs jums viegli izpildīt jūsu prasības.
Ja ir ieslēgta Disk Utility lietojumprogramma Mac datorā, tad varat mēģināt darīt to pašu, izmantojot Terminal. Tā ir tīrāka pieeja diska dzēšanai un palīdzēs jums viegli izpildīt jūsu prasības.
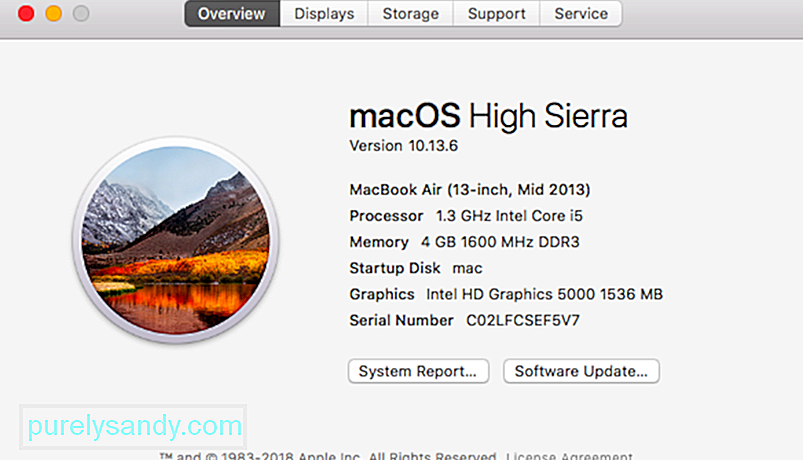 Kā norādīts iepriekš, ja jūsu Mac darbojas novecojusi programmaparatūras versija, tā var saskarties ar Disk Utility dzēšanas procesu. nav izdevies problēmu. Par laimi, to var viegli novērst, atjauninot Mac uz jaunāko atbalstīto programmaparatūru. Jūs varat meklēt jaunāko macOS atjauninājumu no App Store. Alternatīvi, jūs varat arī noklikšķināt uz Apple logotipa no augšas, dodieties uz Sistēmas preferences & gt; Programmatūras atjauninājums un šeit meklējiet atjauninājumus.
Kā norādīts iepriekš, ja jūsu Mac darbojas novecojusi programmaparatūras versija, tā var saskarties ar Disk Utility dzēšanas procesu. nav izdevies problēmu. Par laimi, to var viegli novērst, atjauninot Mac uz jaunāko atbalstīto programmaparatūru. Jūs varat meklēt jaunāko macOS atjauninājumu no App Store. Alternatīvi, jūs varat arī noklikšķināt uz Apple logotipa no augšas, dodieties uz Sistēmas preferences & gt; Programmatūras atjauninājums un šeit meklējiet atjauninājumus.
Dažreiz lietotājiem tiek parādīts kļūdas izdzēšanas process Mac kļūdas laikā, formatējot visu disku. Tādēļ varat apsvērt iespēju formatēt atlasītos diska sējumus. Tādā veidā jūs varat pārbaudīt, vai problēma ir saistīta ar atlasīto sējumu.
Līdzīgi varat mēģināt izdzēst arī visu disku, lai turpmāk diagnosticētu problēmu. Tādā veidā jūs varat būt pārliecināts, vai problēma ir visam diskam vai atlasītajiem sējumiem.
4. risinājums: pielāgojiet ārējās ierīces formatēšanas drošības līmeņus. 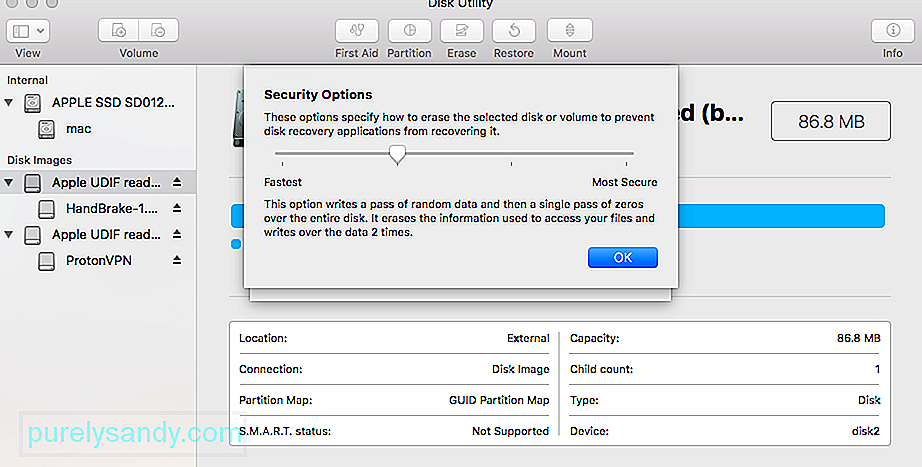 Ja, dzēšot Disk Utility, ārējās ierīces formatēšanas laikā neizdevās kļūdīties, veiciet šo treniņu. Ideālā gadījumā, ja USB diska vai ārējā cietā diska drošības līmenis ir pārāk augsts, Disk Utility, iespējams, nevarēs to veiksmīgi formatēt. Lai pielāgotu tā drošības līmeni un izlabotu dzēšanas procesu, Mac datorā nav izdevies, rīkojieties šādi:
Ja, dzēšot Disk Utility, ārējās ierīces formatēšanas laikā neizdevās kļūdīties, veiciet šo treniņu. Ideālā gadījumā, ja USB diska vai ārējā cietā diska drošības līmenis ir pārāk augsts, Disk Utility, iespējams, nevarēs to veiksmīgi formatēt. Lai pielāgotu tā drošības līmeni un izlabotu dzēšanas procesu, Mac datorā nav izdevies, rīkojieties šādi:
Šī ir ieteicamā metode, jo tā vienmēr novērš kļūdu. Lai veiktu šo uzdevumu, jums būs nepieciešams jebkurš Mac OS X sāknēšanas disks, šim nolūkam es izmantoju Mavericks sāknēšanas instalēšanas disku, bet arī citiem vajadzētu strādāt, neatkarīgi no tā, vai tie ir instalācijas vai tikai atkopšanas diski, ir svarīgi, lai tie būtu sāknējami un atsevišķi no primārais sāknēšanas disks, kurā glabājas instalētā OS:
Šis ir labs piemērs tam, kāpēc ir ļoti vērtīgi iestatīt sāknējamu USB īkšķa disku ar jebkuru Mac OS X versiju, kurā darbojas jūsu Mac, jo bez atsevišķa sāknēšanas diska dažas no šīm kļūdām nebūtu atrisināmas. Šādus sāknēšanas diskus ir viegli izveidot pats, šeit ir norādījumi par sāknēšanas disku izveidošanu operētājsistēmām OS X 10.9, OS X 10.8 un OS X 10.7. Vecākiem Mac datoriem, kuros darbojas iepriekšējās Mac OS X versijas, parasti visam, kas darbojas ar OS X 10.6 vai vecāku versiju, būs SuperDrive, un tādējādi tas tiks piegādāts kopā ar sāknējošu DVD disku, kas var kalpot šim pašam mērķim.
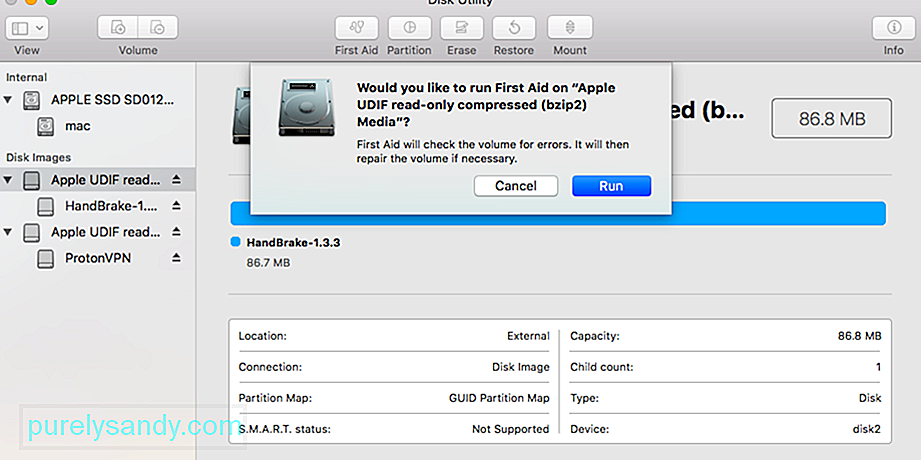 Ja kļūdas cēlonis ir pirmā palīdzība vai noformēšanas nodalījuma, kas nav sāknēšanas sākums, kļūdu var novērst, palaižot no atkopšanas nodalījuma, kas ir iekļauts visās jaunajās Mac OS X versijās. Tas nedarbosies ja kļūda tika aktivizēta, mēģinot pārveidot sāknēšanas disku, izmantojot nodalījumus vai formatēšanu, un tā vietā jums būs jāizmanto iepriekš minētā metode ar sāknēšanas disku.
Ja kļūdas cēlonis ir pirmā palīdzība vai noformēšanas nodalījuma, kas nav sāknēšanas sākums, kļūdu var novērst, palaižot no atkopšanas nodalījuma, kas ir iekļauts visās jaunajās Mac OS X versijās. Tas nedarbosies ja kļūda tika aktivizēta, mēģinot pārveidot sāknēšanas disku, izmantojot nodalījumus vai formatēšanu, un tā vietā jums būs jāizmanto iepriekš minētā metode ar sāknēšanas disku.
Cita metode izmanto komandrindu, lai piespiedu kārtā noņemtu disku, taču šī nav ieteicamā opcija, jo pastāv datu zaudēšanas iespēja.
Tomēr šai pieejai ir jābūt piesardzīgai, jo diska piespiedu atvienošana var izraisīt piespiedu kārtā nemontēta diska datu zudumu. Tādējādi tas ir piemērots tikai tad, ja plānojat formatēt un izdzēst disku, kuru jebkurā gadījumā piespiežat izstumt.
Kad esat pabeidzis, varat kā parasti iziet no Terminal.
Kā izdzēst cieto disku Mac datorā Izpildot iepriekš minēto- uzskaitītie paņēmieni, jūs varētu pārvarēt Disk Utility izdzēšanas procesu, kas neizdevās. Lai gan, ja jūs vispirms nevēlaties ar to saskarties, pārliecinieties, ka esat veicis visas pareizās darbības, lai izdzēstu cieto disku Mac datorā. Ja jūs nepieļaujat kļūdas un ar sistēmu nav problēmu, jūs nesaskarsieties ar Mac Disk Utility izdzēšanas procesu. 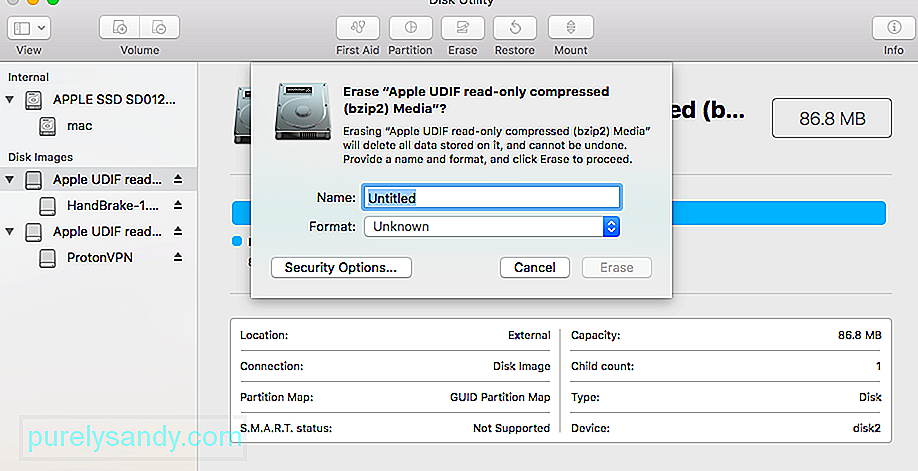
Cietā diska vai ārējas ierīces formatēšanai Mac datorā var būt dažādi iemesli. Daži no tiem var būt šādi:
- Iespējams, vēlēsities novērst problēmu, formatējot cieto disku.
- Var būt problēma ar ārējo ierīci un tās formatēšanu. to var izlabot.
- Iespējams, vēlēsities mainīt failu sistēmu vai Mac diska nodalījuma stilu.
- Ja ļaunprātīga programmatūra ir bojājusi jūsu Mac datoru, to varat viegli novērst, formatējot disks.
- Ja jūs pārdodat tālāk savu Mac datoru, ieteicams to formatēt, lai aizsargātu jūsu datus.
Nav svarīgi, kāds ir jūsu formatējuma iemesls. cietais disks vai ārējā ierīce ir - process ir ārkārtīgi vienkāršs. Es jau esmu sniedzis gudru risinājumu, lai formatētu disku, izmantojot iepriekšminēto termināli, kuram varat sekot. Lai gan disku formatēt, izmantojot Mac grafisko lietotāja saskarni, var veikt šādas darbības.
1. Palaidiet Disk Utility lietojumprogrammuKā jūs zināt, Disk Utility ir atbildīgs par diska formatēšanas un dzēšanas darbībām. Tādēļ varat vienkārši pāriet uz vietni Finder & gt; Lietojumprogrammas & gt; Utility un palaidiet Disk Utility lietojumprogrammu no šejienes.
2. Atlasiet disku vai ierīci, lai formatētuTagad Disk Utility lietojumprogrammas sānjoslā varat apskatīt visu pieejamo disku un pievienoto ierīču sarakstu. Ja vēlaties, varat doties uz nolaižamo izvēlni augšējā kreisajā stūrī, lai skatītu visus skaļumus un ierīces. Šeit varat vienkārši atlasīt disku, sējumu vai pat ārēju ierīci, kuru vēlaties formatēt.
3. Izdzēst atlasīto diskuPēc izvēlētā iekšējā diska vai ārējās ierīces atlasīšanas vienkārši dodieties uz Disk Utility rīkjoslu labajā pusē un noklikšķiniet uz pogas “Dzēst”.
Tādējādi tiks atvērts uznirstošais logs, lai jūs varētu veikt nepieciešamās izmaiņas, lai formatētu disku. Piemēram, varat tai piešķirt jaunu nosaukumu, mainīt failu sistēmu vai pat sadalīšanas shēmu. Pēc tam, kad esat veicis atbilstošās izmaiņas, vienkārši noklikšķiniet uz pogas “Dzēst” un kādu laiku pagaidiet, līdz atlasītais disks tiks izdzēsts.
Ko darīt, ja diska utilītprogrammas poga Dzēst ir pelēkota? lasot šo rakstu, jo poga Dzēst vai nodalījumu bija pelēka, kad mēģinājāt izdzēst vai pārformatēt disku, izmantojot Disk Utility. Veiciet tālāk norādītās darbības, lai to labotu, un komentāros dariet mums zināmu, kurš no tiem jums noderēja. 1. Rādīt visas ierīces un dzēst vecāku diskuPēc noklusējuma Disk Utility parāda tikai pievienoto disku sējumus, nevis pašus diskus. Sējums ir diska nodalījums vai sadaļa, kurā glabājat datus.
Atveriet Disk Utility un atlasiet Skatīt & gt; Rādīt visas ierīces no izvēlnes joslas. Jums vajadzētu redzēt, ka sānjoslā parādās katra diska ierīču nosaukumi.
Alternatīvi izmantojiet saīsni Cmd + 2. Atlasiet vecākā mapi diskam, kuru vēlaties pārformatēt vai izdzēst, pēc tam noklikšķiniet uz Dzēst vēlreiz. Ņemiet vērā, ka, izdzēšot ierīci, tā izdzēš arī visus tajā esošos sējumus.
2. Veiciet pirmās palīdzības sniegšanu, lai salabotu disku pirms tā izdzēšanasDiska utilītā ir pirmās palīdzības funkcija, kas novērš visu veidu problēmas, kas saistītas ar jūsu diskiem: lēnu veiktspēju, bojātiem failiem vai negaidītu rīcību. Palaižot Pirmās palīdzības sniegšanu, tas visā diskā pārbauda, vai tajā nav kļūdu, un informē, vai ir kādi, kurus tas nevar novērst.
Atveriet Disk Utility un sānjoslā atlasiet dzēšamo disku. Loga augšdaļā noklikšķiniet uz Pirmās palīdzības pogas un pēc tam piekrītiet Palaist pirmo palīdzību. Veiciet pirmās palīdzības sniegšanu visos problemātiskajos diskos. Pirmās palīdzības sniegšanas laiks ir atkarīgs no diska lieluma, tajā esošo datu apjoma un kļūdu labošanas nepieciešamības.
Apvienojiet šo darbību ar iepriekšējo, lai veiktu Pirmās palīdzības sniegšanu jūsu diska vecākierīci, kā arī atsevišķos sējumus.
3. Sāknēšana atkopšanas režīmā, lai izdzēstu startēšanas diskuJa mēģināt pārformatēt vai izdzēst starta disku Mac datorā, vispirms ir jāinstalē atkopšanas režīmā. Starta disks ir galvenais cietais disks jūsu datorā: tas, kurā glabājas macOS un visi jūsu dati. Sākumdisku parasti nav iespējams izdzēst, jo jūsu Mac to izmanto, lai palaistu macOS.
Atkopšanas režīms ir īpašs nodalījums jūsu Mac datorā, ko varat izmantot, lai atjaunotu no dublējuma, pārinstalētu MacOS, saņemtu tiešsaistes atbalstu vai izdzēstu startēšanas disku.
Pirms mēģināt, dublējiet Mac. izdzēsiet vai pārformatējiet to.
Kad esat gatavs sāknēt atkopšanas režīmā, restartējiet Mac un turiet nospiestu taustiņu kombināciju Cmd + R, kamēr tas tiek palaists. Turiet abus taustiņus, līdz redzat Apple logotipu vai dzirdat starta skaņu. Atkopšanas režīms parādās kā logs Utilities. Jums vajadzētu redzēt MacOS Utilities logu. Šajā logā atlasiet Disk Utility un mēģiniet vēlreiz izdzēst vai pārformatēt disku.
Kā pārinstalēt macOS pēc diska izdzēšanasPēc startēšanas diska dzēšanas vai pārformatēšanas - ja tas bija jūsu mērķis - pirms tam jāinstalē macOS. jūs varat atkal izmantot savu Mac. Tas ir tāpēc, ka sākotnējā MacOS instalācija bija tikko izdzēstā starta diskā. Šeit ir norādījumi par MacOS pārinstalēšanu M1 Mac datoros.
Pēc rūpnīcas atiestatīšanas jūsu Mac aicina to iestatīt vēlreiz. Vēlreiz palaidiet atkopšanas režīmā, lai pārinstalētu macOS, vai izpildiet mūsu rokasgrāmatu, lai atiestatītu jebkuru Mac rūpnīcu. Pārinstalējot macOS, jūsu Mac rīkojas tā, it kā tā būtu pavisam jauna mašīna, un tajā nav datu, kas gaida, kad jūs to iestatīsit.
YouTube video: Kā tikt galā ar dzēšanas procesu, Mac kļūda neizdevās
09, 2025

