Kā noteikt pelēko Windows 10 ekrāna izšķirtspēju (09.15.25)
Ekrāna izšķirtspēja, kas pazīstama arī kā pikseļi collā (PPI), attiecas uz pikseļu skaitu apgabalā. Starp diviem vienāda izmēra, bet ar atšķirīgu izšķirtspēju ekrāniem ekrāns ar augstāku PPI ļauj redzēt vairāk par to, ar ko strādājat.
Šeit ir parastās ekrāna izšķirtspējas, ar kurām bieži sastopaties, un to nozīme. :- 1 366 x 768 - augstas izšķirtspējas
- 1 920 x 1 080 - pilnas augstas izšķirtspējas
- 1 920 x 1 200 - plaša īpaši paplašināta grafikas masīva
- 3840 x 2160 - īpaši augsta izšķirtspēja, kas pazīstama arī kā 4K
Datora ekrāna izšķirtspējas maiņai jābūt vienkāršai. Vienkārši ar peles labo pogu noklikšķiniet uz Darbvirsma un pēc tam izvēlieties Displeja iestatījumi & gt; Papildu displeja iestatījumi & gt; Ekrāna izšķirtspēja . no opcijām izvēlieties ekrāna izšķirtspēju, pēc tam noklikšķiniet uz Labi . Jūsu dators parādīs priekšskatījumu, kā izskatīsies izvēlētā ekrāna izšķirtspēja, un jūs varat izvēlēties, vai saglabāt to vai atgriezties pie iepriekšējās izšķirtspējas.
Tomēr vairāki Windows lietotāji ziņoja, ka nevar mainīt ekrāna izšķirtspēju, jo opcijas ir pelēkas. Saskaņā ar ziņojumiem Windows 10 ekrāna izšķirtspēja ir pelēka pēc tam, kad lietotāji ir instalējuši atjauninājumu. Viņi vairs nevar noklikšķināt uz opcijām, tāpēc Windows 10 nevar mainīt ekrāna izšķirtspēju.
Savukārt citi lietotāji ziņoja, ka pat nevar piekļūt nolaižamajai izvēlnei, jo logs pēkšņi sasalst vai avarē. Ir arī daži nepāra gadījumi, kad lietotājs varēja pabeigt izšķirtspējas maiņas procesu, lai ekrāns atgrieztos pie vecās izšķirtspējas.
Pro padoms: meklējiet datorā veiktspējas problēmas, nevēlams faili, kaitīgas lietotnes un drošības apdraudējumi
, kas var izraisīt sistēmas problēmas vai palēnināt veiktspēju.
Īpašais piedāvājums. Par Outbyte atinstalējiet instrukcijas, EULA, konfidencialitātes politiku.
Šī problēma nav kritiska sistēmas problēma, jo tā neietekmē operētājsistēmas darbību. Bet tas ir milzīgs apgrūtinājums tiem, kas strādā ar grafisko dizainu, video rediģēšanu vai citu vizuāli intensīvu darbu.
Kāpēc ekrāna izšķirtspēja operētājsistēmā Windows 10 ir pelēka?Pamatojoties uz pārskatiem, lielākā daļa lietotāju, kuri saskārās ar šo kļūdu, nesen ir jauninājuši uz Windows 10 vai instalējuši sistēmas atjauninājumus. Tas izraisa jūsu draivera un operētājsistēmas nesaderību, kā rezultātā dators atspējo dažas funkcijas, kas saistītas ar nepareizi konfigurētiem draiveriem.
Lai gan tas ir visiespējamākais scenārijs, mēs nevaram ignorēt citus nevēlamus elementus, kas varētu izraisīt ekrāna izšķirtspējas opcijas tiks pelēkotas. Šie faktori ir:
- ļaunprātīga programmatūra
- bojāts draiveris
- nevēlami faili
- bojāti sistēmas faili
- Sistēmas kļūme
Lai izslēgtu šos faktorus no vienādojuma, vispirms izmēģināsim šīs pamata problēmu novēršanas darbības:
Pēc visu šo darbību veikšanas restartējiet vēlreiz, pārbaudiet, vai tagad varat mainīt ekrāna izšķirtspēju. Ja nē, izmēģiniet veiksmi, izmantojot šādas metodes:
1. metode: atjauniniet displeja adaptera draiveri. 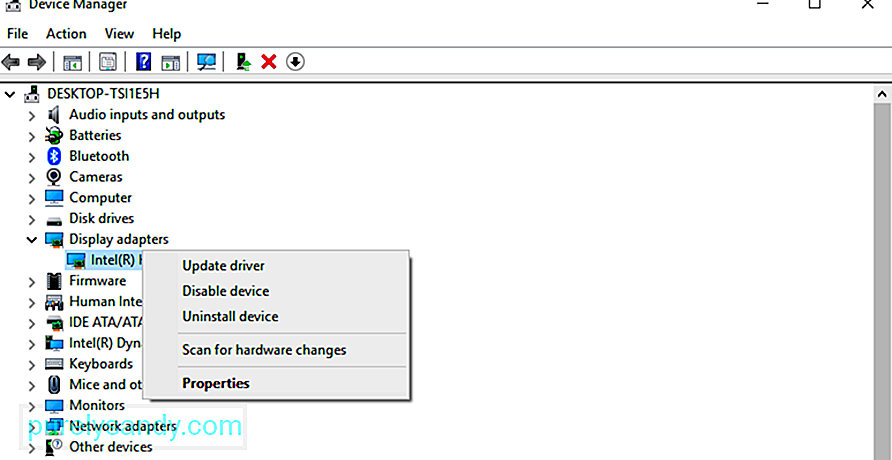 Tā kā šo problēmu galvenokārt izraisa novecojis vai bojāts displeja adaptera draiveris, vispirms jums tas ir jāatjaunina. Vispirms jums jāinstalē draiveris, pēc tam jāinstalē jaunākā versija.
Tā kā šo problēmu galvenokārt izraisa novecojis vai bojāts displeja adaptera draiveris, vispirms jums tas ir jāatjaunina. Vispirms jums jāinstalē draiveris, pēc tam jāinstalē jaunākā versija.
Lai to izdarītu:
Ja datorā neizdodas instalēt jaunāko displeja draiveri, varat pārbaudīt ražotāja vietni un lejupielādēt to no turienes. Instalējiet draiveri manuāli datorā un pārbaudiet, vai draivera atjaunināšana ir novērsusi ekrāna izšķirtspējas problēmu.
2. metode: iespējojiet GPU mērogošanu.GPU ļauj datoriem mērogot ekrānā redzamos attēlus, lai tie ietilptu displejs vertikāli un horizontāli. Lielākā daļa grafikas karšu, piemēram, Intel, NVIDIA un AMD, atbalsta šo opciju. Tomēr, lai iespējotu šo funkciju, jums ir jāpiekļūst grafikas kartes vadības panelim.
Intel: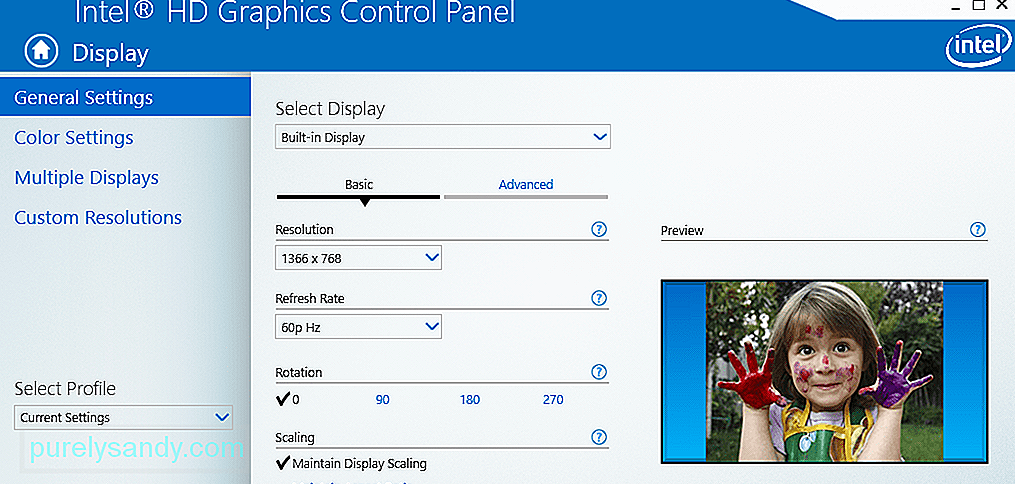
Ja nekas cits neizdodas, pēdējā iespēja ir pārinstalēt sistēmu Windows, lai atiestatītu visus iestatījumus. Jums nav jāuztraucas par failiem, jo, izmantojot opciju Atiestatīt šo datoru, jūsu dati netiek izdzēsti. Lai veiktu atiestatīšanu, jums arī nav jāpaļaujas uz instalācijas datu nesēju, lai gan process var aizņemt kādu laiku.
Lai veiktu rūpnīcas atiestatīšanu:
Uzgaidiet, līdz tiks atiestatīts atiestatīšanas process, kas var aizņemt kādu laiku. Kad tas ir izdarīts, visiem datora aspektiem, tostarp ekrānam, vajadzētu darboties pareizi.
Pēdējās piezīmesPareizai ekrāna izšķirtspējai ir liela nozīme tam, kā lietas tiek rādītas ekrānā. Ekrāna izšķirtspējas pielāgošanai vajadzētu būt vienkāršam procesam, ko var izdarīt turpat uz darbvirsmas. Tomēr dažreiz jūs nevarat mainīt ekrāna izšķirtspēju, jo logs sasalst vai avarē vai opcijas ir pelēkas. Šādā gadījumā vienkārši izpildiet mūsu problēmu novēršanas rokasgrāmatu, lai novērstu šo problēmu.
YouTube video: Kā noteikt pelēko Windows 10 ekrāna izšķirtspēju
09, 2025

