Kā noteikt MacBook Pro, nejauši atgriežoties pieteikšanās ekrānā (09.15.25)
Pirms dažiem mēnešiem macOS Mojave tiek palaists par prieku daudziem Mac lietotājiem. Tas nāk ar saskarnes kapitālo remontu, kas jāuzsāk lietotājam, iesaistot populāro Dark Mode. Jaunas funkcijas ietver arī darbvirsmas skursteņus, no jauna izgudroto meklētāju un jauno galerijas skatu, lai nosauktu tikai dažus.
Tomēr, ciktāl tas attiecas uz jautājumiem, Mojave jauninājums nav īsti aizsargāts pret Mac kļūdām. Viena problēma, kas turpina kļūdīties vairākiem lietotājiem, ir tad, kad viņu MacBook Pro nejauši atgriežas pieteikšanās ekrānā. Šis ir īpašs gadījums, kas parāda šo problēmu.
Lietotājs iepriekšējā dienā atjaunina savu MacBook Pro uz Mojave. Pēc instalēšanas viņš noklikšķina uz lietotāja un mēģina pieteikties. Tikai 30 sekunžu laikā ekrāns mirgo, novirzot viņu atpakaļ uz pieteikšanās ekrānu.
Kļūme notiek visos viņa mašīnas kontos. Viņš ir mēģinājis labot disku, kā arī izsmelt visus citus labošanas procesus. Bet kļūda izdodas atkārtoties arī savā klēpjdatorā, kas, protams, ir vecs, taču tam joprojām vajadzētu darboties diezgan labi.
Citos gadījumos Mac turpina gulēt vai pieteikties ekrānā vairākas reizes dienā, kaut lietotājs pie tā strādā vai nu pārlūkošanu, vai rakstīšanu. Kad sistēma atgriežas pieteikšanās ekrānā, vāks tiek turēts atvērts, un datorā notiek aktivitāte, kas ir ļoti līdzīga, nospiežot Command + Shift + Power pogas.
Tas bieži notiek neilgi pēc lietotājs ir pieteicies dažas minūtes. Piemēram, lietotājs piesakās no rīta, lai sāktu darbu, un dažas sekundes vēlāk ekrāns tiek bloķēts. Kad lietotājs mēģina atkal pieteikties, viņš pēc dažām sekundēm atkal tiek bloķēts.
Dažos gadījumos ekrānsaudzētājs nejauši ieslēdzas bez iepriekšēja brīdinājuma. Pieskaroties pieskāriena ID, parasti tiek pārslēgts ekrānsaudzētājs un pieteikšanās ekrāns, taču tas netiek atbloķēts. Pat ja parole ir ievadīta, dators no pieteikšanās ekrāna atkal pāriet uz ekrānsaudzētāju. Tas ir izraisījis nebeidzamu neapmierinātību skartajos lietotājos, un tiešsaistē ir ļoti maz atsauču uz šo problēmu.
Ar šo ātro rakstu iepazīsimies ar visu lietu apakšdaļu.
Kāpēc mans Mac turpina turpināt bloķēšanas ekrāns?Viens no iespējamiem iemesliem, kāpēc jūsu Mac automātiski bloķē ekrānu, ir tas, ka esat iestatījis karsto stūri, kas ātri aktivizē ekrānsaudzētāju, kad pametat datoru. Lai pārbaudītu, vai tas tā ir, izvēlnē Apple noklikšķiniet uz Sistēmas preferences un pēc tam dodieties uz Desktop & amp; Ekrānsaudzētājs . Noklikšķiniet uz Ekrānsaudzētājs un pēc tam izvēlieties Karstie stūri .
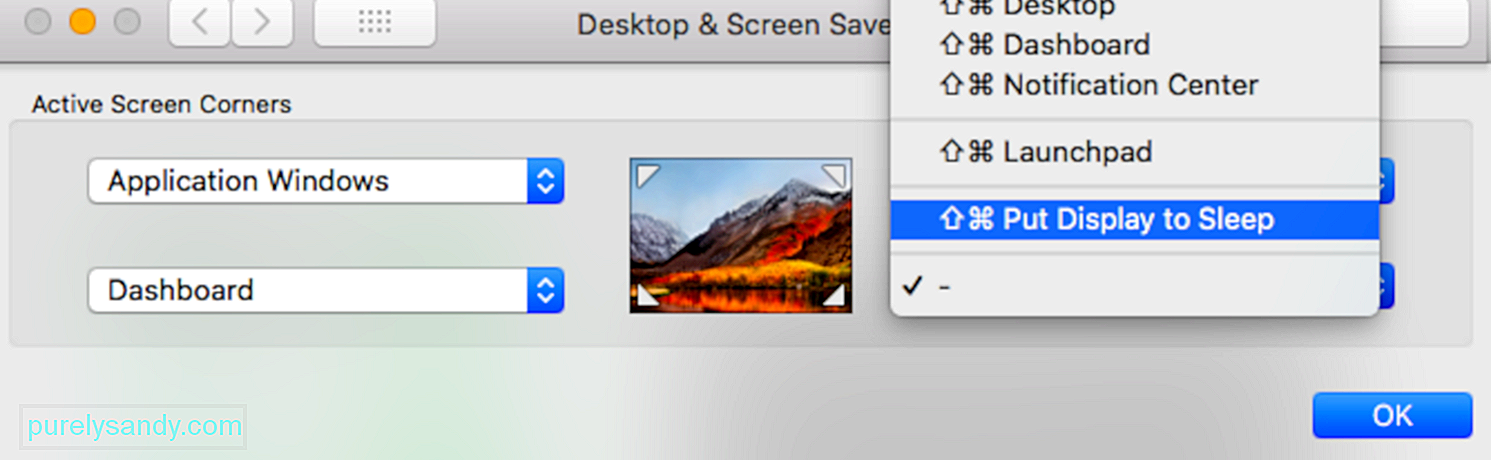
Noklikšķiniet uz saraksta blakus ekrāna stūrim, lai redzētu, vai kāds no stūriem ir iestatīts uz “Nodot displeju miega režīmā”. Ja tā ir, noņemiet to no karsto stūru saraksta, lai novērstu kļūdu.
Vēl viens iespējamais iemesls ir tas, ka jūsu Mac enerģijas taupīšanas funkcija nav pareizi konfigurēta. Ja enerģijas taupīšanas funkcija nav pareizi iestatīta, tas var izraisīt Mac nejaušu gulēšanu. Lai pārbaudītu, noklikšķiniet uz Apple izvēlne & gt; Sistēmas preferences, pēc tam izvēlieties Enerģijas taupīšana.
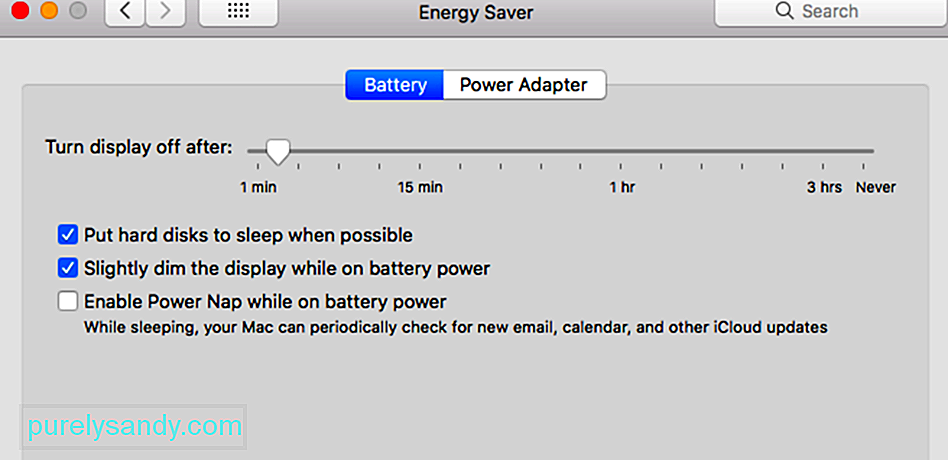
Pielāgojiet vienu vai vairākus no šiem iestatījumiem, kad Mac gulēt. Paturiet prātā, ka dažas no šīm vadības ierīcēm, iespējams, nav pieejamas jūsu Mac datorā.
- “Displeja izslēgšana pēc tam”
- “Displeja miega režīms”
- “Datora miegs”
Ja slīdnis ir iestatīts uz Nekad , šai funkcijai miega režīms ir atspējots.
Jums arī jāpārliecinās. ka jūsu Mac tuvumā nav magnētu, jo magnēti var traucēt jūsu operētājsistēmu un iemidzināt.
MacBook Pro nejauši atgriežas pieteikšanās ekrānāŠeit ir grūtības ar to, ka šķiet, ka nepareiza uzvedība nav skaidra modeļa vai izraisītāja. Dators, šķiet, atgriežas pieteikšanās ekrānā nejauši un bez jebkāda precīza iemesla, lai to izdarītu, izņemot gadījumus, kad tas notiek pēc Mojave atjaunināšanas.
Mēs esam izveidojuši savienojumu ar mūsu iekšējiem ekspertiem un izveidojuši dzīvotspēju tīmeklī. šīs post-Mojave atjaunināšanas problēmas risinājumi. Pirms šo labojumu veikšanas mēģiniet pārbaudīt visu, sākot no aparatūras savienojumiem un beidzot ar sistēmas stabilitāti, palaižot uzticamu Mac labošanas rīku. Dažreiz junk faili, kas ir uzkrājušies laika gaitā, var traucēt normālas sistēmas un procesus, savukārt sabojāt jūsu Mac veiktspēju.
Ja jūsu MacBook joprojām nejauši atgriežas pieteikšanās ekrānā, izmēģiniet šos risinājumus:
Pamata pārbaudes veikšana jūsu MacBookVarat mēģināt lejupielādēt iStat Pro un pārbaudīt faktisko RAM lietojumu. Ieteicams pārbaudīt, cik cietais disks ir pilns, jo, iespējams, jau izmantojat RAM. Tā rezultātā cietajā diskā, iespējams, nav pietiekami daudz vietas, lai izveidotu pietiekami daudz virtuālās atmiņas.
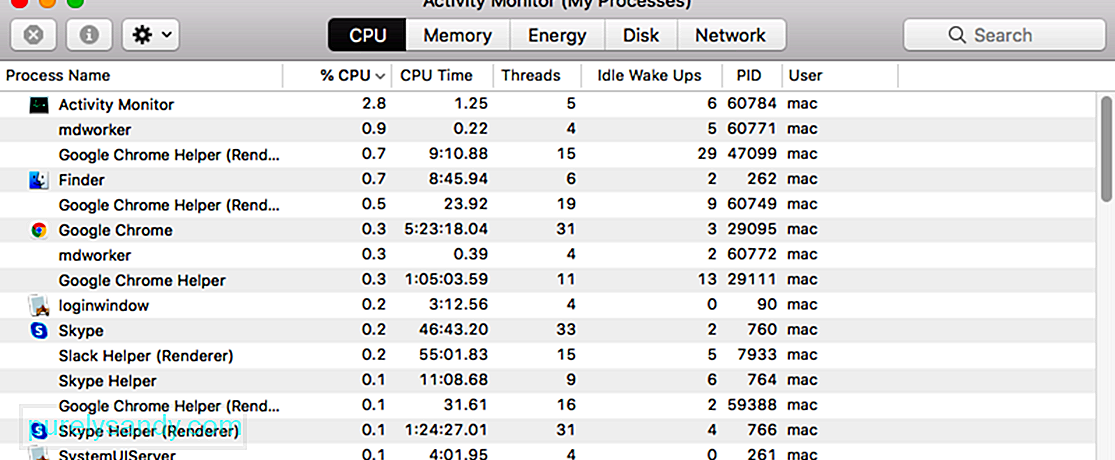
Pārliecinieties, ka arī klēpjdators nepārkarst. Tas var notikt, spēlējot videoklipus, spēlējot spēles vai ilgstoši strādājot pie intensīviem procesiem. Izslēdziet šo iemeslu, kāpēc jūsu klēpjdators sabrūk un nejauši atgriežas pieteikšanās ekrānā.
Sāknēšana drošajā režīmāPirms mēģināt kaut ko citu, jums jānoskaidro, vai problēmu izraisa konflikti ar trešo viesību programmatūra. To var izdarīt, palaižot drošā režīma vidē. Vienkārši nospiediet taustiņu Shift, kad restartējat, lai sāktu drošajā režīmā. Kad jūs to izdarīsit, tiks ielādēti visi komponenti, kas nav Apple komponenti, lai jūs varētu pārbaudīt, vai kļūdu izraisa ārējie faktori.
Kad esat ieslēdzis drošo režīmu, novērojiet savu Macbook Pro, ja tas joprojām gulēs nejauši. Ja tas tā notiek, pārejiet pie nākamās darbības.
Jauna lietotāja konta izveideJa šķiet, ka problēma rodas jūsu lietotāja konta dēļ, ieteicams apsvērt iespēju izveidot jaunu kontu. Izrakstieties no sava esošā lietotāja profila un pēc tam piesakieties ar jauno, pārbaudot, vai problēma ir beidzot atrisināta.
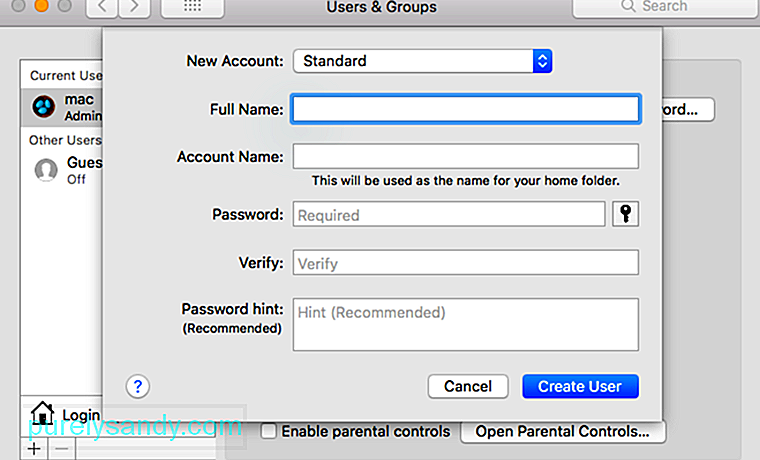
Pievienojiet lietotāju, veicot šīs darbības:
Sistēmas pārvaldības kontrolleris (SMC) ir mikroshēma, kas iegulta Intel bāzes Mac ierīcēs. Tas ir atbildīgs par lielākās daļas Mac daļu darbību, ieskaitot tastatūru un perifērijas ierīces. Tas attiecas arī uz cietā diska un barošanas avota darbību. Atiestatiet sava MacBook SMC, veicot šādas darbības:
MacBooks ar Apple T2 drošības mikroshēmu:Vecākiem Mac modeļiem ir parametru brīvpiekļuves atmiņa (PRAM), bet mūsdienīgi. Intel balstītajām ierīcēm ir nepastāvīga brīvpiekļuves atmiņa (NVRAM). Jūs varat atiestatīt savu PRAM vai NVRAM, ja rodas ar programmatūru saistītas problēmas, dators aizmirsa noteiktus iestatījumus vai ir savienojuma problēmas.
Lai atiestatītu PRAM vai NVRAM, izpildiet šos norādījumus:Šī metode nāk tieši no Apple atbalsta ar viņu inženieru vadību. Šīs darbības ir rūpīgi jāievēro:
Dažreiz preferenču faili tiek sabojāti un liek Mac nejauši gulēt vai atgriezties pie pieteikšanās ekrāna. To var viegli novērst, pārdēvējot plist failus, lai tos atiestatītu. Atcerieties, ka jums ir jāiestata ierīce drošajā režīmā un jāpiesakās, izmantojot administratora kontu, lai to novērstu.
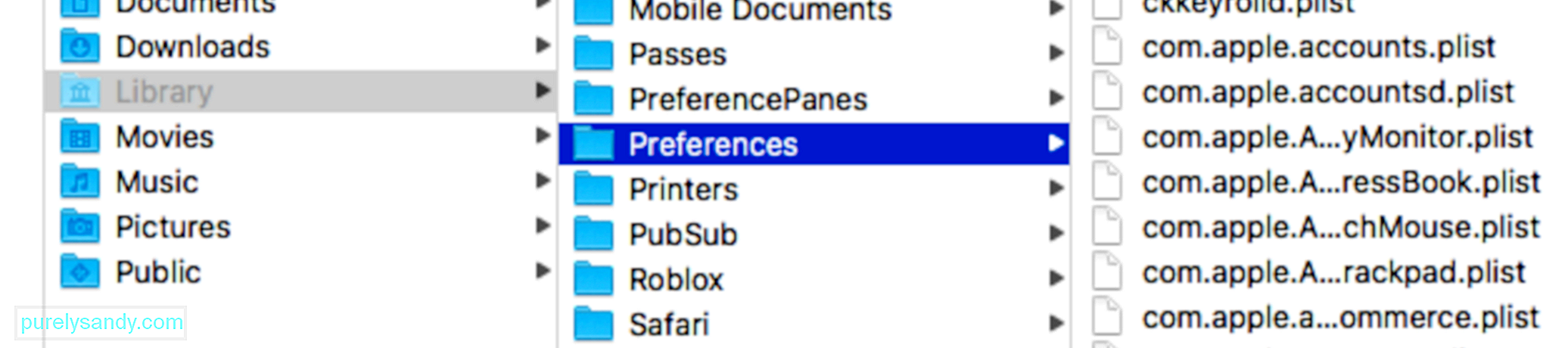
Veiciet tālāk norādītās darbības:
MacOS atkopšanas režīmā varat veikt vairākas darbības, kad Mac nejauši atgriežas pieteikšanās ekrānā. Viena no lietām, ko varat darīt, ir salabot bojāto starta disku, ja pieteikšanās problēma ir saistīta ar jūsu cieto disku.
Iespējams, ka jūs vienmēr esat pieteicies un atgriezies pieteikšanās ekrānā. diska korupcijas dēļ. Kad starta disks ir bojāts, dažas funkcijas netiks ielādētas normāli. Lai novērstu bojāto disku, jums ir jāizmanto Mac iebūvētais palīgs logā macOS Utilities, Disk Utility. Izskats var būt atšķirīgs OS X un mac OS, taču funkcijas ir vienādas. Lūk, kā to izmantot:
Papildus bojātā diska novēršanai , ir arī citas lietas, ko varat darīt macOS atkopšanas utilītā, lai labotu Mac, atgriežoties pieteikšanās ekrānā. Piemēram, varat atiestatīt paroli, atiestatīt palaišanas pakalpojumu datu bāzi, pārbaudīt un labot lietotāju preferenču iestatījumus un pat pārinstalēt Mac OS, lai dators atkal darbotos.
Pēdējās piezīmesTas var būt neticami traucējošs pēc sava Mojave atjauninājuma nejauši atgriezties pieteikšanās ekrānā. Tā kā ir grūti saprast, cik ilgi šī problēma turpināsies un kas to faktiski izraisa, iepriekšminētos risinājumus ir vērts izmēģināt. Ja problēma joprojām pastāv, nedomājiet divreiz par palīdzības saņemšanu no Apple atbalsta!
YouTube video: Kā noteikt MacBook Pro, nejauši atgriežoties pieteikšanās ekrānā
09, 2025

