Kā video uzņemt Mac, iPhone, iPad un Apple TV ekrānos (09.15.25)
Ekrānuzņēmumu uzņemšana un kopīgošana no Mac ir efektīvs veids, kā ekrānā parādīt kaut ko konkrētu. Tas var palīdzēt jums lūgt palīdzību, kas raksturīga tieši jūsu problēmai. Bet ko tad, ja jūsu problēmu nevar izskaidrot ar attēlu vai diviem? Vai kā rīkoties, ja vēlaties parādīt procesu, kuru var parādīt tikai videoklipā? Labākais veids, kā to izdarīt, ir ierakstīt ekrāna videoklipu. Mēs parādīsim, kā ierakstīt ekrānu, izmantojot video uzņemšanu Mac, Apple TV un / vai iOS ierīcē.
Video uzņemšana Mac datorāLai palaistu ekrāna ierakstītāju Mac datorā , rīkojieties šādi:
- Atveriet QuickTime Player un dodieties uz File & gt; Jauna ekrāna ierakstīšana. Tādējādi tiks atvērts ekrāna ierakstīšanas logs.
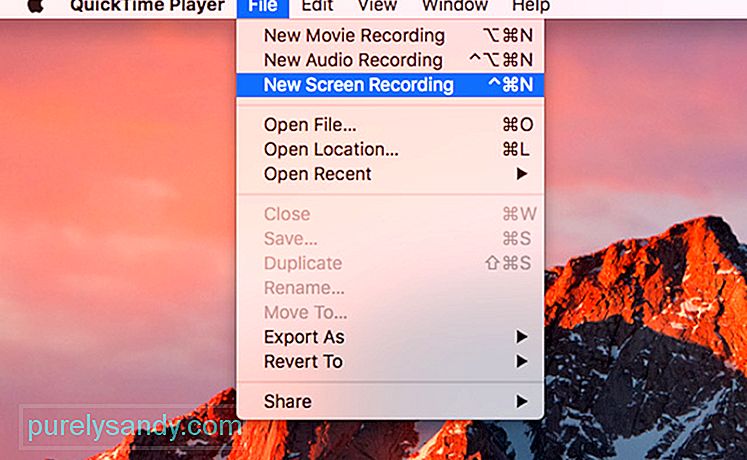
- Noklikšķiniet uz lejupvērstās bultiņas blakus ierakstīšanas pogai, lai atvērtu konfigurācijas opcijas.
- Lai videoklipam pievienotu audio, atlasiet mikrofona attēlu.
- Lai videoklipā iekļautu peles klikšķus, ierakstā izvēlieties Rādīt peles klikšķus.
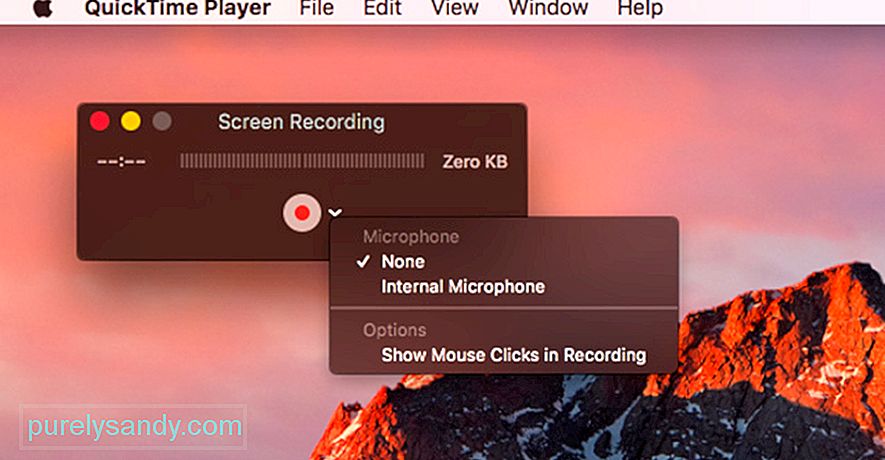
- Noklikšķiniet uz ierakstīšanas pogas, lai sāktu ierakstīšanu, divreiz, lai sāktu ierakstīt visu ekrānu. Ja vēlaties ierakstīt tikai daļu no ekrāna, noklikšķiniet uz ierakstīšanas pogas un velciet apgabalu, kuru vēlaties ierakstīt, un pēc tam noklikšķiniet uz Sākt ierakstīšanu. Viss ekrānā redzamais tiks uzņemts, izņemot aizsargātu video saturu.
- Kad esat pabeidzis video ierakstīšanu, izvēlnes joslā noklikšķiniet uz ierakstīšanas pogas, lai atvērtu videoklipu QuickTime Player.
- instalējiet Xcode MacOS.
- Pārejiet uz Window & gt; Ierīces un simulatori.
- Savā Apple TV 4K atveriet Iestatījumi un dodieties uz Tālvadības pultis un ierīces & gt; Attālā lietotne un ierīces.
- Vietnē Xcode atlasiet savu Apple TV un ierakstiet tapu, kas parādīsies Apple TV. Jūsu ierīces tagad ir jāsavieno pārī.
- Lai ierakstītu videoklipu, atveriet QuickTime Player un dodieties uz File & gt; Jauna filmas ierakstīšana.
- Noklikšķiniet uz bultiņas blakus ierakstīšanas pogai un no opcijām Kamera un mikrofons izvēlieties savu Apple TV.
- Izvēlieties kvalitātes iestatījumu Augsta vai Maksimāla.
- Ja izmantojat MacOS Sierra, varat sākt ierakstīšanu, tiklīdz Apple TV tiek atspoguļots QuickTime Player. Tomēr operētājsistēmā macOS High Sierra Mac datorā būs jāievada kods no Apple TV un pēc tam jāapstiprina ieraksts Apple TV.
- Videoklipa rediģēšana
Kad esat ierakstījis videoklipu, iespējams, vēlēsities to rediģēt pirms sūtīšanas vai augšupielādes. Bet pirms rediģējat failu, pārliecinieties, vai jums ir visa ieraksta kopija. Saglabājiet sākotnējo failu, noklikšķinot uz Fails & gt; Saglabāt.
Lai rediģētu filmu, dodieties uz Rediģēt & gt; Apgrieziet vai pieskarieties Command + T. Velciet dzelteno rokturi vietā, kur vēlaties sākt un beigt videoklipu.
Kad esat pārliecināts par savu materiālu, noklikšķiniet uz Fails & gt; Saglabājiet vai pieskarieties Command + S, lai saglabātu pašreizējo failu un pārrakstītu sākotnējo. Varat arī izvēlēties klipa dublikātu, noklikšķinot uz Fails & gt; Lai saglabātu kopiju, izveidojiet dublikātu.
Atkarībā no videoklipa garuma video faili var aizņemt daudz vietas. Pārliecinieties, vai videoklipam ir pietiekami daudz vietas, iztīrot nevajadzīgos failus no datora, izmantojot Outbyte MacRepair .
Ja vēlaties samazināt faila lielumu, varat to saglabāt zemāka izšķirtspēja vai cits formāts. Lai saglabātu videoklipu citā faila tipā, noklikšķiniet uz Eksportēt kā un saglabājiet videoklipu atbilstoši vēlamajam formātam. Tas ir noderīgi, ja gatavojaties nosūtīt videoklipu pa e-pastu vai tērzēšanu. Tomēr, ja plānojat augšupielādēt videoklipu vietnē YouTube, faila lielums un kvalitāte nav jāsamazina, jo YouTube to izdarīs jūsu vietā.
Apple TV ekrāna ierakstīšana
Ekrāna ierakstīšana no Apple TV ir nedaudz sarežģītāka nekā video uzņemšana Mac datorā . Pirmkārt, jums jāpārliecinās, vai Apple TV spēj izvadīt saturu, izmantojot HDMI.
Lai ierakstītu Apple TV ekrāna videoklipu, tas ir jāpievieno arī Mac. Ceturtās paaudzes Apple TV var savienot, izmantojot USB-C kabeli, taču Apple TV 4K ir jāsavieno pārī ar jūsu Mac, jo tam nav USB-C porta.
Lai savienotu pārī Apple TV un Mac, jums jāpārliecinās, ka tie atrodas vienā WiFi tīklā. Veiciet šādas darbības, lai savienotu ierīces pārī:
Kad esat veiksmīgi savienojis savienojumu pārī ar Mac un Apple TV, tagad varat sākt ekrāna ierakstīšanu. Lai to izdarītu, rīkojieties šādi:
iOS 11 ir atvieglojis ekrāna ierakstīšanu iOS ierīcēs. Vienkārši dodieties uz Iestatījumi un noklikšķiniet uz Vadības centrs & gt; Pielāgot vadīklas. Tiks parādīts saraksts ar vienumiem, kas ir iekļauti jūsu vadības centrā, un mēs vēlamies pievienot šim sarakstam ekrāna ierakstīšanu. Vienkārši noklikšķiniet uz pogas + blakus Ekrāna ierakstīšana, un tas ir paveikts!
Nākamreiz, kad velciet augšup vadības centru, tur tiks parādīta ierakstīšanas poga. Lai ierakstītu ekrānu, vienkārši pieskarieties ierakstīšanas pogai, un jums tiks dotas 3 sekundes pirms ierakstīšanas sākuma. Kad esat pabeidzis, pieskarieties sarkanajai joslai, lai atgrieztos ierakstīšanas izvēlnē, un nospiediet Apturēt. Video automātiski tiks saglabāts mapē Fotoattēli.
Nākamreiz, kad vēlaties izveidot apmācības vai ierakstīt spēles savās Apple ierīcēs, piemēram, Mac, Apple TV un iPhone / iPad, varat izmantot šo mācību. ekrāna videoklips.
YouTube video: Kā video uzņemt Mac, iPhone, iPad un Apple TV ekrānos
09, 2025

