Kā novērst Netflix kļūdas kodu S7336 Mac datorā (09.15.25)
Plašs filmu klāsts ir viens no iemesliem, kāpēc Netflix ir tik populārs. Šobrīd tā ir neapstrīdama straumēšanas ierīce numur 1, un 2021. gadā abonenti ir vairāk nekā 203 miljoni. Jūs varat straumēt iecienītās filmas un TV pārraides gandrīz jebkurā ierīcē, ieskaitot datoru, viedtālruni, planšetdatoru, viedo TV vai spēļu konsoli. Netflix katrai no šīm platformām ir īpaša lietotne.
Tāpat kā jebkurai citai platformai, arī Netflix ir tendence uz dažādām kļūdām, piemēram, kļūda UI-800-3 (307003), kļūda M7362 1269, kļūda NW -2-5, kļūda M7111-1331 vai M7111-1331-2206, kļūda F7111-5059, kļūda H7353 un kļūda S7363-1260.
Vēl viena Netflix kļūda, ar kuru var saskarties lietotāji, ir kļūdas kods S7336. Šī kļūda nav tik izplatīta, jo pastāv īpaši apstākļi, kas izraisa šo problēmu. Tas notiek tikai tad, kad lietotājs straumē datorā ar ārēju sekundāro monitoru. Vēl viens faktors, kas ietekmē šīs kļūdas rašanos, ir izmantotais pārlūks. Kādu iemeslu dēļ šī kļūda parādās tikai straumējot Netflix, izmantojot Mac Safari.
Ja jūsu Mac datorā tiek parādīts kļūdas kods S7336, to parasti izraisa neatbalstīts monitors vai kabelis. Apple atbalsta atskaņošanu vai nu uz iekšējiem monitoriem, vai ar HDCP vai ar augstas veiktspējas digitālā satura aizsardzības monitoriem.
Kad notiek šī kļūda, atskaņotais vai atskaņojamais nosaukums atsakās ielādēt, un kopā ar kļūdas ziņojumu tiek parādīts melns ekrāns. Šī kļūda neietekmē konkrētu nosaukumu vai izrādi, bet parādās neatkarīgi no tā, uz kuras filmas noklikšķina. Šis Netflix kļūdas kods izraisa lielu neapmierinātību lietotāju vidū, jo viņi nevar straumēt filmas un TV pārraides, ja vien kļūda nav novērsta.
Kas ir Netflix kļūdas kods S7336 Mac datorā?Ja ieslēdzat Netflix kļūdas kodu S7336 jūsu Mac, tas parasti nozīmē, ka problēma ir saistīta vai nu ar jūsu Safari pārlūku, vai ar kabeli, kuru izmantojat, lai izveidotu savienojumu ar ārējo monitoru. Iespējams, ka jūsu Safari pārlūkprogrammā saglabātā informācija ir jāatjaunina vai arī daži veci sīkfaili vai kešatmiņas faili var traucēt Netflix.
Saskaņā ar dažiem lietotāju ziņojumiem kļūda pēkšņi parādījās, mēģinot skatīties Netflix raidījumu pēc jaunināšanas uz Big Sur. Atskaņošana tiek pārtraukta pēc dažām sekundēm un tiek parādīta kļūda S7336, pat ja lietotājs pirms jaunināšanas varēja bez problēmām skatīties Netflix.
Šeit ir daži kļūdas ziņojumi, kas nāk ar šo kļūdas kodu:
Diemžēl radās kļūda…
Šķiet, ka ir parādīšanas problēma. Lūdzu, pārliecinieties, ka jūsu monitors ir saderīgs ar HDCP un nav spoguļots, izmantojot Airplay.
Atvainojiet par pārtraukumu
Izskatās, ka ar jūsu displeju ir radusies problēma. Lūdzu, pārliecinieties, vai jūsu monitors ir saderīgs ar HDCP un vai tas nav atspoguļots, izmantojot AirPlay. Lai iegūtu papildinformāciju, sazinieties ar Apple atbalsta komandu.
Šī kļūda rodas tikai tad, kad Macbook datorā skatāties Netflix, izmantojot Safari. Pamatojoties uz sūdzībām, lietotāji varēja skatīties to pašu raidījumu tajā pašā Mac, izmantojot Chrome un citas pārlūkprogrammas. Tas neietekmē citas pārlūkprogrammas, piemēram, Chrome vai Firefox, norādot, ka problēma, visticamāk, ir saistīta ar Safari.
Kāpēc Mac datorā tiek parādīts Netflix kļūdas kods S7336Kā minēts iepriekš, pastāv īpaši apstākļi kas izraisa Netflix kļūdas S7336 parādīšanos jūsu Mac datorā. Pirmkārt, straumēšana ir jāveic, izmantojot Mac pārlūkprogrammu Safari. Otrkārt, jūs izmantojat ārēju monitoru, kas savienots ar jūsu Mac. Nosakot problēmas cēloni, mums jāņem vērā šie divi faktori.
Kļūda S7336 jūsu Mac datorā var norādīt uz displeja problēmu. Kā liecina kļūdas ziņojums, pārbaudiet, vai jūsu monitors ir saderīgs ar HDCP un vai neizmantojat AirPlay.
Lai pārbaudītu HDCP atbilstību, varat:
- Pārbaudiet monitora lietošanas instrukciju. Ja tas ir saderīgs ar HDCP, tas ir jāpiemin.
- Izlasiet produktu sarakstu ražotāja vai pārdevēja vietnē. Produkta lapā jāiekļauj šī informācija.
- Jautājiet tieši ražotājam.
Kad HDCP sākotnēji tika palaists tirgū, tas bija diezgan reti, un tikai daži monitori to atbalstīja. Bet šodien HDCP ir standarts. Gandrīz visi monitori ir saderīgi ar HDCP, izņemot monitorus, kuriem nav HDMI / DVI pieslēgvietu un kuru izšķirtspēja ir mazāka par 1920 x 1080.
Vēl viens faktors, kas jums jāņem vērā, ir jūsu Safari iestatījumi. Jūsu Safari pārlūkprogrammā var būt bojāti kešatmiņas faili vai citi faktori, kas varētu ietekmēt Netflix veiktspēju un izraisīt šo kļūdas kodu. Šeit ir dažas citas lietas, kas jāpārbauda:
- kļūdaini Safari spraudņi vai papildinājumi
- jūsu pārlūkprogrammā pievienoti reklāmu bloķētāji
- Pārmērīgi aizsargājoši drošības iestatījumi
- Pārlūka nolaupītāji vai cita ļaunprātīga programmatūra
Ja esat neapmierināts, jo pārlūkprogrammā Safari ir Netflix kļūdas kods S7336, tālāk sniegtajām darbībām vajadzētu palīdzēt ātri novērst šo kļūdu.
Ko darīt ar Netflix kļūdas kodu S7336 Mac datorā straumējot caur Netflix, vispirms izmēģiniet šādus pamata problēmu novēršanas padomus:Lai to izdarītu:
- Izslēdziet ierīci un pēc tam atvienojiet tās no plkst. vismaz minūti.
- Pievienojiet ierīci atkal kontaktligzdai, pēc tam atkal ieslēdziet to.
- Ja jūsu ierīcei ir miega vai gaidīšanas režīms, pārliecinieties, ka tā ir pilnībā izslēgta.
Pārbaudiet arī pārlūkprogrammas saderību un to, vai esat instalējis nepieciešamos komponentus, lai Netflix darbotos. Ja izmantojat Windows datoru, jūsu Netflix gatavajā tīmekļa pārlūkprogrammā ir jābūt instalētam HTML5 atskaņotājam. HTML5 atskaņotājs atbalsta līdz 1080p izšķirtspēju pārlūkā Google Chrome, līdz 4K Microsoft Edge, līdz 1080p pārlūkiem Internet Explorer un Safari un līdz 720p Firefox un Opera. Ja izmantojat Mac, jums jāinstalē Silverlight 4 vai 5.
Ja uzskatāt, ka pārlūkprogrammas saderībā un prasībās nav nekā nepareiza, varat turpināt tālāk norādītos risinājumus. 1. darbība: restartējiet pārlūku.
Lai atsvaidzinātu pārlūkprogrammu, pilnībā to aizveriet un pēc dažām sekundēm restartējiet. Ja vēlaties, varat arī restartēt datoru, pirms vēlreiz atverat pārlūkprogrammu.
2. darbība: atspējojiet pārlūkprogrammas paplašinājumus.Ja iepriekš minētās darbības nedarbojas, iespējams, pārlūkprogrammā ir jāatspējo nevajadzīgie papildinājumi. Lai īslaicīgi atspējotu pievienojumprogrammas pārlūkprogrammā Safari, veiciet tālāk norādītās darbības.
Ja kāda iemesla dēļ ar šo kļūdu rodas citās pārlūkprogrammās, veiciet šīs darbības, lai atspējotu paplašinājumus.
Google ChromeLai pārliecinātos, ka visa pārlūkprogrammas informācija ir atjaunināta, noteikti notīriet pārlūkprogrammas datus, lai izdzēstu tajā saglabāto veco informāciju. Pārlūkprogrammās process ir vairāk vai mazāk līdzīgs, jums vienkārši jāizdzēš pārlūkošanas vēsture, sīkfaili, lejupielādes, kešatmiņā saglabātie attēli un faili.
Lai notīrītu Safari kešatmiņas, vispirms ir jāpiekļūst Safari izstrādātāja rīkiem ieslēdzot izvēlni Izstrādāt. Lai to izdarītu: 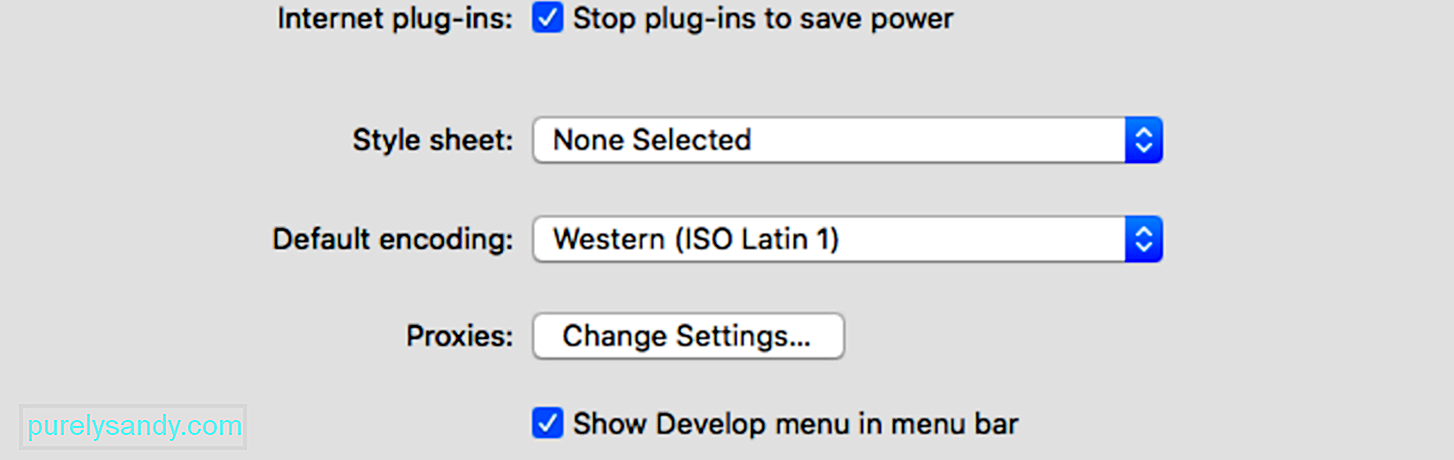
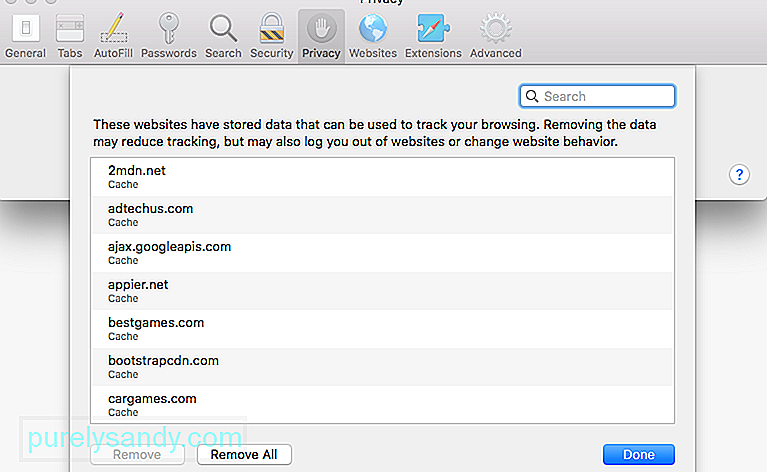 Kešatmiņā saglabātie faili un sīkfaili var traucēt Netflix darbību, tāpēc, lai novērstu šo kļūdu, jums tie ir jāizdzēš no pārlūka. Lai to izdarītu:
Kešatmiņā saglabātie faili un sīkfaili var traucēt Netflix darbību, tāpēc, lai novērstu šo kļūdu, jums tie ir jāizdzēš no pārlūka. Lai to izdarītu:
Pēc Netflix vietnes datu noņemšanas piespiedu kārtā aizveriet pārlūkprogrammu Safari, noklikšķinot uz Apple izvēlne & gt; Force Quit un pēc tam lietotņu sarakstā izvēlieties Safari. Atkārtoti palaidiet Safari un mēģiniet vēlreiz Netflix.
5. solis: Dzēsiet Netflix IndexedDB failus. Lai izdzēstu datubāzes failus, kurus Netflix saglabāja jūsu Mac, rīkojieties šādi: 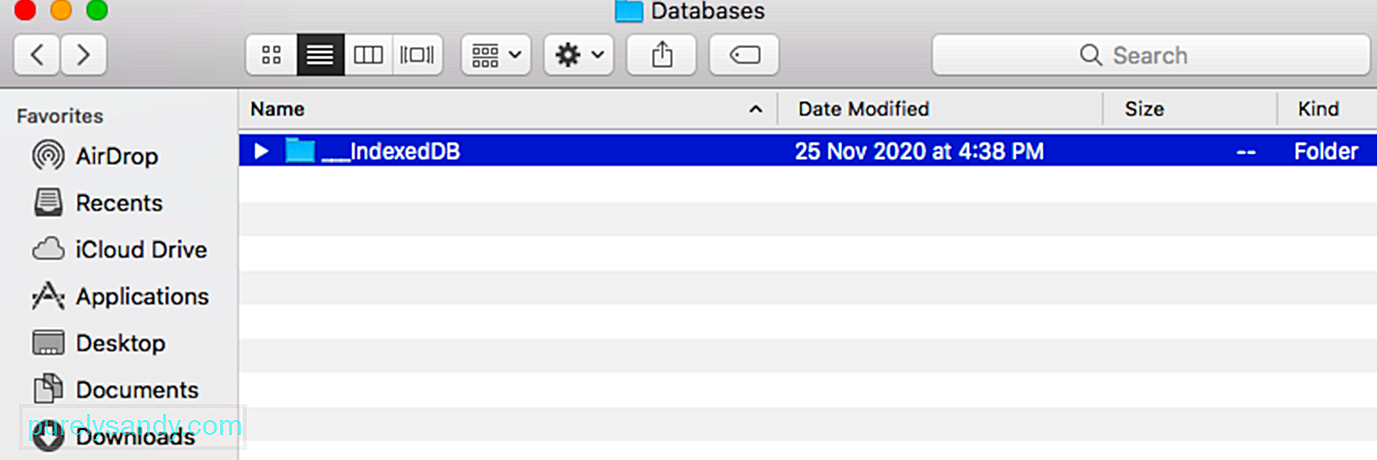
Vairumā gadījumu straumēšanas ierīces restartēšanai ātri jāaptver kļūdas kods S7336. Ierīce ir pilnībā jāizslēdz, pēc tam atvienojiet to no tīkla, ja tā ir pievienota barošanas img. Atstājiet to uz laiku, vismaz minūti vai divas, atvienotu, pirms to atkal pievienojat, pēc tam atkal ieslēdzot. Ja izmantojat ierīci, kurai ir miega režīms, pilnībā izslēdziet to un pārliecinieties, vai tā nav ieslēgta miega režīmā.
7. darbība: izrakstieties no Netflix.Vēl viena lieta, ko varat izmēģināt, ir izrakstīties no sava Netflix konta un pēc kāda laika atkal pierakstīties. Tam vajadzētu būt pietiekamam, lai atsvaidzinātu Netflix lietotnes datus un notīrītu šo problēmu. Ierīcē vienkārši pieskarieties vai noklikšķiniet uz konta nosaukuma, kas atrodas Netflix sākuma ekrāna augšējā labajā stūrī, pēc tam nospiediet Izrakstīties. Ja nevarat izrakstīties no Netflix, izmantojot ierīci, vai kādu iemeslu dēļ nevarat piekļūt konta iestatījumiem, dodieties uz Netflix vietni, izmantojot savu pārlūkprogrammu. Pārejiet uz sava Netflix konta lapu un pēc tam izrakstieties no visām ierīcēm, lai piespiestu jūs atkal pierakstīties. Tam vajadzētu izrakstīties no visām ierīcēm, izmantojot jūsu Netflix kontu. Jums atkal jāpierakstās katrā ierīcē atsevišķi.
8. darbība: izmantojiet atbalstītu video kabeli.Papildus tam, lai pārliecinātos, ka jūsu monitors ir saderīgs ar HDCP, tam jāatbilst arī visām pārējām savienojumā iesaistītajām ierīcēm, ieskaitot kabeli. Pārbaudiet, vai izmantojat atbalstītu video kabeļa veidu. Ja izmantojat video kabeļa adapteri, abiem savienojuma galiem jābūt atbalstītam.
Šie ir HDCP atbalstītie Mac kabeļi:
- HDMI vai HDMI Mini
- USB-C, kas pazīstams arī kā C tips
- Thunderbolt
- DisplayPort vai DisplayPort Mini
Ja jums joprojām ir problēma un jūsu video savienojums tiek atbalstīts, vai arī jūs neizmantojat ārēju displeju, veiciet tālāk norādītās darbības.
9. darbība: noņemiet problemātisko programmatūru. Dažas trešo pušu lietojumprogrammas var traucēt Netflix un izraisīt straumēšanas problēmas, īpaši programmatūru DisplayLink. Atinstalējiet programmatūru, rīkojoties šādi: 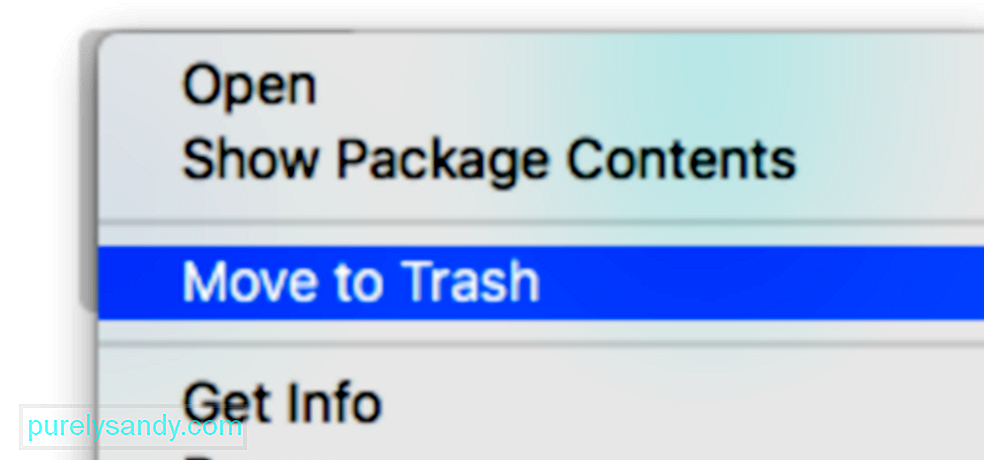
Dariet to visām citām lietojumprogrammām, kuras, jūsuprāt, varētu būt pretrunā ar Netflix. Pēc šīs kļūdas novēršanas tos var vienkārši pārinstalēt.
10. darbība: izmantojiet alternatīvu pārlūku.Ja jums ir aizdomas, ka kļūdu ir izraisījuši jūsu Safari iestatījumi, lai turpinātu, jums būs jāatver cita pārlūkprogramma. straumēšana. Kā ātru risinājumu mēģiniet lejupielādēt citu pārlūkprogrammu un pārbaudiet, vai pamanāt uzlabojumus.
Daudziem datoriem ir iepriekš instalēts atbalstīts interneta pārlūks, kurā varat skatīties Netflix, tostarp:
- Microsoft Edge operētājsistēmā Windows
- Safari MacOS
- Mozilla Firefox
- Google Chrome
- Opera
Ja kļūdas S7336 dēļ savā Mac datorā nevarat piekļūt iecienītākajām Netflix filmām un TV pārraidēm, joprojām varat lietot Netflix lietotni citā ierīcē. Netflix lietotni varat lejupielādēt savā iPhone, iPad un Apple TV.
KopsavilkumsNetflix kļūda S7336 Safari var būt diezgan sarežģīta, jo problēmu var izraisīt dažādi faktori. Ja Mac datorā rodas šī kļūda, neuztraucieties, jo to var viegli novērst, veicot iepriekš norādītās darbības. Vairāki lietotāji ir izmantojuši vienu un to pašu problēmu novēršanas metodi, lai novērstu šo kļūdu.
YouTube video: Kā novērst Netflix kļūdas kodu S7336 Mac datorā
09, 2025

