Kā uzlabot Wi-Fi signālus, lietojot Mac (09.15.25)
Internets ļauj mums darīt daudzas lietas. Tas ļaus mums veikt videozvanus un ļaus strādāt mūsu māju ērtībām. Tas pat ļauj mums lejupielādēt mūsu iecienītākās filmas un klausīties dziesmu topu topā. Tad atkal mēs nevaram noliegt skumjo patiesību, ka dažreiz mūsu interneta savienojumam ir nepieciešams nopietns ātruma palielinājums. Neatkarīgi no tā, cik progresīvu Mac mēs izmantojam, un neatkarīgi no tā, cik daudz jūs maksājat savam interneta pakalpojumu sniedzējam, pienāks brīdis, kad Wi-Fi signāls palēnināsies. Bet vai mēs varam kaut ko darīt, lai izbaudītu ātrāko pieredzi?
Atkarībā no jūsu mājas vai biroja iestatīšanas var uzlabot jūsu Mac Wi-Fi savienojumu. Veicot nelielu optimizāciju un precīzu pielāgošanu, varat maksimāli palielināt interneta savienojuma potenciālu. Vēl labāk, izpildiet šos vienkāršos padomus:
1. Veiciet ātruma pārbaudi.Labākais veids, kā uzzināt, vai ar jūsu Wi-Fi ir saistīta problēma, ir ātruma pārbaude. Ir daudz veidu, kā to izdarīt, taču vienkāršākais ir izmantot ātruma testēšanas vietnes, piemēram, https://www.speedcheck.org/. Biežāk šīs vietnes pārbauda jūsu interneta ātrumu gan augšupielādējot, gan lejupielādējot.
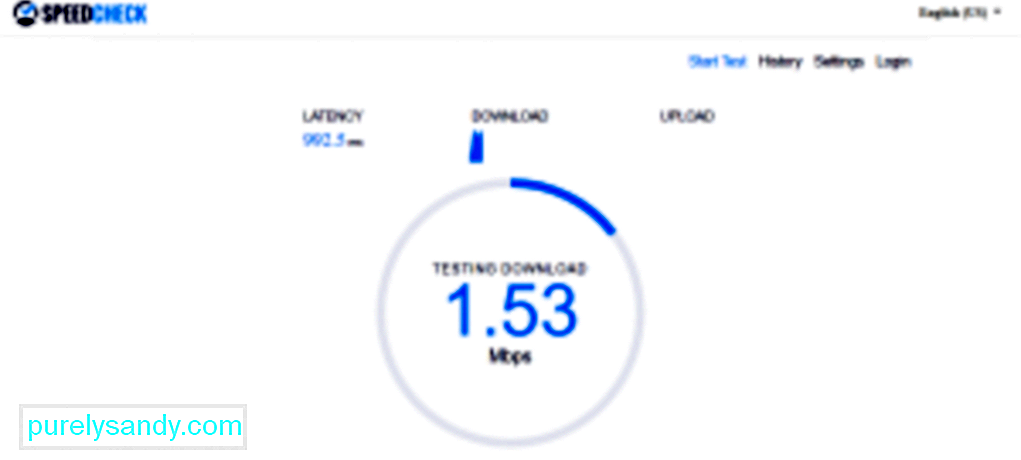
Lai veiktu ātruma pārbaudi, pievienojiet Mac tieši maršrutētājam. Pēc tam veiciet ātruma pārbaudi, dodoties uz vietni www.speedtest.net, un ņemiet vērā ātrumu. Pēc tam atvienojiet savienojumu no maršrutētāja un izveidojiet savienojumu ar Wi-Fi. Atkārtoti veiciet ātruma pārbaudi. Pierakstiet ātruma informāciju un salīdziniet to ar saviem pirmajiem datiem. Ja starp abiem ātrumiem ir būtiska atšķirība, savienojumā var būt kaut kas nepareizs.
2. Restartējiet maršrutētāju.Ja interneta savienojums ir lēns, maršrutētāja restartēšana dažreiz var novērst problēmu. Tas ir tāpēc, ka šādi rīkojoties, maršrutētājs tiks pieslēgts atkārtoti un atradīs labāko kanālu ar spēcīgāko signālu. Tas ir īpaši noderīgi, ja jums ir daudz kaimiņu, kas konkurē ar kanālu, kuru jūsu maršrutētājs pašlaik izmanto.
3. Atrodiet Wi-Fi Blackspots mājās.Nekad nevar zināt, ka mājās varētu būt konkrēti objekti, kas ietekmē jūsu Wi-Fi signāla stiprumu. Bet, tā kā jūs tos nevarat identificēt, varat vismaz sajust, kur ir spēcīgs signāls. To var izdarīt, lejupielādējot siltuma kartēšanas lietotni savā iPhone un pēc tam sāciet staigāt pa savu vietu. Šī lietotne ļaus jums zināt, kurās jūsu mājas vai biroja vietās ir labs Wi-Fi savienojums.
4. Pārvietojiet savu maršrutētāju apkārt. 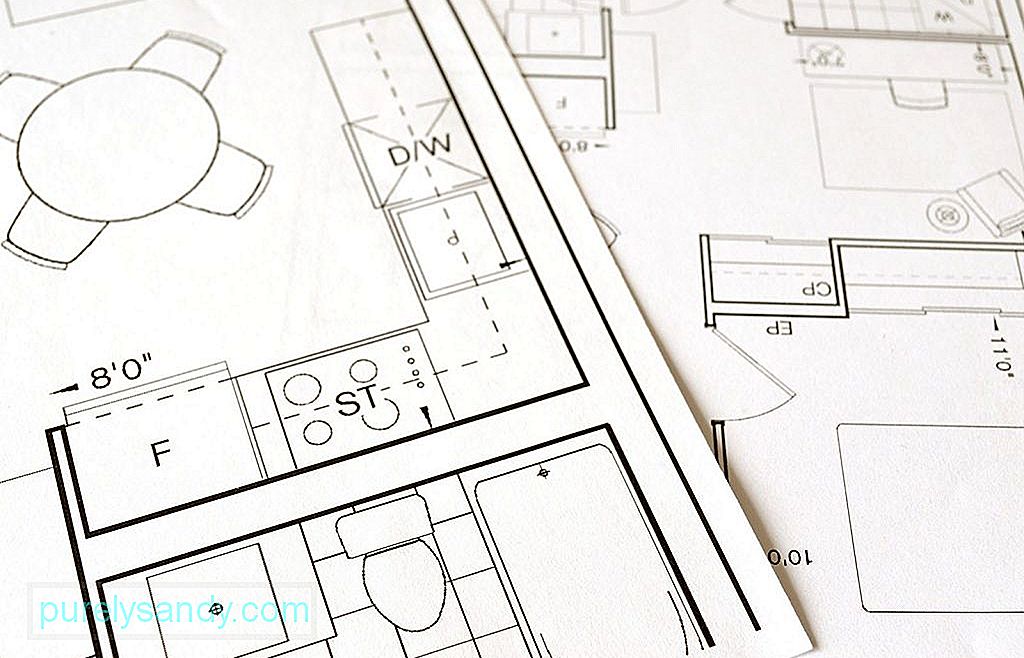
Ja jūsu telpā Wi-Fi signāls šķiet mazliet drausmīgs, vai jums ir jāatrod jauna atrašanās vieta un jāpārceļas? Ne īsti. Jums ir vairākas iespējas. Pirmkārt, jūs varat pārvietot maršrutētāju uz centrālo vietu jūsu mājā. Parasti maršrutētāji ir pievienoti tālruņa līnijām, kuras bieži tiek izvietotas netālu no jūsu mājas ieejas. Tātad, iespējams, jums būs jāiegūst maršrutētāja pagarinātāji, lai pārvietotu maršrutētāju uz citu vietu. Ja maršrutētāju nav iespējams pārvietot uz citu vietu, varat uzlabot signālu, izpildot šos padomus:
- Novietojiet maršrutētāju kaut kur paaugstinātā vietā. Maršrutētāja pacelšana dažreiz var palielināt signāla stiprumu.
- Novietojiet maršrutētāju tālāk no ārsienas. Pretējā gadījumā puse signāla var būt vērsta uz āru.
- Nelieciet maršrutētāju skapī. Neslēp to pat aiz kaut kā. Jā, tas jums varētu neizskatīties pievilcīgs, bet tas ir jānovieto kaut kur bez šķēršļiem. Tas ir, ja vēlaties uzlabot tā signāla stiprumu.

Vai jūsu maršrutētājam ir antenas? Ja jā, tad labāk būtu, ja jūs tos norādītu. Varat arī norādīt tos vājākās vietas virzienā.
Ja neredzat ārējās antenas, iespējams, maršrutētājā ir iebūvētas daudzvirzienu antenas, kas sūta signālus dažādos virzienos.
Kā minēts iepriekš, mājās ir īpaši objekti, kas varētu bloķēt jūsu Wi-Fi tīkla signālus. Šie priekšmeti ir mikroviļņu krāsnis, bērnu monitori, Bluetooth sīkrīki un bezvadu tālruņi. Pasaku gaismas un zivju tvertnes tiek uzskatītas arī par Wi-Fi signāla traucētājiem. Ja iespējams, pārvietojiet šos objektus prom no maršrutētāja vai vismaz novietojiet tos kaut kur citur, lai tie nebūtu starp jums un maršrutētāju.
7. Noņemiet nezināmas ierīces, kas ir savienotas ar maršrutētāju.Vai jūs vienīgais izmantojat jūsu Wi-Fi savienojumu? Padomā vēlreiz. Jūsu Wi-Fi savienojuma koplietošanai, iespējams, ir citas ierīces. Noņemiet šīs nezināmās ierīces, lai jūs varētu atbrīvot visu joslas platumu un izmantot to sev. Piekļūstot maršrutētāja noklusējuma IP adresei, varat uzzināt, kādas citas ierīces ir savienotas ar jūsu Wi-Fi tīklu. Lai to izdarītu, pārlūkprogrammas URL joslā parasti ierakstiet 192.168.1.1. Ja tas nedarbojas, pārbaudiet maršrutētājā norādīto IP adresi vai jautājiet savam interneta pakalpojumu sniedzējam.
Kad lapa ir ielādēta, varat redzēt, cik ierīču ir savienotas ar maršrutētāju. Jūs arī zināt, vai viņi izmanto 5GHz vai 2,4GHz frekvenci.
Ja pamanāt daudz nezināmu ierīču, kas savienotas ar jūsu Wi-Fi, ieteicams tos dzēst vai atvienot.
Būtu lieliski, ja šad tad varētu pārbaudīt maršrutētāja programmatūru. Pārliecinieties, ka tas ir atjaunināts. Vairumā gadījumu atjaunināšana notiek automātiski, taču to var izdarīt arī manuāli, vienkārši nospiežot pogu Jaunināt, kas atrodas programmatūras saskarnē.
9. Pārslēdzieties uz 5 GHz joslas platumu.Lielākā daļa maršrutētāju šodien var darboties vai nu 2,4 GHz, vai 5 GHz joslas platumā. Ja jūsu Mac bija norādīts ierīču sarakstā, kuras ir savienotas ar 2,4 GHz joslas platumu, pāreja uz 5 GHz var paātrināt situāciju. Tas, iespējams, sniegs jums lielāku ātrumu, jo tas var pārsūtīt vairāk datu. Diemžēl pārslēgšanās no 2,4 GHz uz 5 GHz nav viegla varoņdarbs. Bet, ja jūs uzstājat, rīkojieties šādi:
- Piekļūstiet maršrutētāja centrmezgla pārvaldniekam, atverot Safari un URL joslā ierakstot maršrutētāja IP adresi.
- Dodieties uz Papildu iestatījumi.
- Atdaliet 2,4 GHz un 5 GHz joslas platumus, piešķirot tiem dažādus nosaukumus. Ņemiet vērā, ka šādi rīkojoties, citi sīkrīki, kas ir savienoti ar jūsu Wi-Fi, var zaudēt savienojumu.
- Mac datorā atveriet Sistēmas preferences & gt; Tīkls & gt; Uzlabotais
- Padariet 5GHz tīklu par noklusējuma izvēli, pārvietojot to uz augšu.
Tomēr tas nenozīmē, ka tas ir visātrākais visu laiku. Ja jūsu māju ieskauj biezas sienas, 5GHz frekvences viļņu garumi, iespējams, nespēs iekļūt sienās, kā rezultātā interneta ātrums būs lēnāks.
10. Apsveriet iespēju mainīt savu kanālu.Ja uzzinājāt, ka arī jūsu kaimiņi izmanto to pašu kanālu kā ar jūsu Wi-Fi savienojumu, varat pārslēgties uz mazāk pārpildītu kanālu, lai kaut ko paātrinātu. Izmantojot Mac, jūs viegli varat redzēt, pa kuru kanālu tiek raidīti tuvumā esošie tīkli. Vienkārši rīkojieties šādi:
- Turot nospiestu pogu Option / ALT, Mac datora ekrānā noklikšķinot uz Wi-Fi ikonas.
- Atveriet bezvadu diagnostiku.
- Atveriet izvēlni un atlasiet Window - & gt; Skenēšana.
- Līdz šim jūs varat noteikt, kādus kanālus jūsu kaimiņi pašlaik izmanto.
Lai mudinātu maršrutētāju pārslēgties uz spēcīgāku kanālu, varat to izslēgt. un atkal. Ikreiz, kad maršrutētājs izveido savienojumu, tas automātiski izvēlas kanālu ar spēcīgāko signālu.
11. Iegūstiet jaunu maršrutētāju.  Vai jūsu maršrutētājs ir vecs un novecojis? Varbūt ir pienācis laiks pāriet uz jaunu. Visi maršrutētāji darbojas un tiek nosaukti, pamatojoties uz standartu ar nosaukumu 802.11. Lai gan vecākās versijas ir pazīstamas kā 802.11g, visjaunākos maršrutētājus sauc par 802.11ac tipu.
Vai jūsu maršrutētājs ir vecs un novecojis? Varbūt ir pienācis laiks pāriet uz jaunu. Visi maršrutētāji darbojas un tiek nosaukti, pamatojoties uz standartu ar nosaukumu 802.11. Lai gan vecākās versijas ir pazīstamas kā 802.11g, visjaunākos maršrutētājus sauc par 802.11ac tipu.
Ja jūsu maršrutētājs joprojām ir 802.11g tips, mēs iesakām iegūt 802.11ac tipu. Jaunajam maršrutētājam ir lieliskas iespējas, piemēram, vairākiem lietotājiem - vairāku ievades vairāku izeju, kas ļauj vienlaikus nosūtīt un saņemt vairākas datu plūsmas uz dažādām ierīcēm, nemazinot joslas platumu. Bez tam, šis maršrutētājs spēj izstarot staru kūli - funkcija, kas ļauj maršrutētājam koncentrēt savu Wi-Fi signālu uz noteiktu ierīci, kurā iespējots Wi-Fi.
Ja joprojām neesat pārliecināts par 802.11ac tipa maršrutētāja iegūšanu, šis iemesls var mainīt jūsu domas. Izmantojot šāda veida maršrutētāju, jūs varat straumēt videoklipus visas dienas garumā, jo tas var atvieglot video buferizāciju, lai jūs varētu skatīties videoklipus, negaidot, kamēr tie tiek ielādēti. Pirms izlemjat iegūt jaunu maršrutētāju, var arī pārbaudīt, vai jūsu Mac to atbalsta. Atveriet Apple izvēlni un atlasiet Par šo Mac & gt; Sistēmas pārskats & gt; Wi-Fi . Pārbaudiet visus Mac atbalstītos maršrutētājus, piemēram, 802.11 a / b / g / n / ac.
Starp citu, nesteidzieties uz datoru veikalu, lai iegūtu jaunu maršrutētāju. Vislabāk vispirms sazināties ar savu interneta pakalpojumu sniedzēju. Dažreiz viņi var jums nodrošināt jaunu maršrutētāju par minimālu samaksu vai, ja jūs kādu laiku esat bijis kopā ar viņiem, viņi var atjaunināt jūsu maršrutētāju bez maksas.
12. Nodrošiniet savu Mac.Pat ja neviens neizveido savienojumu ar jūsu Wi-Fi tīklu, jums ir jāpārliecinās, vai savienojums ir drošs. To var sasniegt, izmantojot WPA2 paroli. To var iestatīt, dodoties uz sadaļu Bezvadu diagnostika & gt; Logs & gt; Skenēt un pēc tam pārbaudiet Drošība.
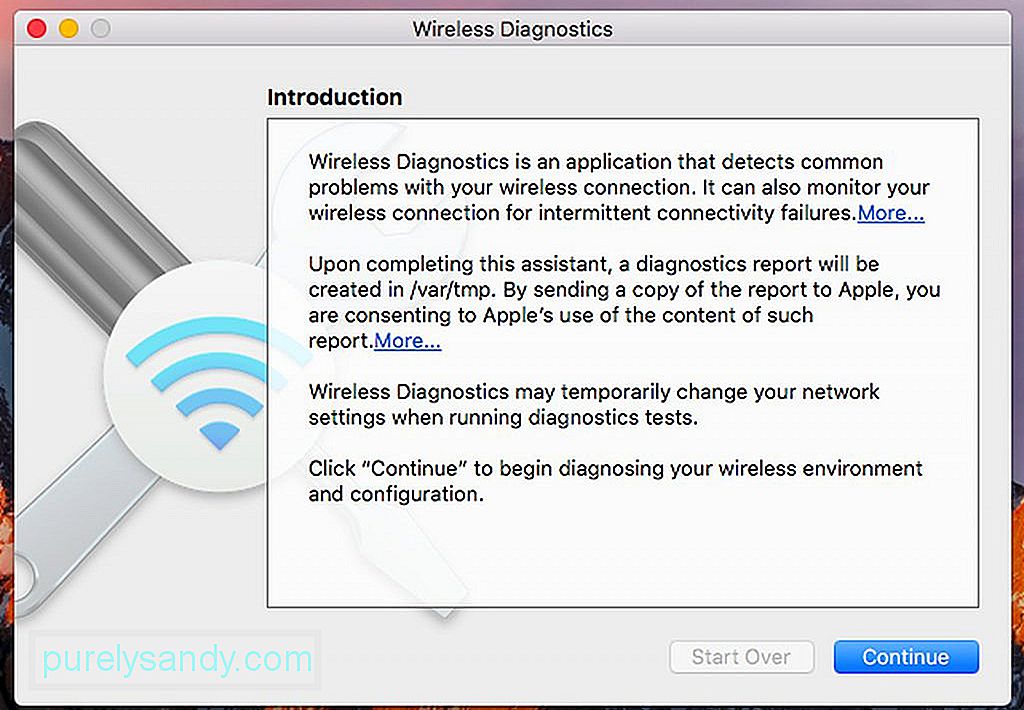
Vēl viens veids, kā aizsargāt savu tīklu, ir maskēšana. Tas ļauj paslēpt tīkla nosaukumu, nepārraidot to publiski. Vienīgais šīs metodes trūkums ir tas, ka jums jāpievieno tīkls, lai manuāli izveidotu savienojumu ar to.
13. Izmantojiet Wi-Fi pastiprinātājus.Ja jūsu Wi-Fi savienojums ir ierobežots noteiktu faktoru dēļ, piemēram, biezu sienu dēļ, varat apsvērt iespēju izmantot Wi-Fi pastiprinātāju vai Wi-Fi paplašinātāju. Izmantojot šīs ierīces, varat uztvert bezvadu signālus un tos pārraidīt. Wi-Fi signāla pastiprinātājs ir īpaši ērts, ja jums ir grūti izveidot savienojumu ar Wi-Fi tīklu, ja atrodaties augšstāvā un maršrutētājs atrodas lejā. Vienkārši pievienojiet to kontaktligzdai netālu no jums, lai vairs nevarētu cīnīties ar savienojuma izveidi ar Wi-Fi.
Vienīgā problēma ar Wi-Fi paplašinātāja izmantošanu ir tāda, ka, ja to ievieto vājā Wi-Fi vietā, arī izstumtais signāls būs neaizsargāts. Ja Wi-Fi pastiprinātājs vai Wi-Fi paplašinātājs nav pieejams, varat izmantot Powerline adapteri. Šī tehnoloģija ļauj jums izveidot mājas tīklu, izmantojot esošo mājas elektroinstalācijas sistēmu. Tieši pievienojiet Powerline adapteri kontaktligzdai blakus maršrutētājam un pievienojiet to maršrutētājam, izmantojot Ethernet kabeli. Citā telpā, kur jūs parasti pavadāt stundas, sērfojot tīmeklī, pievienojiet citu Powerline adapteri. Pēc tam varat izveidot savienojumu ar to, izmantojot Ethernet kabeli vai izmantojot Wi-Fi, ja tas ir iespējots Wi-Fi.
Powerline adapteris ir labākais risinājums, ja kāds jūsu mājā vienmēr patērē jūsu interneta joslas platumu. spēļu vai straumēšanas video pakalpojumā YouTube vai Netflix.
14. Izmantojiet alvas foliju vai citus metāla gabalus. Vēl viens veids, kā uzlabot Wi-Fi maršrutētāja signālu, ir alvas folijas izmantošana. Lai gan mēs nevaram garantēt labākos rezultātus, ir vērts to izmēģināt.
Zinātne saka, ka metāls var atspoguļot Wi-Fi signālu. Tātad, kāpēc neizmantot metālu, lai novirzītu signālu uz jums? Aptiniet maršrutētāja antenu ar skārda foliju un redziet, kas notiks. Ja rodas ātrs savienojums, tad lieliski. Pretējā gadījumā jums, iespējams, vispirms būs jāatjauno maršrutētājs.
Ja skārda folija nav pieejama, varat izmantot izliektu metālu un novietot to aiz maršrutētāja. Tā var būt bezalkoholisko dzērienu bundža, kuru sagriež no augšas uz leju. Esiet piesardzīgs, lai nesāpinātu pirkstus.
15. Aizveriet nevajadzīgas lietotnes, programmas un cilnes. 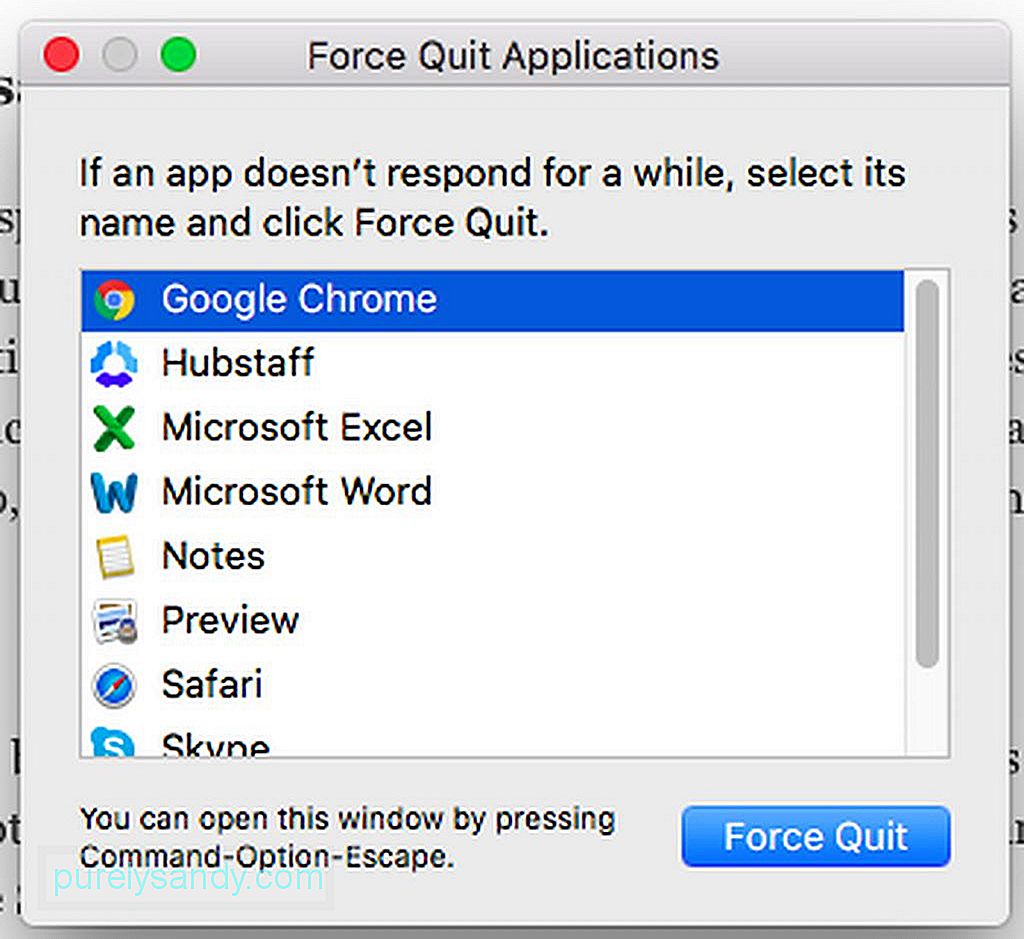
Viens no iemesliem, kāpēc jūsu interneta ātrums ir lēns, ir tas, ka fonā darbojas desmitiem ar internetu savienotu lietotņu un programmu. Piemēram, Skype, Safari, Twitter un Facebook nepārtraukti izveido savienojumu ar internetu, lai iegūtu atjauninājumus un sinhronizāciju. Ieviešot iCloud, arvien vairāk lietotņu nepārtraukti patērē jūsu joslas platumu. Tāpēc ir ieteicams atvērt tikai jums nepieciešamās lietotnes.
16. Optimizējiet Safari.Pat ja Safari ir viena no labākajām pārlūkprogrammām, kas pieejama Mac lietotājiem, pienāk laiks, kad tā ir jātīra, jāoptimizē un jāatjauno, lai tā darbotos labi. Lai maksimizētu Safari, veiciet tālāk norādītās darbības.
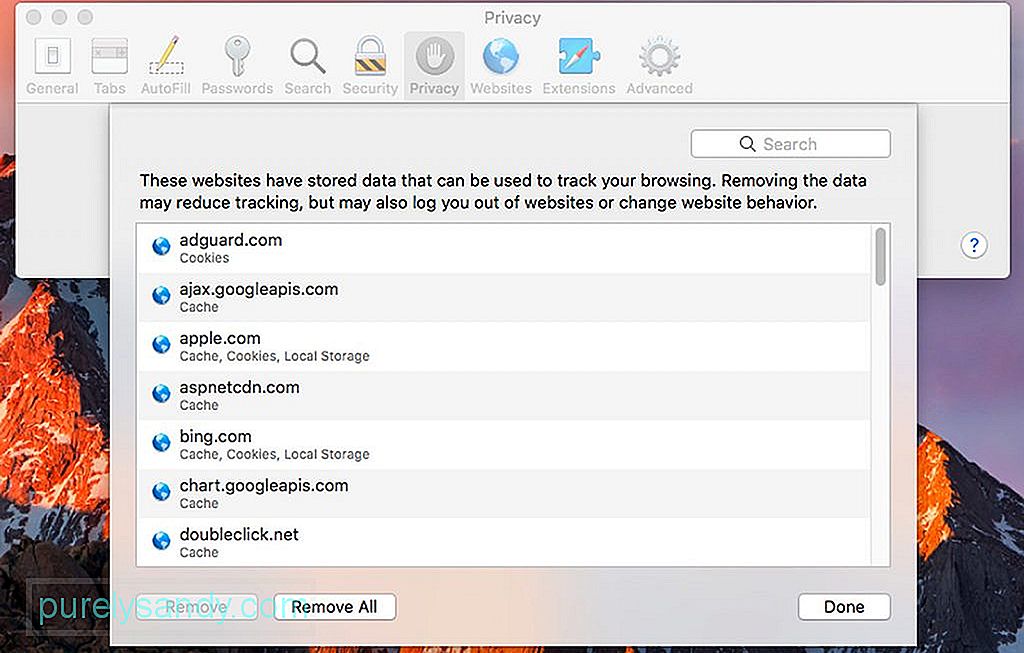
- Dodieties uz izvēlni Safari.
- Atlasiet Preferences & gt ; Konfidencialitāte & gt; Vietnes datu pārvaldība & gt; Noņemt visu .
- Notīriet pārlūkprogrammas vēsturi, dodoties atpakaļ uz Safari izvēlni un noklikšķinot uz Notīrīt vēsturi.
- Lai atspējotu paplašinājumus pārlūkprogrammā Safari, dodieties uz sadaļu Safari izvēlne & gt; Preferences & gt; Paplašinājumi . Atlasiet paplašinājumus, kurus vēlaties atspējot, vai pārbaudiet tos visus.
Ja vēlaties ātru interneta savienojumu, visredzamākais padoms, ko mēs varam sniegt, ir jaunināšana uz augstākās klases interneta pakalpojumu paketi. Nav jēgas izmantot Wi-Fi pastiprinātājus vai veikt visas šīs konfigurācijas, ja jūsu interneta pakalpojums ir ierobežots tikai ar 1 Mb / s.
Atkarībā no jūsu atrašanās vietas ir vienkārši 20, 50 vai 100 Mb / s. savienojums. Tas ir tik ātri, ka filmas var lejupielādēt tikai dažu minūšu laikā. Lai uzzinātu vairāk par šīm interneta pakalpojumu paketēm, sazinieties ar sava interneta pakalpojumu sniedzēja pārstāvi. Ja esat abonējis pašreizējā ISP ātrāko interneta pakalpojumu paketi, vislabākā iespēja ir atrast citu interneta pakalpojumu sniedzēju, kas var piedāvāt ātrāku interneta ātrumu.
18. Iztīriet savu Mac.Daudzas lietotnes sola tīrīt jūsu Mac un palielināt tā ātrumu. Interesanti, ka lielākā daļa no tām var netieši palīdzēt padarīt jūsu Wi-Fi savienojumu mazliet ātrāku, it īpaši, ja tiek notīrīti Safari grāmatzīmes, vēsture un kešatmiņa. Arī trešo pušu lietotnes, kas attīra jūsu diska vietu un attīra atmiņu, var palīdzēt palielināt jūsu interneta ātrumu.
Viena no labākajām lietotnēm, ko mēs varam ieteikt, ir Mac labošanas lietotne. Izmantojot šo lietotni, jūs varat pārliecināties, ka jūsu Mac datorā nav visu veidu nevēlamo failu - kešatmiņas failus, ko izveidojuši pārlūki, diagnostikas žurnāli un bojātas lejupielādes. Tas arī palīdz iztīrīt operatīvo atmiņu, dodot vietu jauniem procesiem un uzlabojot Mac ātrāku darbību.
19. Izveidojiet savienojumu ar internetu, izmantojot Ethernet kabeli. 
Ērtākais veids, kā izveidot savienojumu ar internetu, ir Wi-Fi. Tad atkal saite ar maršrutētāju ar Ethernet kabeli var nodrošināt ātrāku savienojumu. Ticiet mums; Wi-Fi nevar sasniegt Ethernet kabeļa sniegto ātrumu, jo tas var pazaudēt signālu. Lai savienotu Mac datoru ar internetu, izmantojot Ethernet kabeli, pievienojiet Ethernet kabeli maršrutētājam un Mac datoram. Galu galā jūs pamanīsit ievērojamu ātruma palielinājumu.
20. Zvaniet savam interneta pakalpojumu sniedzējam.Ja esat jau izmēģinājis visus iepriekš minētos padomus un jūsu interneta savienojums joprojām ir ļoti lēns, ieteicams sazināties ar interneta pakalpojumu sniedzēju. Iespējams, ka problēma ir viņu galā, tāpēc, veicot neko maršrutētājā, tas netiks novērsts. Visticamāk, viņu tehniķi jau strādā, lai problēmu atrisinātu. Tagad, ja jūsu interneta pakalpojumu sniedzējs neko nevar darīt ar jūsu lēnu internetu vai jūs neesat apmierināts ar viņu klientu apkalpošanu, ir pienācis laiks apsvērt iespēju parakstīties uz jaunu interneta pakalpojumu sniedzēju. Uzdodiet draugu un kolēģu ieteikumus un izdariet izvēli, pamatojoties uz savām vajadzībām.
SecinājumsTas ir viss! Mēs noteikti ceram, ka mūsu padomi ir palīdzējuši padarīt jūsu interneta savienojumu ātrāku nekā jebkad agrāk. Mūsu pēdējais ieteikums būtu nodrošināt, lai jūs savā Mac datorā veiktu regulāru apkopi un pārbaudes, lai novērstu problēmas ar lēnu interneta savienojumu. Galu galā mūsu mērķis ir uzturēt savienojumu, vai ne?
YouTube video: Kā uzlabot Wi-Fi signālus, lietojot Mac
09, 2025

