Kā izveidot Time Machine serveri savā Mac datorā (09.15.25)
Pat visuzticamākie datori un cietie diski vienā brīdī neizdodas. Mac datori tiek uzskatīti par visu laiku uzticamākajiem datoriem, taču arī šie apbrīnojamie produkti neizdodas. Vienīgais veids, kā nodrošināt jūsu datu aizsardzību, ir dublējumu izveidošana. Par laimi, Mac lietotājiem tas nebūs problēma. Izmantojot Mac datorā esošo Time Machine, datu rezerves kopiju izveidi var pabeigt, veicot dažus pogas klikšķus.
Tomēr viena neliela problēma ir tā, ja jums ir vairāki Mac un vēlaties izveidot visu to cieto failu dublējumus. diskus uz tā paša ārējā diska. Lai gan jūs, iespējams, varēsit pārvietot ārējo disku un manuāli izveidot katras ierīces dublējumkopijas, tā noteikti būtu garlaicīga darbība, ja tas būtu jādara katru dienu.
Tomēr labs risinājums būtu Apple AirPort laika kapsulas iegāde, lai jūs varētu vienmērīgi savienot tīklu ar ierīcēm un izveidot datu dublējumkopijas. Tas ir, ja jums tomēr būtu daži simti dolāru. Vēl viens mīnuss ir tas, ka Time Capsules cietais disks parasti ir diezgan ierobežots. Paredzams, ka tie, kuriem ir lielākas ietilpības diski, ir dārgāki. Bet šoreiz jūs izveidosiet Time Machine serveri, izmantojot kādu no saviem Mac datoriem. Izmantojot šo opciju, varēsiet ietaupīt pāris simtus dolāru. Tomēr piesardzīgi: tā iestatīšana var būt nedaudz sarežģīta.
Tomēr, ja ievērosiet šo soli pa solim sniegto instrukciju, Time Machine serveris tiks palaists un darbosies īsā laikā.
Pirms mēs iepazīsimies ar visām Time Machine servera iestatīšanas sarežģītībām, pārliecinieties, ka esat iepazinies ar programmatūru un tās lietošanu. Ja esat jau lietojis Time Machine Mac datorā un labi zināt, kā tas darbojas, varat izlaist šo sadaļu un pāriet tieši uz detalizēto ceļvedi. Pretējā gadījumā lasiet tālāk.
Kas ir Time Machine? 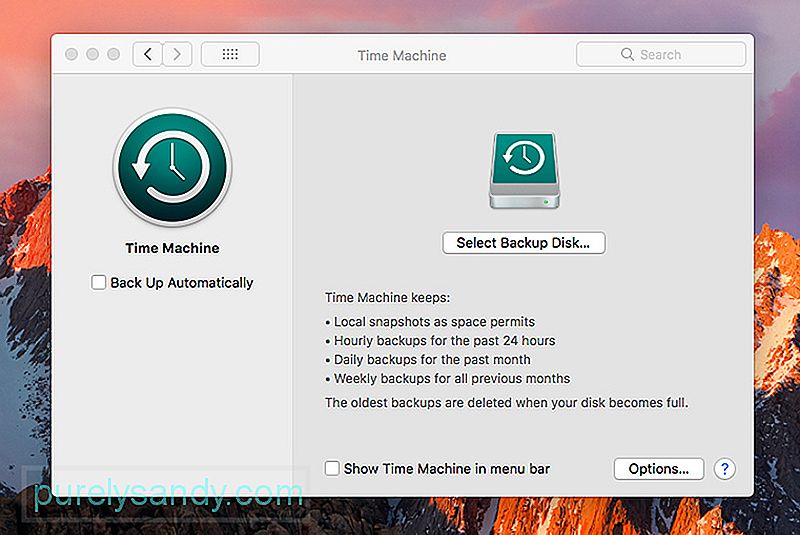
Mac datorā esošā Time Machine ir unikāla dublēšanas lietotne tādā ziņā, ka programmatūra katru stundu uzņem jūsu ierīces datu momentuzņēmumu un saglabā to ārējā diskā. Tā turpinās uzņemt jūsu momentuzņēmumus, līdz disks ir aizpildīts. Šajā laikā lietotne izdzēš vecākos failus diskā un aizstāj tos ar jaunākajiem momentuzņēmumiem.
Iekšējā diska kļūmes gadījumā no ārējā diska varat atgūt visas ierīces datus, ļaujot viegli aizstāt pazaudētos failus.
Kas jums būs nepieciešams, lai Time Machine darbotosTime Machine jau ir instalēts jūsu Mac datorā, tāpēc jums būs nepieciešams tikai ārējais disks, kuru varat iegādāties par saprātīgām cenām.
Iegādājoties ārēju disku, vislabāk ir pārliecināties, vai tas ir formatēts, izmantojot GPT (GUID partition table) vai APM (Apple Partition Map) formātus. Darbosies arī diski, kas formatēti, izmantojot Master Boot Record (MBR) formātu, taču pastāv liela iespēja, ka daži no nodalījumiem var nebūt pieejami lietošanai. Lai maksimāli izmantotu ārējā diska izmantošanu, formatējiet to, izmantojot ieteicamos nodalījumu formātus.
Time Machine darbojas jebkurā Mac ierīcē, tāpēc, pat ja jums apkārt ir vecs Mac, joprojām varat izmantot lietotni. uz tā, kamēr tas darbojas labi. Patiesībā, ja jūs gandrīz neizmantojat veco ierīci, būtu lieliska ideja to izmantot kā savu Time Machine serveri.
Kā jau minēts iepriekš, Mac datorā lietotne Time Machine darbojas arī Time Capsule tīkla dublēšanas ierīcē. Šo ierīci Mac iesaka izmantot, ja plānojat dublēt vairākas ierīces tīklā.
Vēl viena svarīga prasība ir uzticams interneta savienojums. Wi-Fi var izmantot, lai dublētu datus savā Time Machine serverī, taču, ja vēlaties ātrāku datu pārsūtīšanu, ieteicams paļauties uz Wi-Fi, nevis Ethernet.
Kā iestatīt laiku Mašīnas serveris: detalizēts ceļvedis1. solis. Ja jūs izmantojat veco Mac, tas būtu ieteicams, jo ierīcei vajadzētu būt veltītai kā Time Machine serverim un nekas cits, tad vispirms ir jāatjaunina ierīce, lai pārliecinātos, ka tajā darbojas jaunākā MacOS versija.
2. darbība. Tā kā savu Mac izmantosit kā serveris, jums būs nepieciešama Mac Server lietotne. Šī lietotne maksā mazāk nekā 20 ASV dolārus, un to var viegli lejupielādēt no Apple App Store.
3. darbība. Iegādājieties ārēju disku, ja jums to vēl nav. Jā, jūsu vecajā Mac datorā jau vajadzētu būt iekšējam diskam, taču mēs to neiesakām izmantot. Vislabāk ir izmantot ārējo disku ar GPT vai APM nodalījumu. Ārējo disku var savienot, izmantojot USB, Firewire vai Thunderbolt portu.
4. darbība. Pārliecinieties, vai Mac ir savienots ar internetu, vēlams, izmantojot Ethernet. Modemā vai maršrutētājā vajadzētu būt vairāk nekā pietiekami daudz Ethernet pieslēgvietu, lai savienotu visas ierīces. Ja nē, apsveriet iespēju iegādāties centrmezglu vai slēdzi, lai varētu tīklam pieslēgt vairāk ierīču.
5. darbība. Lejupielādējiet servera lietotni tajā Mac datorā, kuru izmantojat. izmantojot savam Time Machine serverim.
6. darbība. Konfigurējiet servera lietotni. Kad esat atvēris servera lietotni, ļaujiet tai iziet sākotnējo iestatīšanu. Pakalpojumu sarakstā ekrāna kreisajā pusē atlasiet Time Machine.
7. solis. Pievienojiet ārējo disku Mac, ja vēl neesat to izdarījis.
8. solis. Time Machine ekrānā izmantojiet pogu [+], lai izvēlētos ārējo disku kā rezerves galamērķi. Servera lietotne lūgs jums noklikšķināt uz Izveidot. Pēc tam tas parādīs ziņojumu Atspējot Ignorēt šī sējuma īpašumtiesības. Vienkārši noklikšķiniet uz Atspējot.
9. darbība. Ekrāna augšējā labajā pusē atradīsit slēdzi, kas aktivizēs Time Machine. Pārslēdziet šo slēdzi pozīcijā IESLĒGTS, un tas automātiski konfigurēs ierīci failu koplietošanai.
10. darbība. Konfigurējiet savus lietotājus. Ekrāna kreisajā pusē noklikšķiniet uz opcijas Lietotāji un pēc tam uz pogas [+]. Jūs droši vien domājat, ka, tā kā ierīci izmantosit tikai jūs, ierīcēm izveidosiet gandrīz identiskus lietotājvārdus un izmantosiet līdzīgu paroli. Lai gan jūs noteikti to varat izdarīt, padomājiet par to, kas notiktu, ja kāda iemesla dēļ kāda no jūsu ierīcēm tiktu apdraudēta. Tas noteikti nozīmētu, ka arī visas jūsu ierīces ir pakļautas riskam, jo tām visām ir vienādas paroles.
Ja jūs neprotat atcerēties paroles, uzskaitiet tās kaut kur un turiet paroles drošā, bet viegli pieejama atrašanās vieta.
Kad esat konfigurējis lietotājus, noklikšķiniet uz viena lietotāja un pēc tam uz zobrata ikonas. Jums būs jāizvēlas poga Rediģēt piekļuvi pakalpojumiem, pēc tam - Failu kopīgošana un pēc tam - Time Machine.
Apsveicam! Tagad esat konfigurējis savu Time Machine serveri. Viss, kas jums jādara tagad, ir savienot citas savas ierīces ar tīklu un pārliecināties, vai Time Machine dublējums Mac datorā darbojas. Par laimi, šī procedūra ir daudz vienkāršāka nekā Time Machine servera iestatīšana.
Lietotāju savienošana ar Time Machine serveriŠī procedūra ir diezgan vienkārša, taču jums tā būs jāatkārto katrai iecerētajai ierīcei. lai izveidotu savienojumu ar Time Machine serveri.
1. darbība. Atveriet Mac, kuru vēlaties izveidot, un pārejiet uz sistēmas preferencēm. Šajā ekrānā atlasiet Time Machine.
2. solis. Time Machine ekrānā atlasiet pogu Dublēt diskus.
3. darbība. Pēc tam jums tiks parādīts saraksts ar tikko iestatīto Time Machine serveri. Atlasiet serveri un izvēlieties, vai dati tiek šifrēti vai nē. Ja izvēlaties šifrēšanu, jums būs jāievada parole.
4. darbība. Lai varētu noklikšķināt uz Savienot, jums jāievada ierīces lietotājvārds un parole. Ievadiet lietotājvārdu un paroli, kuru izveidojāt, iestatot lietotājus Time Machine serverī.
5. darbība. Labi! Dublēšana jāsāk automātiski īsā laikā. Tikmēr varat atlasīt datus, kurus vēlaties dublēt. Ja vēlaties visu dublēt, tas ir labi. Tomēr, ja vēlaties ietaupīt vietu, atceļot visu, kas jums nav nepieciešami, kopijas, arī tā būtu laba ideja.
6. darbība. Atkārtojiet iepriekš minētās procedūras visas ierīces, kuras vēlaties izveidot savienojumu ar Time Machine serveri.
Jūsu dublējumu un Time Machine servera uzraudzībaLaiku pa laikam būtu lieliska ideja pārliecināties, vai jūsu Time Machine serveris darbojas labi. Vienkārši piesakieties savā Time Machine serverī un pārbaudiet dublējumkopijas, ja tās tiek atjauninātas, kā paredzēts. Jums arī jāpārliecinās, vai serveris vienmēr ir darba kārtībā. Lai to izdarītu, būtu ieteicams izmantot Mac labošanas lietotni. Šī lietotne nodrošinās, ka jūsu Mac vienmēr ir labā darba kārtībā, tāpēc tā var turpināt darbināt Time Machine, kamēr jums tas nepieciešams.
YouTube video: Kā izveidot Time Machine serveri savā Mac datorā
09, 2025

