Failu, attēlu un lietotņu pārvietošana uz SD karti (09.15.25)
Viena izplatīta problēma ar Android ierīcēm ir tā, ka laika gaitā tās mēdz palēnināties. Kad tie tiek izmantoti tieši no kastes, jūs noteikti izbaudīsit tā labāko sniegumu. Bet dienām ejot, faili, fotoattēli, lietotnes un videoklipi sāk uzkrāties un izmantot jūsu ierīces resursus, kā rezultātā darbība tiek palēnināta. Tas ir tas, no kā mēs cenšamies izvairīties.
Kaut arī tādas lietotnes kā Android tīrīšanas rīks var atrisināt palēninošas problēmas Android ierīcēs, atbrīvojoties no lietotnēm un programmām, kuras fonā darbojas bez atļaujas, un notīrot lietotņu kešatmiņu un nevēlamo saturu failus, nekas nav salīdzināms ar sekām, kuras krātuves atbrīvošana var radīt jūsu Android ierīces veiktspējā.
Ir trīs izplatīti veidi, kā atbrīvot un palielināt Android ierīces krātuves vietu. Vispirms pārvietojiet failus uz SD karti. Otrkārt, pārvietojiet lietotnes uz SD karti. Visbeidzot, mainiet kameras noklusējuma atmiņu uz SD karti.
Pirms mēs iemācīsim jums veikt šīs trīs metodes, mēs vēlamies uzsvērt, ka nav noteikta vai noteikta iekšējās atmiņas apjoma, kas jums būtu jādara pieejams jūsu Android ierīcē, lai tā darbotos ātrāk. Tomēr nekad nevar kļūdīties, ja jums ir vairāk vietas. Galu galā, vairāk ir labāk.
Kā pārvietot failus uz SD kartiFaili tiek uzskatīti par vienu no iemesliem, kāpēc ierīcē nav pietiekami daudz vietas. Šie faili ir dokumenti, PDF faili, attēli un tamlīdzīgi. Tā vietā, lai tos saglabātu ierīces atmiņā, kāpēc gan tos nepārsūtīt uz SD karti?
Ātra un efektīva metode 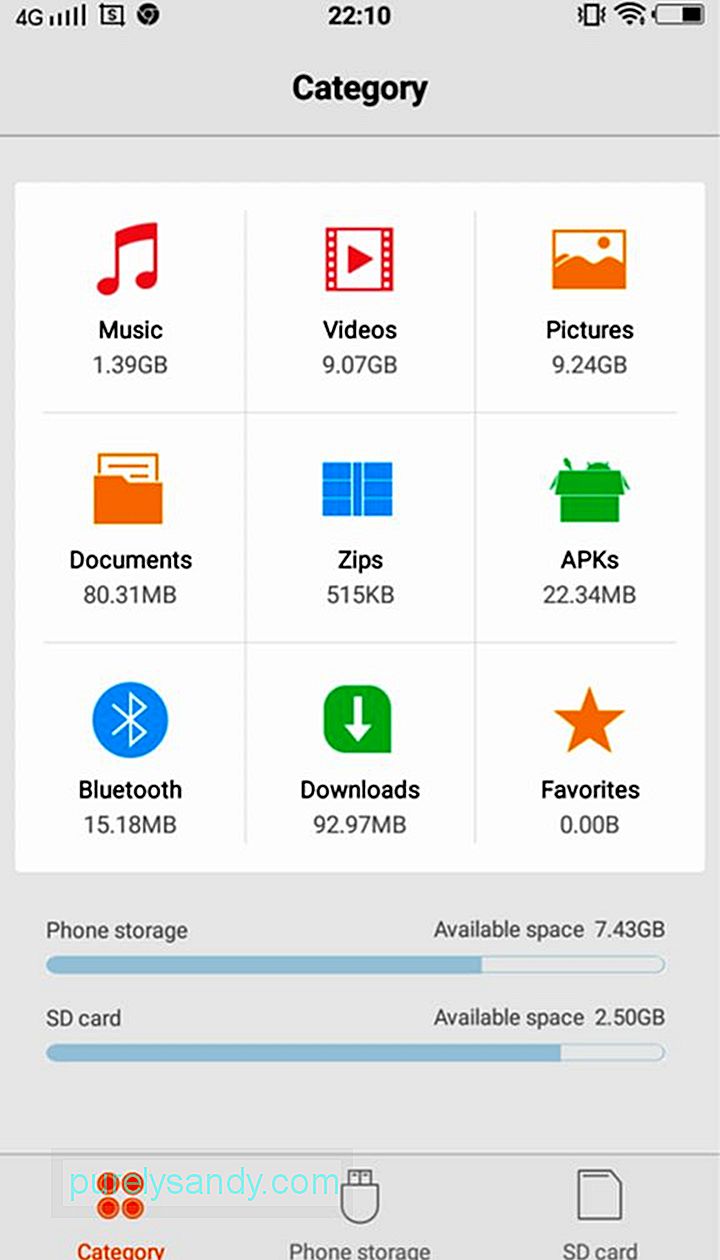
Šajā metodē varat pārvietot visus atlasītos failu tipus izvēlētajā mērķa mapē. Tas attiecas uz visām Android ierīcēm. Lūk, kā jūs to darāt:
- pieskarieties pogai Palaidējs, lai atvērtu lietotņu atvilktni. Būtu jāparāda visu jūsu Android ierīcē pieejamo lietotņu saraksts.
- Ritiniet uz leju sarakstā un atlasiet Failu pārvaldnieks. Atkarībā no jūsu ierīces modeļa un zīmola to var saukt par File Explorer, Files, Explorer, My Files vai kā līdzīgi. Ja jums nav failu pārvaldnieka, varat to lejupielādēt no Google Play veikala.
- Sadaļā Kategorija pieskarieties tā faila veida mapei, kuru vēlaties pārvietot. Varat atlasīt, lai pārvietotu mūziku, videoklipus, attēlus, dokumentus, saspiestos failus, APK failus, Bluetooth, lejupielādes un izlasi.
- Nospiediet izvēlnes ikonu, kas parasti atrodas ekrāna augšējā labajā stūrī, skatiet to darbību sarakstu, kuras varat veikt.
- Darbību sarakstā pieskarieties Atlasīt visu vai Atlasīt. Pēc tam, kad to piesitāt, augšpusē parādīsies tukša izvēles rūtiņa. To bieži apzīmē ar Atlasīt visu vai 0 Atlasīts.
- Atzīmējiet izvēles rūtiņu Atlasīt visu.
- Atkal pieskarieties ikonai Izvēlne, lai parādītu to darbību sarakstu, kuras varat veikt.
Atlasiet Pārvietot. - Pārvietojieties pa mapēm un SD kartē atlasiet mērķa mapi. Ja mapes nav, varat izveidot jaunu, ekrāna apakšdaļā vai nolaižamajā izvēlnē pieskaroties pie Izveidot mapi. Pieskarieties, lai atlasītu mapi.
- Nolaižamajā izvēlnē nospiediet Pārvietot šeit. Gadījumā, ja vēlaties pārtraukt failu pārvietošanu vai esat pārdomājis, pieskarieties Atcelt.
- Pagaidiet, līdz ierīce ir pabeigusi visu failu pārvietošanu.
- Ja vēlaties pārvietot citu failu veidus, atkārtojiet 1. līdz 11. darbību.
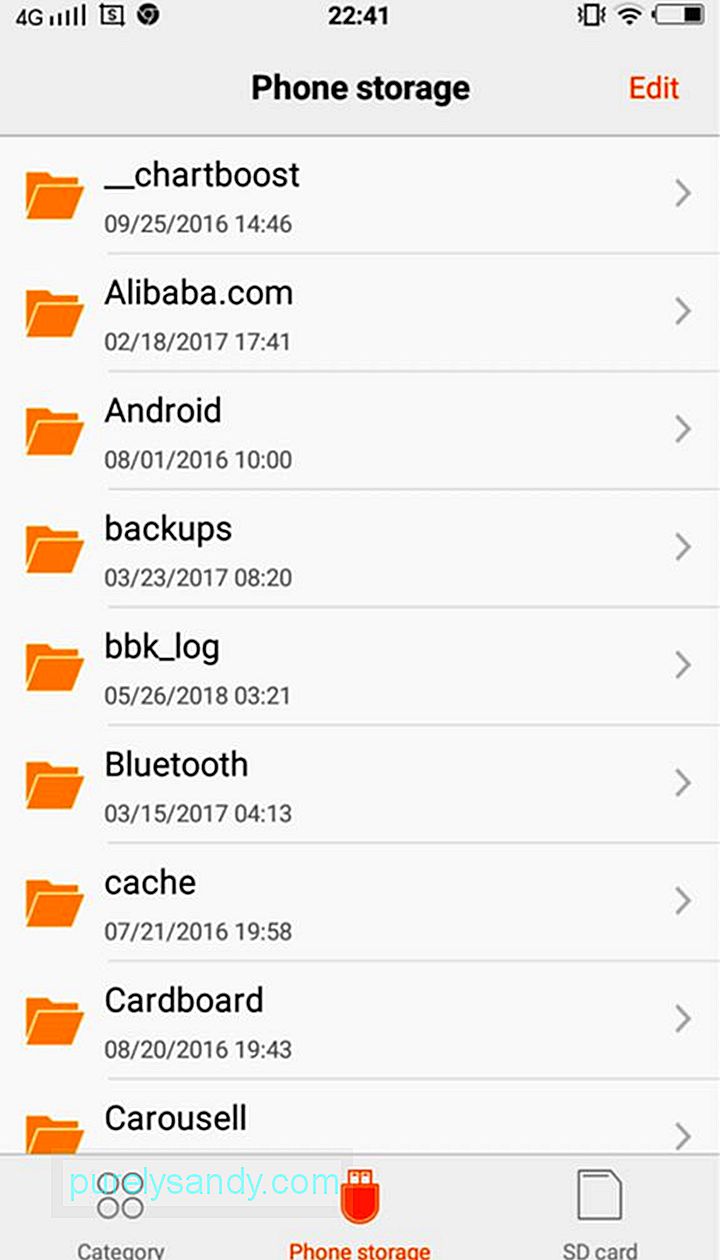
Šī metode palīdz saglabāt jūsu mapes un failus pēc iespējas sakārtotākus. Tā tas tiek darīts:
- pieskarieties pogai Palaidējs, lai palaistu lietotņu atvilktni.
- Ritiniet lietotņu sarakstu un atlasiet Failu pārvaldnieks. Atkarībā no ierīces modeļa un zīmola failu pārvaldnieku varētu apzīmēt kā File Explorer, Files, Explorer, Mani faili vai kaut kas līdzīgs. Ja jūsu ierīcē nav failu pārvaldnieka, varat to lejupielādēt no Google Play veikala.
- Pieskarieties vienumam Vietējā krātuve. Citās ierīcēs tas tiek apzīmēts ar tālruņa krātuvi, iekšējo atmiņu vai ierīces krātuvi.
- Turpiniet ritināt, līdz atrodat failus un mapes, kuras vēlaties pārsūtīt.
- Lai parādītu ikonu Izvēlne to darbību saraksts, kuras varat veikt.
- Sarakstā pieskarieties Atlasīt. Pēc tam jums vajadzētu redzēt tukšas izvēles rūtiņas blakus failiem un mapēm un vienu tukšu izvēles rūtiņu augšpusē, kas bieži tiek apzīmēta ar Atlasīt visu vai 0 Atlasīts.
- Atlasiet failu vai mapi, kuru vēlaties pārvietot. Vienkārši pieskarieties tukšajām izvēles rūtiņām blakus tām. Varat arī atzīmēt izvēles rūtiņu ekrāna augšdaļā ar atzīmi Atlasīt visu.
- Nospiediet izvēlnes ikonu, lai parādītu darbību sarakstu. Atlasiet Pārvietot.
- Pārvietojieties apkārt, līdz SD kartē atrodat mērķa mapi. Ja vēl neesat izveidojis mapi, izveidojiet to, izvēlnē pieskaroties pie Izveidot mapi. Pieskarieties mērķa mapei, lai to atlasītu.
- Izvēlnē atlasiet Pārvietot šeit.
- Pagaidiet, līdz ierīce ir pilnībā pārvietojusi atlasītos failus un mapes.
- Atkārtojiet 1. līdz 11. darbību, lai pārvietotu citus failus un mapes no ierīces uz SD karti.
19605
Dažas Android lietotnes neprasīs lielu krātuves vietu, taču, ja lejupielādējat daudz no tām, krātuves vietas prasības var palielināties. Par laimi, Android OS ļauj pārsūtīt vai pārvietot lietotnes no ierīces krātuves uz SD karti un otrādi. Tomēr ņem vērā. Dažas lietotnes nevar saglabāt ārēji, ieskaitot sistēmu un iepriekš ielādētas lietotnes. Tādējādi viņiem vajadzētu palikt tādiem, kādi tie ir. Lai pārvietotu lietotnes uz SD karti, veiciet tālāk norādītās darbības.
- Pieskarieties pogai Palaidējs, lai atvērtu lietotņu atvilktni un parādītu ierīcē instalēto lietotņu sarakstu.
- Dodieties uz sadaļu Iestatījumi. Atlasiet Lietojumprogrammu pārvaldnieks vai Lietojumprogrammas. Pēc tam ierīcē pieejamo lietotņu saraksts tiks parādīts alfabētiskā secībā.
- Pārlūkojiet lietotņu sarakstu un atlasiet to, kuru vēlaties pārvietot. Šajā brīdī jums tiks pasniegtas darbības un informācija par lietotni.
- Nospiediet pogu Pārvietot uz SD karti. Ja poga jau ir pelēka, tad tas nozīmē tikai to, ka lietotni nevar pārsūtīt. Ja pogas Pārvietot uz SD karti vietā ir Pārvietot uz ierīces krātuvi, lietotne jau ir saglabāta SD kartē.
- Izpildiet visus parādītos norādījumus.
- Pagaidiet, līdz jūsu ierīce pabeidz lietotnes pārvietošanu.
- Atkārtojiet 1. līdz 6. darbību, lai citas lietotnes pārvietotu no ierīces atmiņas uz SD karti.
Vai jūs, izmantojot savu Android ierīci, parasti uzņemat daudz fotoattēlu, šķiet, ka attēlu pārvietošana katru reizi ir garlaicīga un laikietilpīga? Nebaidies. Labākais risinājums jums ir nomainīt kameras noklusējuma krātuvi uz SD karti. Lai mainītu kameras noklusējuma krātuvi, rīkojieties šādi:
- Palaidiet noklusējuma lietotni Camera savā ierīcē.
- Pieskarieties ikonai Izvēlne vai Iestatījumi, lai atvērtu kameras iestatījumus.
- Atlasiet krātuves vietu.
- nospiediet Atmiņas karte. Dažreiz šo opciju sauc par SD karti vai ārējo krātuvi.
- Nākamreiz, kad uzņemsit fotoattēlus, jūs zināt, ka tie tiks automātiski saglabāti SD kartē.
Ilgtermiņā SD kartē pietrūks vietas neatkarīgi no tā, kurai ierīcei to izmantojat, piemēram, SD kartei domuzīmei. Lai tā nenotiktu, jūs varat regulāri pārsūtīt failus un lietotnes no SD kartes uz datoru, izmantojot atmiņas karšu lasītāju. No turienes jūs varat ērti pārvietot vai augšupielādēt failus uzticamākā krātuves risinājumā, piemēram, ārējā cietajā diskā vai tiešsaistes krātuves pakalpojumā, piemēram, Google disks un Dropbox.
Ja budžets atļauj vai jūs nedomājat Nejūtaties kā atvērtu datoru, varat arī iegādāties vairāk SD karšu savai Android ierīcei. Bet ņemiet vērā, ka šī nav praktiska un ekonomiska iespēja.
YouTube video: Failu, attēlu un lietotņu pārvietošana uz SD karti
09, 2025

