Kā izmantot sadalīto skatu Mac datorā (09.15.25)
Sadalītā ekrāna režīms ir ērta funkcija, kas sadala ekrānu divos logos (ne vienmēr ir vienāda izmēra), ļaujot vienlaikus strādāt ar divām dažādām lietām vai izmantot divas dažādas lietotnes. Tas ir ērti, ja strādājat pie pētniecības projektiem vai darba uzdevumiem, kuriem nepieciešamas vairākas programmas vai lietotnes. Labā ziņa ir tā, ka Mac datorā ir vienkārši veikt sadalītu ekrānu. Šajā rakstā būs parādītas darbības, kā izmantot sadalīto skatu Mac datorā, un darbības, ko varat darīt, izmantojot sadalīto ekrānu.
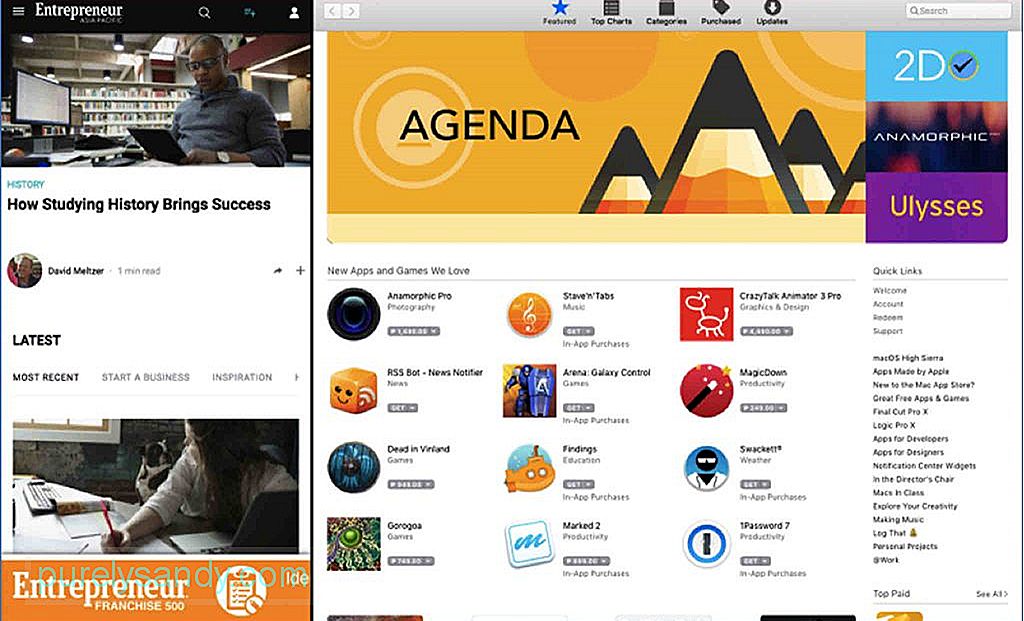
Lai varētu veikt sadalītu Mac ekrānu, jums jābūt instalētai vismaz MacOS El Capitan. Tomēr jums jāņem vērā, ka ne visas lietotnes darbojas ar sadalīto skatu. Kad būsit izlasījis šo apmācību un izmēģinājis pats, jūs to sapratīsit. Jūs ievērosiet, ka dažas lietotnes tiks atvērtas pilnekrāna režīmā un atteiksies sadalīt neatkarīgi no tā, ko jūs darāt. Tas ir iespējams trešo pušu lietotnēm, piemēram, Microsoft Office lietotnēm. Tomēr lielākā daļa Apple sponsorēto lietotņu atbalsta Mac ekrāna sadalīšanu.
Kā izmantot sadalīto skatu Mac datorā 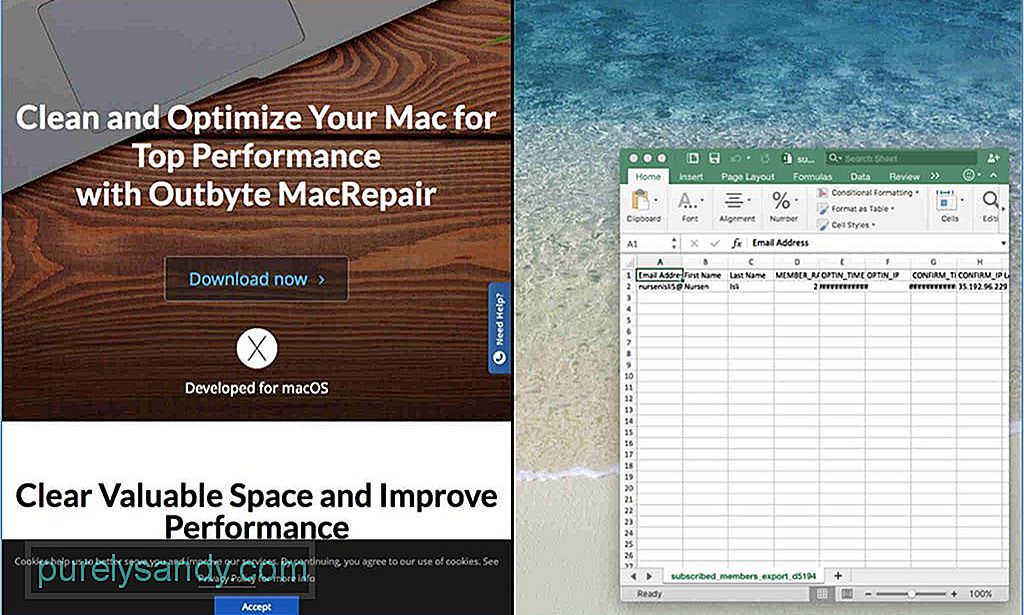
- Pirms sākat, atveriet vajadzīgos Mac logus vai lietotnes. lai skatītos blakus. Jūs varat atvērt jebkuru lietotni, pārlūkprogrammu, dokumentus utt., Izņemot tos, kas nevar veikt Mac sadalīšanas ekrānu.
- Izvēlieties vienu ekrānu un skatieties augšējā kreisajā stūrī, kur redzēsit sarkanu, dzeltenas un zaļas pogas. Sarkanā poga aizver logu, dzeltenā poga to samazina, savukārt zaļā poga var vai nu palielināt logu, vai arī pārslēgties uz sadalītu ekrānu.
- Turiet nospiestu zaļo pogu, lai loga izmērs mainītos, un pēc tam velciet to uz ekrāna pusi. Neklikšķiniet uz zaļās pogas, jo tā maksimizēs logu, nevis mainīs tā lielumu.
- Tagad jūsu Mac ekrāna sadalīšana ir puslīdz pabeigta. Nākamais solis ir izvēlēties otro logu, kuru vēlaties atvērt otrajā pusē. Vienkārši vēlreiz turiet nospiestu zaļo pogu un velciet to uz tukšo ekrāna pusi, kur tā automātiski pārvietosies, lai pārklātu neizmantoto vietu.
Noklikšķiniet uz izvēlētā loga un turiet vienu no tiem un velciet to uz otru pusi, ja vēlaties mainīt logu pozīciju. Atsevišķais logs tiks automātiski pārvietots uz nesen atbrīvoto logu.
Pielāgojiet ekrāna izšķirtspēju, lai tas izskatās labāk, ja logs izskatās liels vai mazs. Ja vēlaties iziet no Mac ekrāna sadalīšanas režīma, uz jebkura loga noklikšķiniet uz zaļās pogas. Pirms sākat Mac sadalīto ekrānu, logi tiks atgriezti sākotnējā izmērā un pozīcijā.
Ar sadalīto ekrānu varat darīt tik daudz. Piemēram, pētniecības nolūkos varat atvērt dokumenta logu, kamēr ekrāna otrajā pusē ir atvērts Safari. Vai arī varat atvērt attēlu otrā pusē, kamēr vienlaikus ir atvērts Finder.
Mac sadalītais ekrāns tomēr var nedaudz uzlikt nodokļus jūsu datoram, it īpaši, ja jums ir atvērti vairāk nekā divi logi un jums nav pietiekami daudz vietas un RAM. Lai nodrošinātu vienmērīgu dalītā skata pieredzi, uzlabojiet Mac veiktspēju, izmantojot Outbyte MacRepair. Šī lietotne skenē jūsu datoru, vai tajā nav nevēlamu failu, un tos izdzēš, vienlaikus nosakot problēmas, kas varētu ietekmēt jūsu Mac veiktspēju.
YouTube video: Kā izmantot sadalīto skatu Mac datorā
09, 2025

