Kā novērst kļūdu 0x8900002A sistēmā Windows 10 (08.20.25)
Microsoft izlaiž Windows 10 regulārus drošības ielāpus Windows atjauninājumu veidā. Šie atjauninājumi ir paredzēti, lai novērstu kļūdas, uzlabotu veiktspēju, ieviestu jaunas funkcijas un uzlabotu operētājsistēmas drošību. Lai jūsu dators darbotos optimālā stāvoklī, šie sistēmas atjauninājumi jāinstalē, kad tie kļūst pieejami.
Windows atjaunināšana ir būtisks pakalpojums, kas automātiski lejupielādē un instalē drošības atjauninājumus Windows datoros. Diemžēl ir gadījumi, kad ar šiem atjauninājumiem rodas problēmas. Tas pat sasniedz punktu, kurā Windows lietotāji tos nevar instalēt. Viena izplatīta Windows atjaunināšanas problēma ir Windows Update 0x8900002A kļūda sistēmā Windows 10.
Kas ir 0x8900002A kļūda sistēmā Windows 10?0x8900002A kļūda ir Windows 10 problēma, kas saistīta ar kļūdainu atjauninājumu vai sistēmas problēmu. Iespējams, ka atjauninājumā ir dažas kļūdas vai problēmas, kas jāinstalē Windows sistēmā. Šādā gadījumā jāpalīdz atjaunināt vai atjaunot jaunāko atjauninājumu.
Kad tiek parādīts kļūdas ziņojums 0x8900002A, tajā nav redzams nekas cits kā kods vai problēmas norāde. Lietotāji nespēj saprast, kāda ir problēma, kad viņi ekrānā redz tikai paziņojumu. Kļūdas ziņojumā ir tikai norādīts:
Pro padoms: meklējiet datorā veiktspējas problēmas, nevēlamus failus, kaitīgas lietotnes un drošības draudus
, kas var izraisīt sistēmas problēmas vai palēnināt veiktspēju.
Īpašais piedāvājums. Par Outbyte, atinstalēšanas instrukcijām, EULA, konfidencialitātes politiku.
Pieprasīto darbību neatbalsta aparatūra, kas atbalsta sējumu. (0x8900002A)
Iespējams, ka diskā ir kļūdas, kas neļauj datoram pabeigt atjaunināšanu. Tas varētu būt saistīts arī ar sistēmas mapēm vai failiem, kas tika sabojāti dažādu iemeslu dēļ, tostarp kiberinfekcijas, nepareiza programmu instalēšana un saderības problēmas. Ātrs un vienkāršs veids, kā novērst 0x8900002A kļūdu sistēmā Windows, skenē, izmantojot Outbyte PC Repair - datora optimizētāju, kas novērš izplatīto Windows kļūdu.
Šādi datoru labošanas rīki un līdzīgas optimizācijas lietojumprogrammas var norādīt uz ietekmētajiem vai bojātajiem. failus dažādās mašīnu daļās, piemēram, Windows reģistrā un sistēmas failos. Ja jūs nesen mainījāt lietas mašīnā vai instalējāt lietojumprogrammas, pirms radās kļūda, tas var būt šīs problēmas izraisītājs. Jums vajadzētu novērtēt šos faktus, novērst sistēmas problēmas un pēc tam pāriet uz uzskaitītajām metodēm, ja nekas nedeva nepieciešamos rezultātus.
Kas izraisa 0x8900002A kļūdu sistēmā Windows 10?Windows atjaunināšanas kļūdu 0x8900002A var izraisīt dažādi faktori, tostarp:
- Windows atjaunināšanas kļūme - šī problēma var rasties atkārtotas WU problēmas dēļ. Noteiktos apstākļos atjaunināšanas komponents būs iestrēdzis un nespēs instalēt jaunu gaidāmo atjauninājumu.
- Windows atjaunināšanas pakalpojums ir iestrēdzis - šī problēma var rasties arī tad, ja tiek startēts viens vai vairāki Windows pakalpojumi vai apturēts.
- WU saistītie DLL nav pareizi reģistrēti - Windows Update, meklējot un instalējot gaidītos atjauninājumus, paļaujas uz desmitiem Dynamic Link Library failu. Ja kāda no šiem failiem trūkst, WU nedarbosies pareizi.
- Sistēmas failu bojājumi - Windows atjaunināšana ir daļa no sistēmas utilītprogrammām. Viens bojāts fails var efektīvi salauzt visu WU komponentu. Tāpēc, ja daži no tā failiem ir bojāti, sistēmai ir pienākums parādīt kļūdas ziņojumu. Lai to novērstu, skartajam lietotājam ir jāveic SFC skenēšana, izmantojot atkopšanas izvēlni.
- Trešās puses AV aizver Windows atjaunināšanas izmantotos portus. Trešo pušu drošības rīki var būt tik ļoti aizsargāti, ka tiem ir tendence aizvērt likumīgās ostas, kuras izmanto Windows Update. parasti notiek, ja ir trešās puses drošības programmatūra, kas bloķē Windows Update piekļuvi MS serveriem. Citos gadījumos tas var būt vispārējs draiveris, kas tika aizstāts ar trešās puses ekvivalentu. Ja tas ir scenārijs, varat atrisināt problēmu, izmantojot sistēmas atjaunošanu, lai atgrieztu datoru līdz brīdim, kad šī problēma neradās.
Katram no šiem faktoriem ir nepieciešama atšķirīga pieeja jautājuma risināšana. Tomēr, ja neesat pārliecināts par faktisko faktoru, kas ir atbildīgs par Windows atjaunināšanas kļūdas kodu 0x8900002A, šos risinājumus varat lietot hronoloģiski.
Ko darīt ar kļūdu 0x8900002A sistēmā Windows 10? 1. labojums: restartējiet datoru.Šis Windows atjaunināšanas kļūdas 0x8900002A labojums ir visvieglāk. Dažreiz kļūmes, kas izraisa atjaunināšanas kļūdu, var novērst, restartējot datoru. Aizveriet visas lietotnes un dokumentus, ar kuriem strādājat, lai nezaudētu progresu. Restartējiet datoru un pēc tam mēģiniet vēlreiz palaist atjauninājumu.
Lai restartētu datoru, rīkojieties šādi:
Tīkla savienojums var traucēt atjauninājuma lejupielādi un tādējādi izraisīt šo kļūdu. Lai to novērstu, mēģiniet pārslēgties uz LAN savienotāju, ja izmantojat Wi-Fi vai otrādi. Kad tas ir izdarīts, mēģiniet vēlreiz lejupielādēt un instalēt atjauninājumu.
3. labojums: pārbaudiet Windows atjaunināšanas žurnālus Pirmais risinājums, kas jums jāmēģina, ir pārbaudīt Windows atjaunināšanas žurnālus. Lai piekļūtu tam, vienkārši nospiediet un turiet taustiņus Windows + R. Pēc tam rīkojieties šādi: 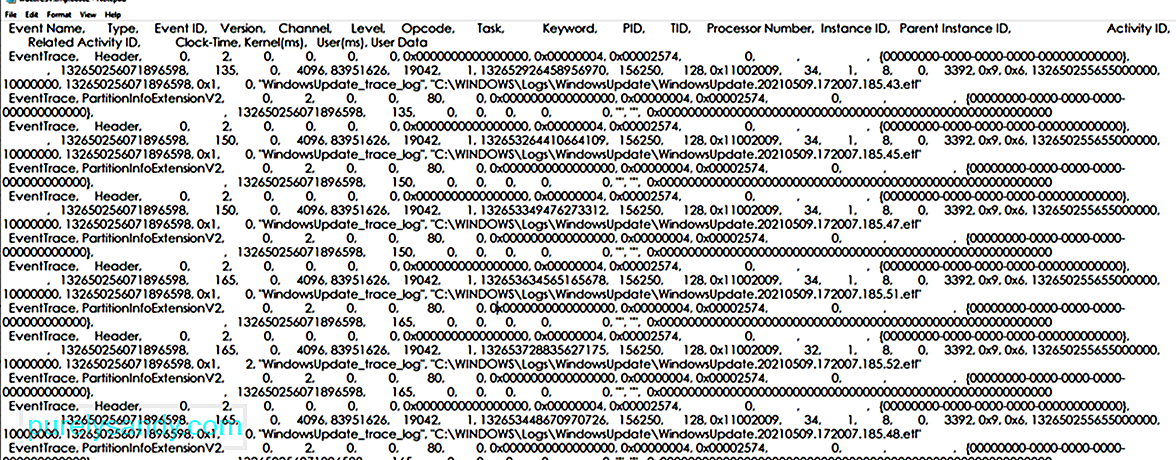
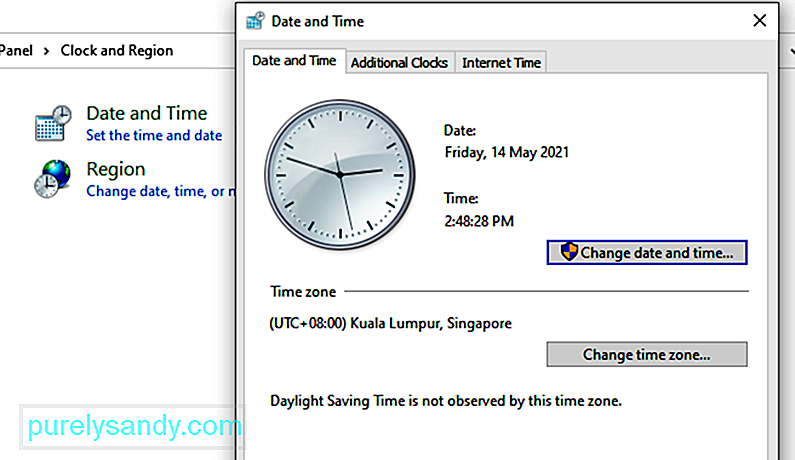
Dažreiz nepareizi datuma un laika iestatījumi var novērst atjaunināšanu. failus nevar lejupielādēt vai instalēt. Tātad, pārliecinieties, vai esat tos pareizi iestatījis. Lai to izdarītu, rīkojieties šādi:
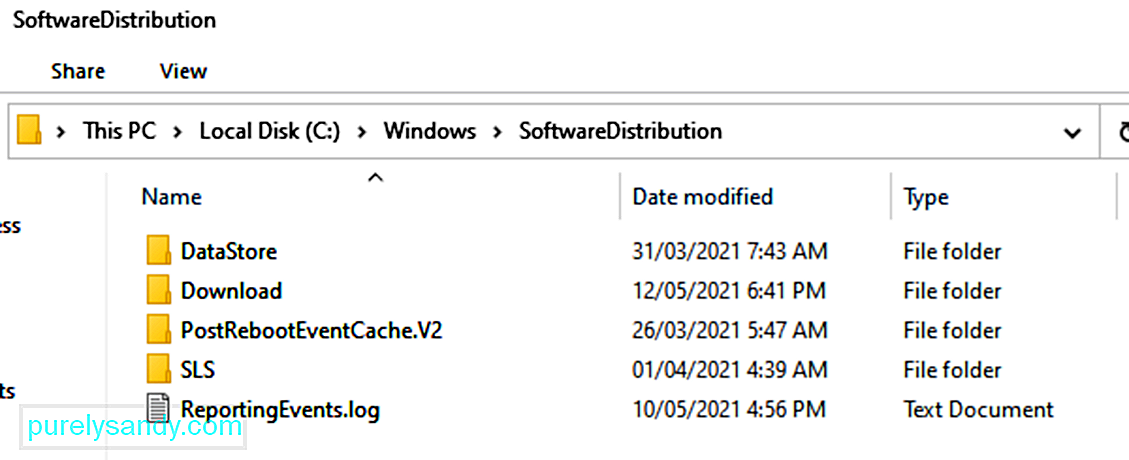
Katrai Windows 10 operētājsistēmai ir programmatūras izplatīšanas mape, kas atrodas Windows direktorijā. Šeit īslaicīgi tiek glabāti faili, kas nepieciešami Windows atjauninājumu instalēšanai.
Šajā risinājumā, iespējams, būs jāizdzēš šīs mapes saturs un atkārtoti jāmēģina atjaunināšanas process.
Lūk, kā:
Windows atjauninājumiem mapei Catroot2 ir būtiska nozīme, jo tajā ir kritiski Windows atjaunināšanas komponenti. Ja rodas problēmas ar šo mapi, jebkura Windows atjaunināšana var neizdoties. Tādējādi, lai novērstu ar Windows Update saistītās problēmas, varat mēģināt atiestatīt mapi Catroot2.
Lūk, kā rīkoties šādi:
- net stop cryptsvc
- md% systemroot% \ system32 \ catroot2.old
- xcopy% systemroot% \ system32 \ catroot2% systemroot% \ system32 \ catroot2.old / s
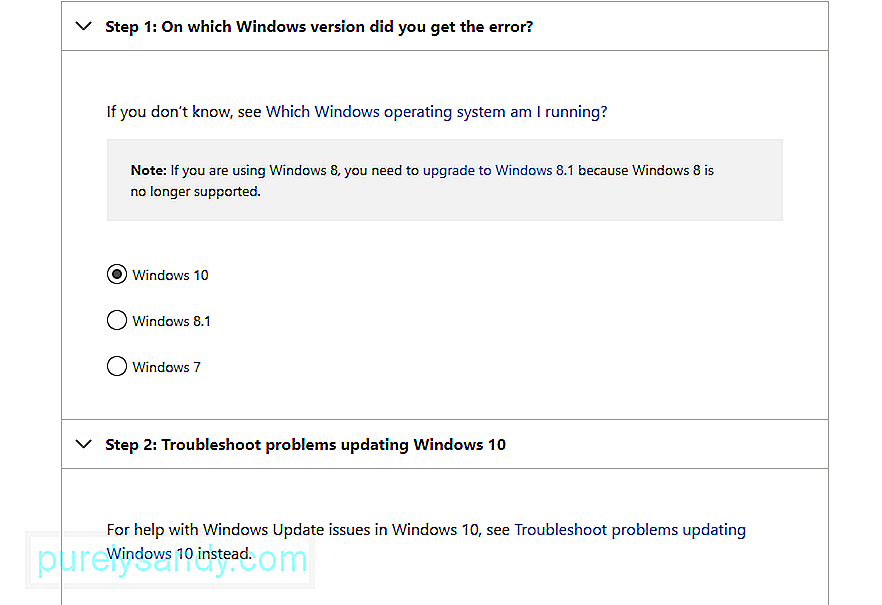
Vai zinājāt, ka Microsoft ir izveidojis problēmu novēršanas rīku, kuru var izmantot Windows atjaunināšanas problēmu gadījumā? Izmantojiet to, lai atrisinātu problēmu.
Ja jums rodas kādas problēmas, kas saistītas ar Windows Update, šī ir pirmā pieeja risinājuma atrašanai. Tas ir automatizēts risinājums, kas neprasa lielu ieguldījumu. Windows atjaunināšanas problēmu novēršanas rīks ir noderīga iebūvēta Windows 10 utilīta, ko izstrādājusi Microsoft.
Šis rīks ir paredzēts, lai skenētu un atklātu visas problēmas, kas var izraisīt sistēmas kļūmi, lai lejupielādētu un instalētu visus gaidītos Windows atjauninājumus. Šis rīks spēj notīrīt saistītos pagaidu failus, izdzēst SoftwareDistribution mapes saturu un pārbaudīt Windows Update Services statusu. Tas var arī atiestatīt vai labot visus bojātos Windows atjaunināšanas komponentus.
Problēmu novēršanas rīku var palaist divos veidos. Pirmais ir saistīts ar Microsoft tiešsaistes problēmu novēršanas rīka izmantošanu. Microsoft tiešsaistes problēmu novēršanas rīks palīdzēs novērst 0x8900002A kļūdu un citas bieži sastopamās kļūdas. Lai sāktu:
Lūk, kā manuāli palaist problēmu novēršanas rīku:
Mēģiniet vēlreiz atjaunināt Windows un pārbaudīt, vai kļūdas kods 0x8900002A joprojām tiek parādīts.
9. labojums: pārbaudiet Windows atjaunināšanas iestatījumusJa ierīces datuma un laika iestatījumi ir pareizi iestatīti, iespējams, ka nepareizs Windows atjaunināšanas iestatījums sajauc visu Windows atjaunināšanas procesu. Lai pārbaudītu un veiktu nepieciešamās izmaiņas, rīkojieties šādi:
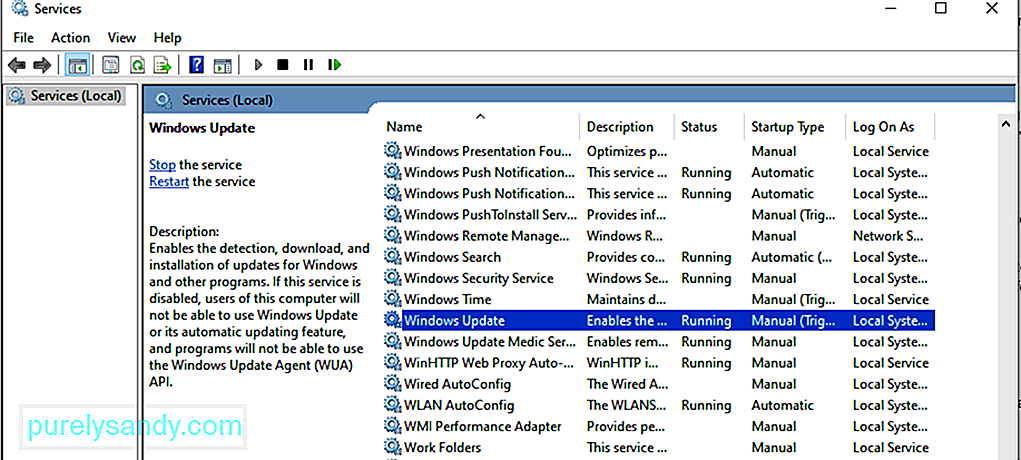
Ja Windows atjaunināšanas pakalpojums nedarbojas, tas var būt kļūdas 0x80246002 cēlonis. Lai pārbaudītu, vai pakalpojums darbojas:
Pagaidu faili tiek glabāti mapē Windows programmatūras izplatīšana, kas atrodas Windows direktorijā. Ja programmatūras izplatīšanas mapē ir bojāti pagaidu faili, tie var ietekmēt Windows Update un izraisīt Windows atjaunināšanas kļūdu 0x80246002.
Lai notīrītu Windows Update pagaidu kešatmiņu:
Piezīme. Pirms notīrāt Windows Update pagaidu kešatmiņu, pārliecinieties, ka nedarbojas Windows Update Services. Lai to apturētu, varat veikt iepriekš norādītās darbības. Pēc tam pēc kešatmiņas notīrīšanas restartējiet to.
Labot # 12: palaidiet sistēmas failu pārbaudītāju (SFC).Vēl viena noderīga Microsoft lietderība, kas tiek piegādāta kā iebūvēts Windows 10 rīks, ir System File Checker. Lietderība tiek izmantota paralēli izvietošanas attēlveidošanas un apkalpošanas pārvaldības (DISM) rīkam. Abas utilītas veic vienu un to pašu uzdevumu, izmantojot dažādas pieejas. SFC ienes jaunas kopijas, lai aizstātu vai labotu bojātos / trūkstošos OS failus no lokālās kešatmiņā saglabātas Windows mapes. Savukārt DISM lejupielādē svaigas kopijas no tiešsaistes Microsoft servera, lai aizstātu trūkstošos vai bojātos.
Lai palaistu SFC utilītu, rīkojieties šādi:
Ņemiet vērā - lai šī procedūra darbotos, jūsu sistēmai jābūt savienotai ar stabilu interneta savienojumu, un tā var aizņemt līdz 15 minūtēm vai vairāk atkarībā no tā, cik bojāti ir sistēmas faili. Kad tas ir izdarīts, restartējiet sistēmu, lai izmaiņas stātos spēkā.
Labojums # 13: Palaidiet Windows atjaunināšanu zem Tīrās sāknēšanasTīrā sāknēšana ir process, ko izmanto, lai palaistu Windows OS, izmantojot minimālo reimgu kopumu, kas ietver draiverus un programmas. Šī pieeja palīdz novērst programmatūras konfliktus, kas var rasties programmas instalēšanas, atjaunināšanas vai konkrētas programmas palaišanas laikā.
Ņemiet vērā, ka pastāv atšķirība starp drošo režīmu un tīru sāknēšanu, iepriekšējam piesaistot papildu jūdzi, lai novērstu un diagnosticētu ar Windows 10 sistēmu saistītas papildu problēmas.
Lūk, kā palaist sistēmu sadaļā Notīrīt sāknēšanas stāvokli:
Pēc tam varat mēģināt lai instalētu gaidītos Windows atjauninājumus, neizjūtot kļūdas kodu 0x8900002A.
Labojums # 14: atiestatīt visas Windows atjauninājumu sadaļasMēģiniet manuāli atiestatīt Windows atjauninājumu sadaļas. Lai to paveiktu, izpildiet šīs komandas:
- net stop bit
- net stop wuauserv
- net stop appidsvc
- net stop cryptsvc
- Ren% systemroot% \ SoftwareDistribution SoftwareDistribution.bak
- Ren% systemroot% \ system32 \ catroot2 catroot2.bak
- sc.exe sdset biti D: (A ;; CCLCSWRPWPDTLOCRRC ;;; SY) (A ;; CCDCLCSWRPWPDTLOCRSDRCWDWO ;;; BA) (A ;; CCLCSWLOCRRC ;; ; AU) (A ;; CCLCSWRPWPDTLOCRRC ;;; PU)
- sc.exe sdset wuauserv D: (A ;; CCLCSWRPWPDTLOCRRC ;;; SY) (A ;; CCDCLCSWRPWPDTLOCRSDRCWDWO ;;; ; CCLCSWLOCRRC ;;; AU) (A ;; CCLCSWRPWPDTLOCRRC ;;; PU)
- regsvr32.exe atl.dll
- regsvr32.exe urlmon.dll
- regsvr32.exe mshtml .dll
- regsvr32.exe shdocvw.dll
- regsvr32.exe browseui.dll
- regsvr32.exe jscript.dll
- regsvr32. exe vbscript.dll
- regsvr32.exe scrrun.dll
- regsvr32.exe msxml.dll
- regsvr32.exe msxml3.dll
- regsvr32.exe msxml6.dll
- regsvr32.exe actxprxy.dll
- regsvr32.exe softpub.dll
- regsvr32.exe wintrust.dll
- regsvr32.exe dssenh.dll
- regsvr32.exe rsaenh.dll
- regsvr32.exe gpkcsp.dll
- regsvr32.exe sccbase.dll
- regsvr32.exe slbcsp.dll
- regsvr32.exe cryptdlg.dll
- regsvr32.exe oleaut32.dll
- regsvr32.exe ole32.dll
- regsvr32.exe shell32.dll
- regsvr32.exe initpki.dll
- regsvr32.exe wuapi.dll
- regsvr32.exe wuaueng.dll
- regsvr32.exe wuaueng1.dll
- regsvr32.exe wucltui.dll
- regsvr32.exe wups.dll
- regsvr32.exe wups2.dll
- regsvr32.exe wuweb.dll
- regsvr32.exe qmgr.dll
- regsvr32.exe qmgrprxy.dll
- regsvr32.exe wucltux.dll
- regsvr32.exe muweb .dll
- regsvr32.exe wuwebv.dll
- netsh winsock reset
- netsh winsock reset proxy
- neto sākuma biti
- net start wuauserv
- net start appidsvc
- net start cryptsvc
Restartējiet Windows datoru, lai visas iepriekš veiktās izmaiņas stātos spēkā. Tas ir garš, manuāls veids, kā atrisināt Windows atjaunināšanas kļūdas kodu 0x8900002A.
Labojums 15: Lejupielādējiet un instalējiet Windows atjauninājumu manuāliJa neko neesat mainījis datorā, pat neinstalējāt lietojumprogrammu nesen, tad varat mēģināt manuāli lejupielādēt un instalēt Windows atjaunināšanu.
Lai iegūtu papildinformāciju, rīkojieties šādi:
Lai arī ļaunprātīgas programmatūras entītijām ir mazāka iespēja izraisīt šo kļūdu, nevajadzētu novērst faktu, ka tās var ietekmēt arī Windows atjauninājumus. Tātad šajā gadījumā jums ir jāveic skenēšana no ļaunprātīgas programmatūras.
Lai to izdarītu, varat izmantot trešās puses antivīrusu risinājumu. Kad esat to lejupielādējis un instalējis, veiciet pilnīgu skenēšanu, lai pārliecinātos, ka jūsu ierīcē nav draudu, kas varētu izraisīt kļūdu kodu parādīšanu.
Labojums # 17: Atsauciet Windows atjauninājumu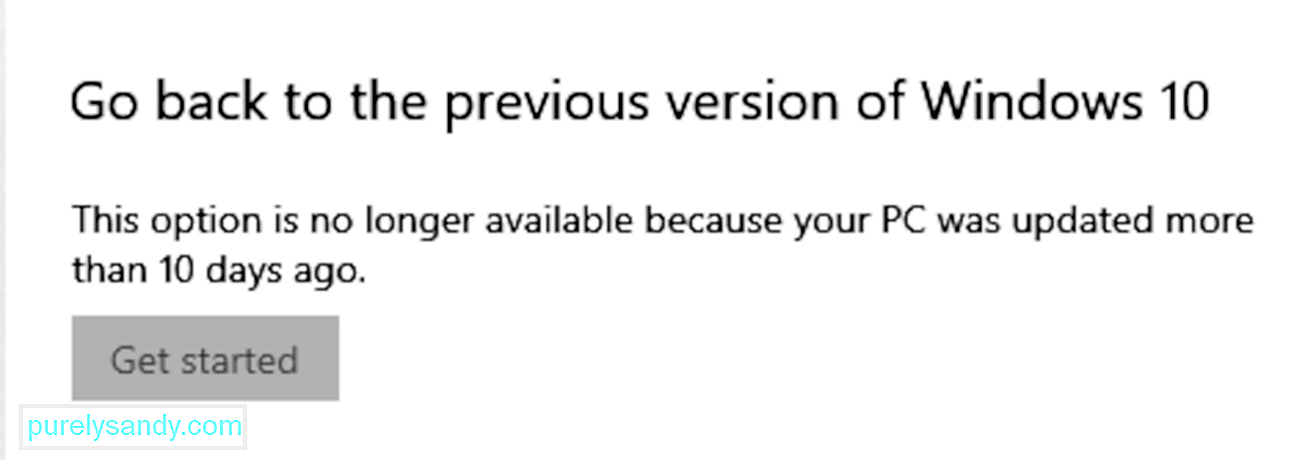 varat mēģināt atsaukt Windows atjaunināšanu. Veiciet tālāk norādītās darbības un pārbaudiet, vai viss atgriežas kā parasti:
varat mēģināt atsaukt Windows atjaunināšanu. Veiciet tālāk norādītās darbības un pārbaudiet, vai viss atgriežas kā parasti: Ja pēc sistēmas pārveidošanas rodas problēmas, varat tērēt laiku iepriekš izveidotā atjaunošanas vietā, nevis tērēt laiku problēmas novēršanai. Ja joprojām varat piekļūt darbvirsmai, atveriet logu Sistēmas rekvizīti un rīkojieties šādi:
Šī punkta sasniegšana ir spēcīgs signāls, ka, visticamāk, jums ir darīšana ar uzlabotu kārtošanu. sistēmas korupciju, kuru nevar tradicionāli atrisināt. Šādā gadījumā vislabāk ir izpildīt mākoņa atiestatīšanu.
Šis risinājums ļauj atgūt operētājsistēmas failus no mākoņa, neizmantojot ISO attēlu. Iepriekšējā šīs funkcijas versijā lietotājam bija jāizmanto ISO, ja sistēma tika bojāta pēc remonta. Turpretī jaunā funkcija ir pielāgota jebkura līmeņa sistēmas bojājumiem.
Lūk, kā jūs varat atiestatīt vai pārinstalēt Windows 10 operētājsistēmu, izmantojot mākoņu:
Neatkarīgi no drošības pasākumiem, kurus veicat, jūs nevarat izvairīties no Windows atjaunināšanas kļūdām, it īpaši, ja pie vainas ir pati Windows atjaunināšanas versija. Bet, ja jums ir paveicies, ir labojumi, kas var palīdzēt jums no tiem atbrīvoties. Kas attiecas uz kļūdu 0x8900002A, varat vienkārši atsaukties uz iepriekš minētajiem risinājumiem, un jums visu laiku vajadzētu būt labam. Tad, ja neesat pārliecināts, kā rīkoties, ļaujiet Windows profesionāļiem novērst problēmu jūsu vietā.
Ar kādām citām Windows atjaunināšanas kļūdām esat saskāries? Kā jūs ar viņiem tikāt galā? Dalieties pieredzē komentāros!
YouTube video: Kā novērst kļūdu 0x8900002A sistēmā Windows 10
08, 2025

