Mac 101: kā pareizi instalēt lietotnes savā Mac datorā (09.15.25)
Jauno lietotņu instalēšana Mac datorā ir daudz vienkāršāka, salīdzinot ar programmu instalēšanu Windows datorā. Nav vajadzīgas sarežģītas instalēšanas instrukcijas, un ekrāns nav jānoskatās visā instalēšanas procesā. Tomēr ir gadījumi, kad jaunu lietotņu instalēšana Mac var būt mulsinoša, it īpaši, ja tā ir jūsu pirmā reize. Lasiet tālāk, lai uzzinātu, kā instalēt lietotnes Mac.
Kā instalēt lietotnes Mac no App StoreApp Store ir Apple lietotņu depozitārijs. Šeit Apple lietotāji var lejupielādēt lietotnes saviem iPhone, iPad, iPod vai MacBook. Lai lejupielādētu un instalētu Mac lietotnes no App Store, rīkojieties šādi:
- Noklikšķiniet uz Apple logotipa un izvēlnē atlasiet App Store. Varat arī piekļūt App Store, pārejot uz Applications & gt; App Store.
App Store "width =" 258 "height =" 300 "& gt; 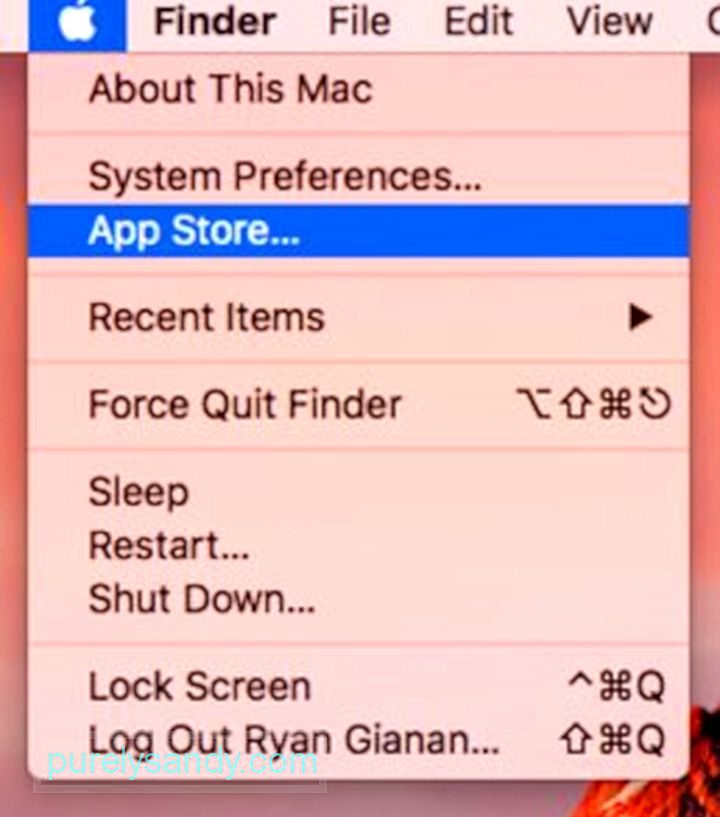 App Store" width = "258" height = "300" & gt;
App Store" width = "258" height = "300" & gt;
Apple regulāri pārskata katru lietotni un atjauninājumu pirms tās izlaišanas, lai pārliecinātos, ka nav problēmu. Varat automatizēt atjauninājumus, iestatīt paroļu iestatījumus lietotņu lejupielādei un pirkumiem un sinhronizēt citās Mac datoros iegādātās lietotnes, dodoties uz Apple izvēlne & gt; Sistēmas preferences & gt; App Store .
Sistēmas preferences & gt; App Store "width =" 640 "height =" 532 "& gt; 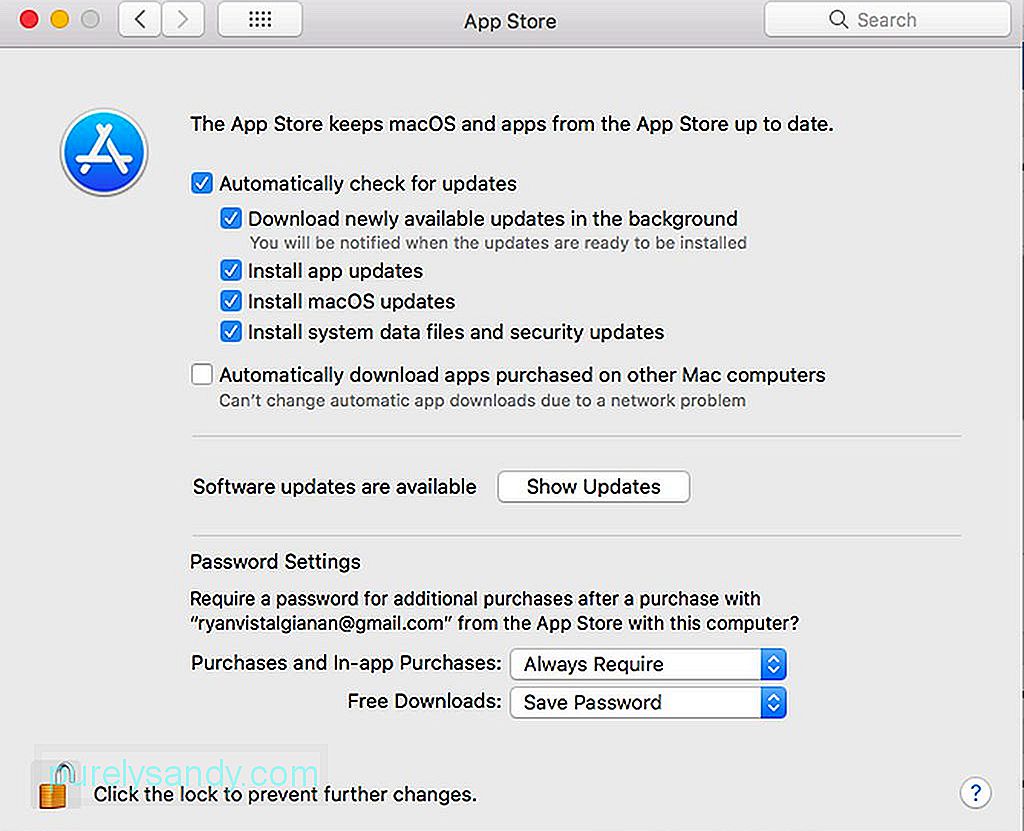 Sistēmas preferences & gt; App Store" width = "640" height = "532" & gt;
Sistēmas preferences & gt; App Store" width = "640" height = "532" & gt;
Apple ir diezgan stingra attiecībā uz izstrādātājiem, tāpēc daži no viņiem nevar vai izvēlas neizlaist savas lietotnes App Store. Dažiem izstrādātājiem nepatīk dziļas sistēmas piekļuves trūkums utilītprogrammām, bet citi vēlas atbrīvot lietotnes un atjauninājumus, negaidot App Store pārskatīšanu.
Tomēr, ja vēlaties lejupielādēt instalēšanas programmu ārpus App Store, jums jābūt īpaši piesardzīgam un to dariet tikai no uzticamiem un cienījamiem attēliem. Ieteicams lejupielādēt no izstrādātāja vietnes, nevis no neuzticamām lietotņu sarakstu vietnēm. Kad būsiet lejupielādējis instalēšanas programmu, tas tiks nosūtīts uz mapi Lejupielādes, ja vien nemainīsit pārlūkprogrammas iestatījumus. Instalētājiem ir dažādi formāti, tostarp:
- DMG faili . Tie ir montējami diska attēli, un tie parasti parādās Finder sānjoslā. Lielākajā daļā DMG failu ir lietotnes kopija, taču dažos no tiem ir instalētājs, kas jums jāatver un jāinstalē, izpildot ekrānā redzamos norādījumus. Tomēr jums nevajadzētu palaist lietotni mapē DMG. Jums vajadzētu vilkt to uz mapi Applications, nevis vietā, kur tā tiks instalēta atsevišķi. Kad tas ir izdarīts, DMG fails ir jānoņem, blakus sānjoslā Finder noklikšķinot uz ikonas Eject. Varat arī Ctrl noklikšķināt uz mapes DMG un izvēlēties Izstumt.
- ZIP un RAR faili . Tie ir arhīvi, kas satur lietotnes failu. Izvelciet mapi, lai piekļūtu lietotnes failam un tāpat kā DMG failam. Pirms atvēršanas tas jāvelk mapē Applications. Papildus tam, ka jūsu lietotnes tiek sakārtotas, vairums lietotņu nedarbosies, ja vien tās nav šajā mapē.
- PKG faili . Tās ir instalācijas paketes, kurās ir skripti, kas vada instalēšanas procesu, kā arī instalējamie faili. PKG failiem ir nepieciešams daudzpakāpju instalēšanas process, nevis DMG un ZIP failu vienpakāpes process, kur jums atliek tikai vilkt un nomest lietotņu failus mapē Applications. PKG formātu bieži izmanto lietotnes un utilītas, kurām nepieciešami papildu komponenti, sistēmas pakalpojumi vai faili, lai tos ievietotu citur jūsu Mac datorā. Jums nav jāuztraucas, jo visi šie procesi ir automatizēti, un jums ir jānoklikšķina dažas reizes, lai ļautu PKG darīt savu.
Pēc Mac lietotņu instalēšanas jūs varat tieši nosūtiet DMG, ZIP, RAR un PKG failus uz miskasti.
Kā instalēt lietotnes Mac no trešo pušu lietotņu veikaliemDaudzi trešo pušu lietotņu veikali darbojas tāpat kā Apple App Store. Lielākā daļa no tām ir specializējušās pēc sava rakstura, un, lai pārvaldītu, kurus pakalpojumus vēlaties instalēt savā Mac datorā, ir jāinstalē galvenā lietotne.
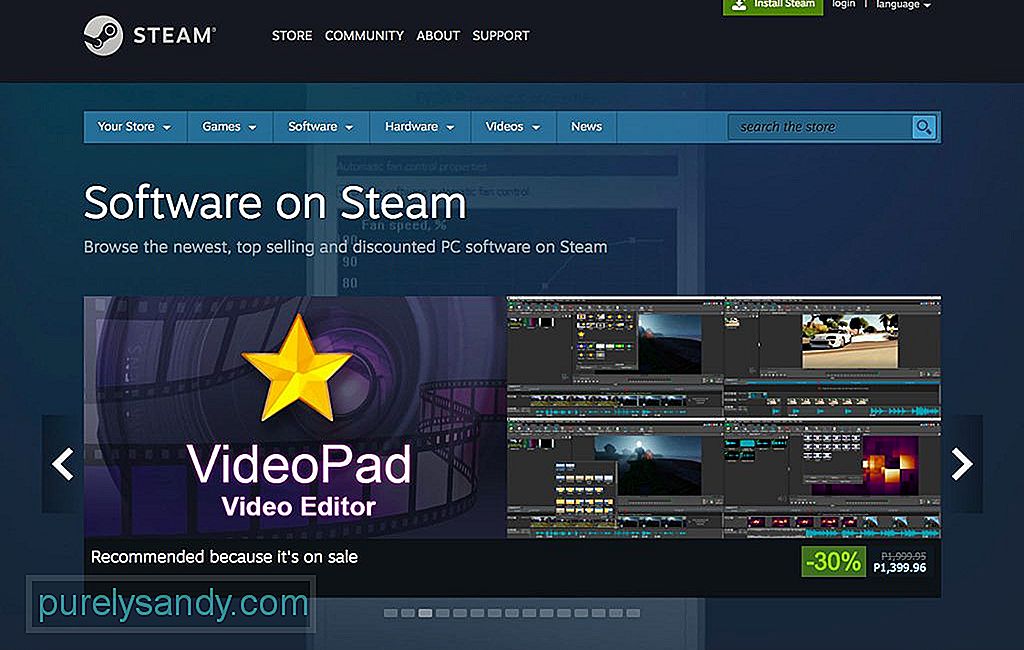
Viens no populārākajiem Tvaiks. Tas ļauj palaist iegādātās spēles no lietotnes Steam, nevis mapes Applications. Tomēr ir iespējams izveidot saīsnes spēlēm, kuras vēlaties sākt, un pārvietot šos saīsnes, kur vien vēlaties.
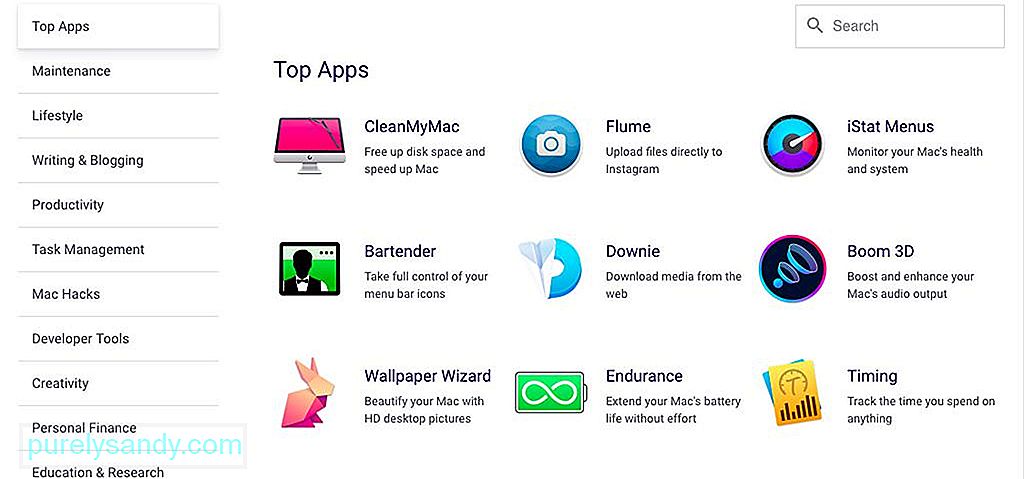
Vēl viens iecienīts trešo pušu lietotņu veikals ir SetApp. Tas ir kā Netflix lietotnēm, kur par mēneša maksu varat piekļūt vairākām ar rokām izvēlētām lietotnēm. Instalējot lietotnes, izmantojot Setapp, lietotnes tiks ievietotas mapē / Applications / Setapp.
Brīdinājumi, instalējot Mac AppsDrošības brīdinājumus, visticamāk, sastapsiet, instalējot lietotni ārpus Mac App Store. Piemēram, lejupielādējot lietotni no izstrādātāja vietnes, jūsu Mac parādīs apstiprinājuma ziņojumu, kad to palaidīsit pirmo reizi, pieņemot, ka atļaujat lietotnes lejupielādēt no identificētiem izstrādātājiem. Tas ir noklusējuma iestatījums, taču to varat pārbaudīt sadaļā Sistēmas preferences & gt; Drošība un amp; Konfidencialitāte . Iestatījumus varat rediģēt, noklikšķinot uz bloķēšanas ikonas un ierakstot administratora paroli.
Drošība un amp; Privātums "width =" 640 "height =" 548 "& gt; 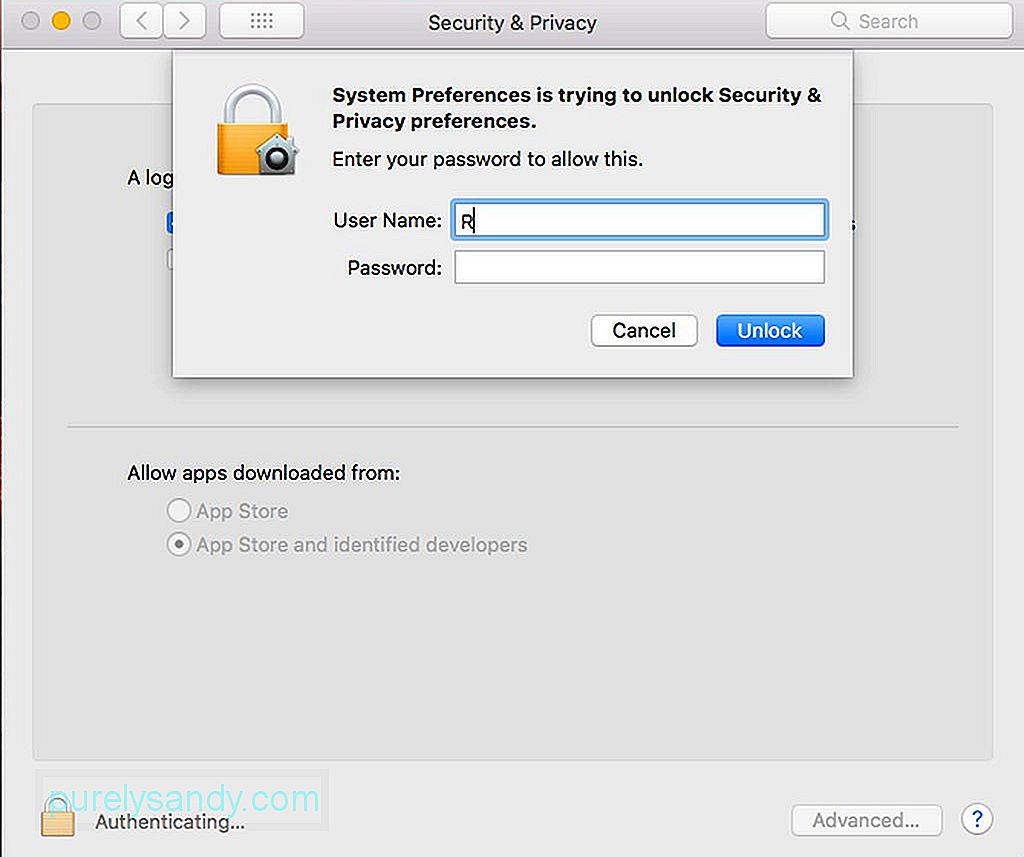 Drošība un konfidencialitāte" width = "640" height = "548" & gt;
Drošība un konfidencialitāte" width = "640" height = "548" & gt;
Jaunākajā MacOS versijā ir izslēgta iespēja palaist lietotnes no neidentificētiem izstrādātājiem, lai aizsargātu jūsu Mac no lietotnēm, kuras izveidojuši izstrādātāji, kuri nav reģistrēti Apple. Tomēr tas automātiski nenozīmē, ka šīs lietotnes ir bīstamas. Izstrādātāji, iespējams, ir izvēlējušies nereģistrēties, vai arī šīs lietotnes varēja tikt izlaistas pirms reģistrācijas programmas pastāvēšanas.
Ja vēlaties instalēt Mac lietotnes no neidentificētiem izstrādātājiem, jums ir jāpārceļ datora drošības iestatījumi. Ctrl noklikšķiniet uz lejupielādētās lietotnes programmā Finder un izvēlieties Atvērt. Pirms lietotnes palaišanas jums būs jāapstiprina darbība. Vēlreiz pārliecinieties, ka jūsu lietotnes ir izveidotas no uzticama un uzticama img pirms to palaišanas. Ja jums ir šaubas, pirms šādu lietotņu atvēršanas dublējiet sistēmu.
Padoms. Atbrīvojiet krātuvi, izdzēšot vecos žurnālfailus un nevajadzīgos kešatmiņā saglabātos datus, izmantojot tādu lietotni kā Mac labošanas lietotne. Tas palīdz sakopt jūsu Mac un optimizēt tā veiktspēju, padarot instalēšanu ātrāku un vienmērīgāku.
YouTube video: Mac 101: kā pareizi instalēt lietotnes savā Mac datorā
09, 2025

