SETUP_FAILURE Zilā ekrāna kļūda 0x00000085 operētājsistēmā Windows 10 (09.15.25)
Lai apmierinātu lietotāju prasības un novērstu visas esošās problēmas, Microsoft regulāri izlaiž atjauninājumus saviem Windows produktiem. Tomēr, pat ja viņu mērķis ir labs, ir gadījumi, kad tie rada vairāk problēmu nekā laba. Instalējot Windows atjauninājumus, dažiem lietotājiem rodas kļūdas, piemēram, SETUP_FAILURE zilā ekrāna kļūda 0x00000085 operētājsistēmā Windows 10.
Kas ir šī kļūda un kā to novērst? Pirms mēs apspriedīsim visu, kas jāzina par SETUP_FAILURE BSOD, ļaujiet mums vispirms definēt BSOD.
Kas ir nāves zilais ekrāns?Visvienkāršāk sakot, Zilais nāves ekrāns ir rezultāts kritiska kļūda sistēmā Windows. Tas parāda, kad Windows nevar atgūties no kļūdas, ko parasti izraisa bojāts aparatūras komponents vai zema līmeņa programmatūras problēma.
Šie BSOD izskatās atšķirīgi viens no otra, atkarībā no izmantotās Windows versijas. Iepriekšējās Windows versijās zilais ekrāns parādījās kā termināla ekrāns, kas parāda daudz informācijas. Operētājsistēmās Windows 8 un 10 BSOD izskatās vienkāršāk, izmantojot vienkāršu ziņojumu.
Pro padoms: meklējiet datorā veiktspējas problēmas, nevēlamus failus, kaitīgas lietotnes un drošības draudus
, kas var izraisīt sistēmas problēmas vai lēna veiktspēja.
Īpašais piedāvājums. Par Outbyte, atinstalēšanas instrukcijām, EULA, konfidencialitātes politiku.
Kas ir zilā ekrāna kļūda SETUP_FAILURE 0x00000085 operētājsistēmā Windows 10?Kļūda SETUP_FAILURE BSOD izraisa galveno atjaunināšanas pakalpojumu apturēšanu un neļauj lietotājiem izmantot datora pamatfunkcijas. Tas var parādīties, ja sāknēšanas datu nesējam ir radušies bojājumi vai ir bojāti daži tajā saglabātie sistēmas faili. Tā kā tā ir BSOD kļūda, iespējams, ka ietekmētie lietotāji nevar pierakstīties savos Windows kontos, kā parasti.
Kas, starp citu, izraisa zilā ekrāna kļūdu SETUP_FAILURE 0x00000085? Šai BSOD problēmai ir daudz iemeslu. Tomēr visbiežāk sastopamie ir šādi:
- Cietajā diskā nav pietiekami daudz brīvas vietas. Lai sistēma Windows 10 tiktu instalēta pareizi, cietajā diskā jābūt vismaz 10 GB brīvas vietas.
- Jums ir nesaderīga BIOS versija.
- Jūsu ierīces draiveri nav saderīgi. vai novecojis.
- Windows reģistrs ir bojāts.
- Antivīrusu programmas, iespējams, bloķē svarīgus sistēmas failus vai ir izdzēsušas svarīgas reģistra atslēgas.
- Jūs esat instalējis kļūdainu Windows atjauninājumu.
- Ir bojāti sistēmas faili.
Lai to novērstu, skartie lietotāji var mēģināt atspējot viņu pretvīrusu programmatūru un citas, kas nav - būtiskas starta programmas. Viņi var arī izmantot SFC, CHKDSK vai citus uzlabotus rīkus. Mēs detalizēti apspriedīsim šos risinājumus nākamajā sadaļā.
Kā novērst zilā ekrāna kļūdu SETUP_FAILURE 0x00000085Mēs zinām, cik satraucoši ir BSOD kļūda. Tāpēc mēs izveidojām šo ceļvedi. Šeit ir daži efektīvi risinājumi, lai Windows 10 ierīcē novērstu zilā ekrāna kļūdu SETUP_FAILURE:
1. risinājums: bojātu sistēmas failu labošana Bojāti un bojāti sistēmas faili ir bieži sastopams BSOD kļūdu cēlonis. Tā kā tieši tie veido jūsu operētājsistēmu, ja kāds tiek sabojāts, daudzi procesi var nedarboties pareizi. Vairumā gadījumu sistēmas faili tiek bojāti trešo pušu lietojumprogrammu instalēšanas, ļaunprātīgas programmatūras uzbrukumu un izmaiņu dēļ reģistrā, kas sistēmā rada konfliktus. 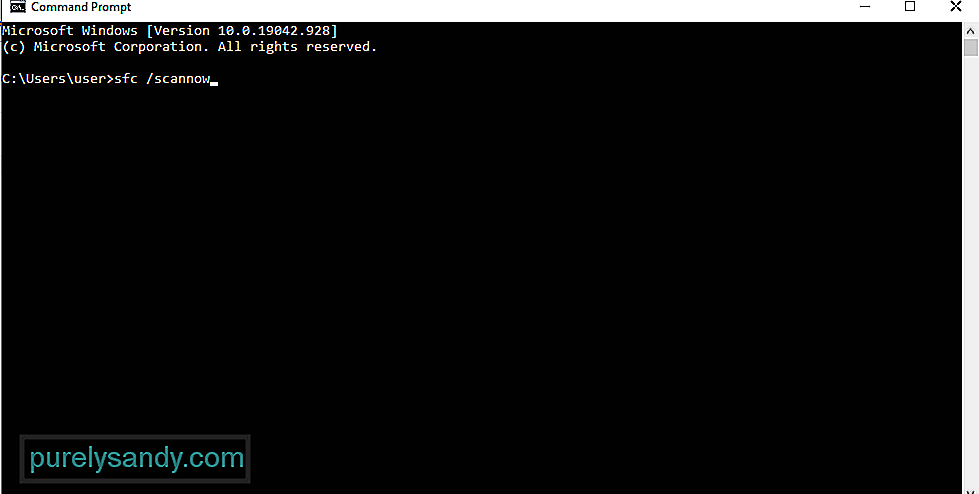
Lai novērstu bojātus sistēmas failus, tiek izmantota sistēmas failu pārbaudītāja utilīta. Tas nosaka un atjauno bojātos sistēmas failus no kešatmiņā saglabātās Windows mapes.
Lūk, kā izmantot sistēmas failu pārbaudītāju:
Ja pamanāt, ir daudzas programmas, kuras tiek palaistas, startējot. Diemžēl dažas no šīm lietotnēm ir pilnīgi nevajadzīgas un rada tikai problēmas. Citi var pat apturēt vai novērst OS atjauninājumu instalēšanu.
Lai šīs starta lietotnes netraucētu būtiskiem atjaunināšanas procesiem, noteikti atspējojiet tās. Tas notiek šādi:
Dažreiz tīru sāknēšanu var paveikt. Šajā procesā Windows automātiski izveidos papildu nodalījumus. Šis risinājums ir jāizmēģina, ja jums ir aizdomas, ka problēmu izraisa nepietiekama diska vieta.
Pirms turpināt tīru ierīces palaišanu, ir jāņem vērā dažas lietas. Pirmkārt, jums jāpārliecinās, vai izmantojat administratora kontu, lai jūs varētu piekļūt tīriem sāknēšanas iestatījumiem. Tam nevajadzētu būt problēmai, ja tā ir jūsu izmantotā ierīce. Bet, ja atrodaties darbā, meklējiet palīdzību no tīkla administratora.
Tagad, kad esat gatavs tīrīt Windows ierīces sāknēšanu, veiciet šādas darbības:
Vēl viens uzticams rīks, kuru varat izmantot, lai atrisinātu SETUP_FAILURE BSOD kļūda, ar kuru saskaras, ir DISM rīks. Tas ir paredzēts, lai novērstu Windows attēlu failu problēmas.
Lai izvietotu DISM rīku, rīkojieties šādi:
- Dism / Online / Cleanup-Image / CheckHealth
- Dism / Online / Cleanup-Image / ScanHealth
- Dism / Online / Cleanup-Image / RestoreHealth
Ir gadījumi, kad slikta atmiņas modulis ir vaininieks aiz SETUP_FAILURE problēmas. Ja neesat pārliecināts, vai tas attiecas arī uz jūsu gadījumu, veiciet atmiņas pārbaudi. No šejienes jūs varat veikt nepieciešamās darbības. 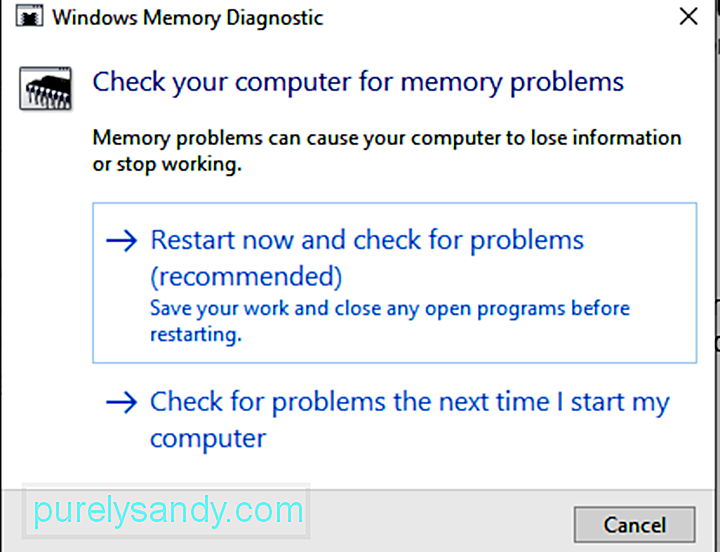
Lai veiktu atmiņas pārbaudi, rīkojieties šādi:
Vai izmantojat vairāk nekā vienu cieto disku? Ja tas tā ir, tad, iespējams, jūs sajaucat visu jaunināšanas procesu, kā rezultātā tiek iestatīts BSOD SETUP_FAILURE. Tādējādi, ja esat instalējis papildu cieto disku, vispirms mēģiniet to atspējot vai atvienot. Tomēr pārliecinieties, ka nenoņemat disku, kurā instalējat Windows 10 atjauninājumu.
Neskaidrības var rasties arī gadījumā, ja ierīcei ir pievienots ārējs USB disks. Tātad, lai izvairītos no problēmām, vispirms atvienojiet to.
7. risinājums: Piešķiriet pietiekami daudz vietas diskāLai veiksmīgi instalētu sistēmu Windows 10, ir jāievēro noteikta prasība pēc diska. Parasti ierīcēm, kas darbojas ar 32 bitu arhitektūru, tas prasa vismaz 16 GB, savukārt 64 bitu gadījumā - 20 GB.
Ja jūsu cietais disks ir pilns, pastāv iespēja, ka redzēsit kļūdu SETUP_FAILURE BSOD. Tātad, jums ir jādara kaut kas, lai atbrīvotu vietu diskā. Jūs varat sākt, pārsūtot vecākus failus uz ārējo disku vai atinstalējot nevajadzīgas programmas, kuras jums vairs nav vajadzīgas.
Vissvarīgākais ir tas, ka varat palaist Diska tīrīšanas rīku. Lai to izvietotu, rīkojieties šādi:
Ja ierīcē joprojām nav pietiekami daudz vietas diskā, varat izmantot ārējā datora labošanas rīku. Jums ir daudz izvēles iespēju. Veiciet izvēli nevis tāpēc, ka tā ir bezmaksas, bet gan tāpēc, ka tā ir efektīva un daudzi to iesaka.
8. risinājums: atjaunojiet mapes sākotnējās atrašanās vietāsMēs visi vēlamies pielāgot savas mapes, lai maksimāli palielinātu mūsu krātuves vietu. Tomēr dažos retos gadījumos tas neļauj Windows pareizi instalēt. Tāpēc vislabākajai darbībai vajadzētu būt mapju, it īpaši sistēmas mapju, atjaunošanai to noklusējuma atrašanās vietā.
Lūk, kā to izdarīt:
Viens no visizplatītākajiem Windows instalēšanas veidiem ir Windows Media Creation Tool izmantošana. Tagad, ja esat to izmantojis, lai ierakstītu instalācijas disku, pastāv iespēja, ka apdrukājamos materiālus var sabojāt, salauzt vai sabojāt. Tas var izraisīt neveiksmīgu instalēšanu ar problēmu SETUP_FAILURE BSOD.
Skumji ir tas, ka ir grūti modificēt bojātus failus, kad tie ir ierakstīti diskā. Tātad, iespējams, jums būs atkārtoti jādarbina rīks jau no paša sākuma, izmantojot citu ierīci.
Ja problēma joprojām pastāv, iespējams, ka jums ir arī aparatūras problēma. Tas varētu būt bojāta zibatmiņas diska vai kompaktdisku rakstītāja gadījums. Lai to atrisinātu, izmantojiet citu USB disku vai ārējā diska ierakstītāju.
10. risinājums: atvienojiet visas nevajadzīgās ārējās perifērijas ierīcesJa datoram ir pievienotas nevajadzīgas ārējas ierīces (printeris, skeneris, kamera utt.), tad tas var izraisīt BSOD kļūdas parādīšanos. Mēģiniet noņemt šīs ierīces un saglabāt nepieciešamās ierīces, piemēram, peli un tastatūru.
Pēc šo ierīču noņemšanas pārbaudiet, vai joprojām parādās kļūda SETUP_FAILURE BSOD.
11. risinājums: atinstalēt Jebkurus trešo pušu drošības utilītusKļūdu SETUP_FAILURE BSOD var izraisīt arī dažas ierīcē instalētās drošības programmas. Parasti tas notiek tāpēc, ka starp sistēmu un programmu rodas saderības konflikts.
Lai to novērstu, nekavējoties atinstalējiet drošības utilītu. Lūk, kā:
Lai pareizi instalētu sistēmu Windows 10, jūs neatbilstat tikai diska vietas prasībām. Jums ir arī jāatbilst visiem Microsoft pieprasītajiem pamata parametriem. Tie ietver:
- 1 GHz vai ātrāku procesoru
- 1 GB RAM 32 bitu un 2 GB 64 BIT
- Microsoft DirectX 9 grafiku Draiveris
- 16 GB brīva vieta cietajā diskā
- 800 x 600 displejs
- Stabils interneta savienojums
- Derīgs Microsoft konts
Ļaunprātīgas entītijas un vīrusi ir citi iemesli, kāpēc parādās SETUP_FAILURE BSOD. Labi, ka Microsoft jau ir nodrošinājusi iebūvētu pretvīrusu programmu, kas regulāri saņem atjauninājumus. To sauc par Windows Defender . 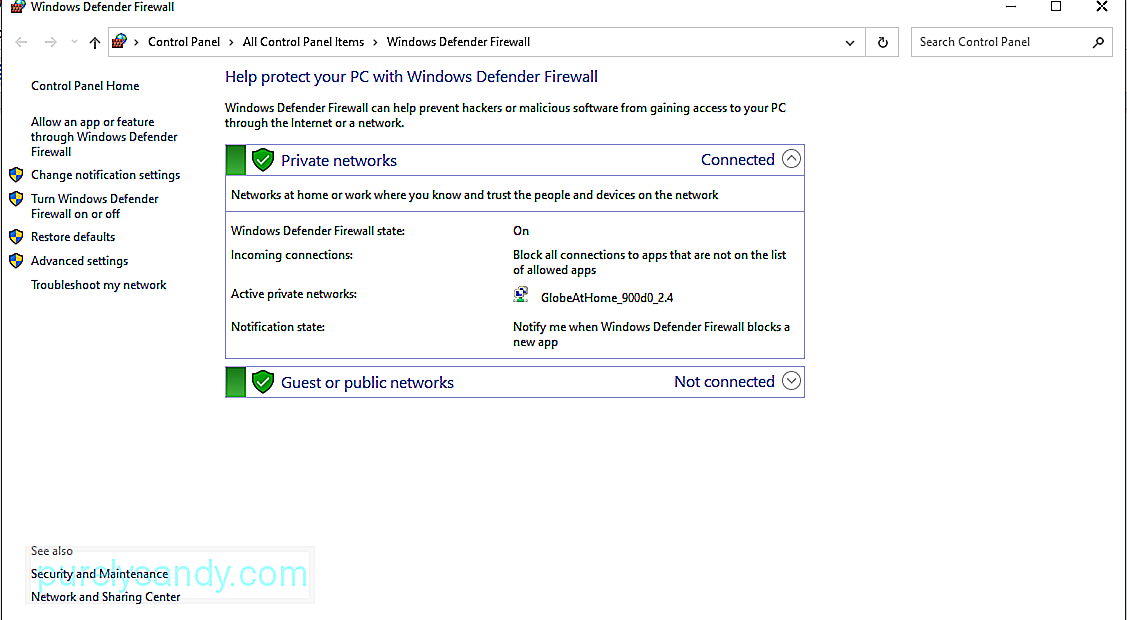
Lai skenētu datoru, izmantojot Windows Defender, rīkojieties šādi:
Ja rezultāti neapmierina, vienmēr varat izmantot trešās puses antivīrusu. rīks datora skenēšanai. Tāpat kā Windows Defender, jums vienkārši jāizvēlas veicamās skenēšanas veids un jāgaida rezultātu parādīšana. Kad tas ir izdarīts, lietojiet ieteiktās darbības.
14. risinājums: atjauniniet novecojušus draiverusNovecojuši ierīces draiveri ir arī slaveni ar to, ka ir izraisījuši BSOD kļūdas, piemēram, SETUP_FAILURE BSOD. Tātad, ja jums ir aizdomas, ka novecojis draiveris ir iemesls, kāpēc jums ir BSOD problēma, veiciet tālāk norādītās darbības, lai to atjauninātu:
Varat arī izmantot trešās puses ierīces draiveru atjauninātāja rīku. Vispirms instalējiet vēlamo draivera atjauninātāja rīku. Pēc tam ļaujiet tam atjaunināt novecojušos ierīces draiverus savā datorā.
Mēs ļoti iesakām atjaunināt ierīces draiverus, izmantojot trešās puses rīku. Tas ilgtermiņā novērš saderības problēmas.
15. risinājums: izmantojiet zilā ekrāna problēmu novēršanas rīku Ja visas iepriekš minētās metodes neizdodas, mēģiniet izmantot sarežģītāku risinājumu. Tas ietver zilā ekrāna problēmu novēršanas rīka izmantošanu. Lai izmantotu šo rīku, rīkojieties šādi: 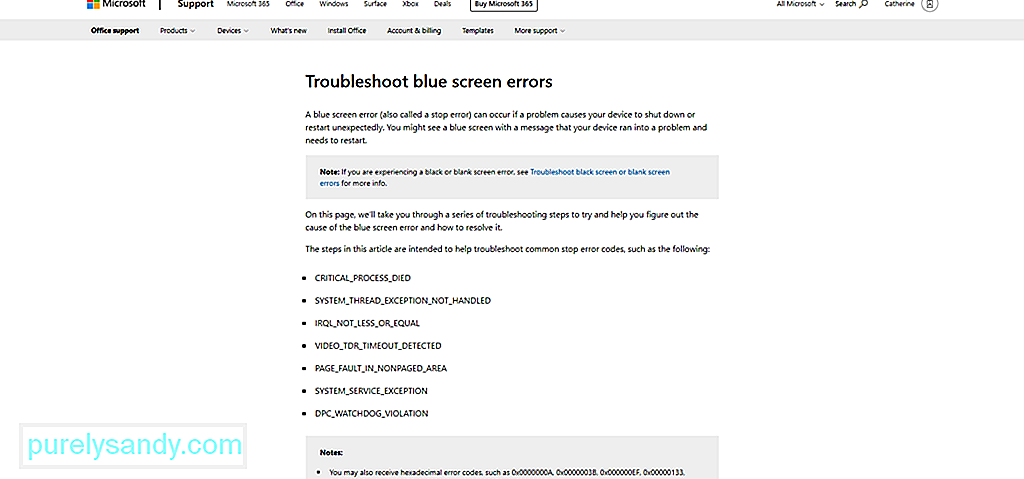
Ir arī zilā ekrāna problēmu novēršanas rīka tiešsaistes versija. Lai to izmantotu, apmeklējiet zilā ekrāna problēmu novēršanas rīka oficiālo saiti. Pēc tam rīkojieties secīgi. Pēc tam jums nevajadzētu atgriezties pareizajā laikā.
# 16. Risinājums: instalējiet jaunākos kumulatīvos atjauninājumusKā minēts iepriekš, Microsoft turpina ieviest atjauninājumus, lai novērstu iepriekš ziņotās problēmas. Tāpēc pieradiniet atjaunināt OS un visas tās lietotnes, lai izvairītos no problēmām un atrisinātu esošās.
Lūk, kā to izdarīt:
Ir vērts atzīmēt, ka arī Microsoft nav ideāls. Ir gadījumi, kad tie izlaiž atjauninājumus, kas ir piepildīti ar kļūdām un kļūdām. Tādā gadījumā vienkārši atgriezieties iepriekšējā Windows versijā, kuru izmantojat. Un tad pagaidiet, līdz Windows izlaiž stabilāku versiju.
17. risinājums: bojātas RAM novēršanaVai jūsu RAM ir kļūdains? Tad tas var izraisīt arī kļūdu SETUP_FAILURE BSOD. Tādējādi pārbaudiet, vai jums ir slikta atmiņa, rīkojoties šādi:
Ja nevarat redzēt diagnozes ziņojumu, piekļūstiet tam manuāli, veicot šīs darbības:
Vai iepriekš esat izveidojis atjaunošanas punktu? Ja jā, tad labi. Jūs varat to izmantot, lai atjaunotu OS stāvokli, kad tas joprojām darbojās labi. Pretējā gadījumā jūs varat izlaist šo risinājumu.
Sistēmas atjaunošanu veiciet šādi:
Dažas BSOD kļūdas rodas svarīgu failu zaudēšanas dēļ. Tās varēja izdzēst dublēšanas programmatūras kļūdu, datorvīrusu vai pārrakstītu sistēmas failu dēļ. Atjaunojot tos, viss tiks atjaunots normālā darbībā.
Lai atjaunotu izdzēstos failus, varat doties uz atkritni un atjaunot failus no turienes. Tas ir tik vienkārši!
20. risinājums: Palaidiet datoru drošajā režīmāJa BSOD kļūda rodas, mēģinot ielādēt Windows, mēģiniet palaist datoru drošajā režīmā. Šis režīms ir paredzēts diagnostikas vajadzībām, kas nozīmē, ka šeit funkcijas ir ļoti ierobežotas.
Lai palaistu sistēmu Windows drošajā režīmā, rīkojieties šādi:
Kad dators ir drošajā režīmā, būs vieglāk identificēt iespējamās problēmas vai draudus. Šajā režīmā varat viegli novērst problēmu.
# 21. Risinājums: meklējiet palīdzību no MicrosoftJa esat paveicis visu, bet joprojām nav izdevies, meklējiet palīdzību no Microsoft. Jūs varat sazināties ar viņu klientu atbalsta komandu, izmantojot viņu vietni, un viņi labprāt palīdzētu.
Bet, ja vajadzība ir steidzama, nogādājiet ierīci tuvākajā pilnvarotajā servisa centrā. Ļaujiet IT speciālistam pārbaudīt datoru un novērst problēmu jūsu vārdā.
IesaiņošanaKļūda SETUP_FAILURE BSOD var traucēt mums veikt mūsu uzdevumus. To var izraisīt daudzas lietas, piemēram, novecojis ierīces draiveris, problemātisks Windows atjauninājums, nepietiekama sistēmas vieta, bojāti sistēmas faili un daudz kas cits.
Kad šī kļūda parādās, svarīgi sistēmas procesi nevar darboties pareizi. . Vēl sliktāk, jūs nevarat turpināt instalēt Windows atjauninājumus. Tātad jums ir jārīkojas pēc iespējas ātrāk.
Ir daudz veidu, kā novērst BSOD kļūdu SETUP_FAILURE. Varat meklēt sistēmā bojātus sistēmas failus vai ļaunprātīgu programmatūru. Varat arī palaist Windows drošajā režīmā, atinstalēt nevajadzīgas lietotnes un drošības programmas, kā arī noņemt visas nevajadzīgās ārējās perifērijas ierīces. Un, ja jūs neesat tik tehnoloģiski lietpratīgs, vienmēr varat lūgt palīdzību no pieredzējušiem profesionāļiem, piemēram, no Microsoft komandas vai no pilnvarota servisa centra.
Kā jūs atrisinājāt kļūdu SETUP_FAILURE BSOD? Ar kādām citām BSOD kļūdām esat saskāries iepriekš? Mēs vēlētos uzzināt. Kopīgojiet savus risinājumus zemāk.
YouTube video: SETUP_FAILURE Zilā ekrāna kļūda 0x00000085 operētājsistēmā Windows 10
09, 2025

