Tvaika spēles, kas bibliotēkā netiek rādītas, ir tas, kas jums jādara (09.16.25)
Lai gan Xbox, Nintendo Switch un PlayStation 4 ir visas pārsteidzošās spēļu konsoles, dažreiz ir daudz labāk spēlēt uz datora. Pieredze un sajūta, kas saistīta ar spēļu spēlēšanu datorā, ir tik ļoti atšķirīga. Nemaz nerunājot par to, ka arī lielākajai daļai datorspēļu ir plašas kopienas.
Un, ja jūs esat dedzīgs datorspēļu spēlētājs vai varbūt sapņojat par tādu kļūt, jūs zināt, ka nav labākas vietas, kur atrast labākās spēles nekā Steam.
Kas ir Steam? 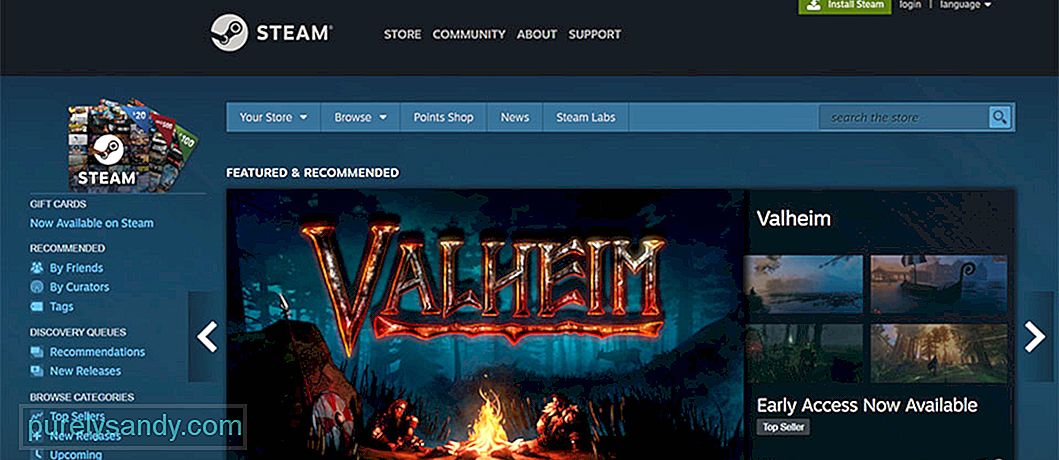 Steam, kas tika palaists 2003. gadā, ir vienas pieturas aģentūra spēlētājiem. Šeit jūs varat pirkt, pārdot un tirgot preces. Varat arī skatīties gaidāmo spēļu demonstrācijas. Šajā platformā tiek mitināti arī tūkstošiem spēļu un cita lejupielādējama satura no lielākajiem spēļu izstrādātājiem un indie spēļu dizaineriem.
Steam, kas tika palaists 2003. gadā, ir vienas pieturas aģentūra spēlētājiem. Šeit jūs varat pirkt, pārdot un tirgot preces. Varat arī skatīties gaidāmo spēļu demonstrācijas. Šajā platformā tiek mitināti arī tūkstošiem spēļu un cita lejupielādējama satura no lielākajiem spēļu izstrādātājiem un indie spēļu dizaineriem.
Izmantojot Steam, varat sazināties arī ar citiem spēlētājiem. Jūs varat pievienot draugus un tērzēt ar viņiem atsevišķi vai grupās. Jūs pat varat pievienoties publiskām tērzēšanas telpām un ar tām sarunāties.
Pro padoms. Pārbaudiet, vai datorā nav veiktspējas problēmu, nevēlamu failu, kaitīgu lietotņu un drošības apdraudējumu
, kas var izraisīt sistēmas problēmas vai palēnināt veiktspēju.
Īpašais piedāvājums. Par Outbyte, atinstalēšanas instrukcijām, EULA, konfidencialitātes politiku.
Tomēr ir vērts atzīmēt, ka šīs tērzēšanas grupas ne vienmēr ir saistītas ar spēlēm. Ir grupas, kas saistītas ar TV, sportu un memēm!
Kā tas darbojas?Kā mākoņa spēļu bibliotēka Steam ļauj lietotājiem saglabāt dažādas spēles, neizmantojot lielu daļu datora. Lai to izmantotu, vienkārši lejupielādējiet un instalējiet Steam lietotni savā ierīcē. Pēc tam jūs varat sākt piekļūt Steam programmatūras, spēļu un forumu bibliotēkai.
Jūs varat jautāt, vai jums ir nepieciešama nauda, lai izmantotu Steam? Nu, jūs būtu priecīgi uzzināt, ka Steam var bez maksas lejupielādēt. Tomēr lielākajai daļai spēļu šeit ir jāmaksā. Lai gan šeit ir bezmaksas spēlējamas spēles, lielākā daļa lielāko un jauno izlaidumu var maksāt pat 70 ASV dolāru.
Līdz šim labākās Steam spēlesŠeit ir dažas no labākajām tvaikos pieejamajām spēlēm. Daži no tiem ir prātam neaptveramas stratēģijas spēles, citi aizrauj RPG. Neatkarīgi no spēles veida, kuru vēlaties, mēs esam pārliecināti, ka atradīsit tādu, kas izraisīs jūsu interesi.
1. Dota 2Mūsu saraksta augšpusē ir Dota 2. Šī spēles galvenā spēle ir viena no vecākajām pieejamajām spēlēm Steam. To ir diezgan viegli iemācīties, bet grūti apgūt. Šeit jūs varat izvēlēties vienu no 100 varoņiem un aizvest to uz kaujas lauku. Kamēr jūs izmantojat rakstura unikālās spējas un prasmes un iepazīstaties ar tā atribūtiem, varat vadīt savu komandu līdz uzvarai.
2. Metal Gear V: fantoma sāpesFilmā Metal Gear V: The Phantom Pain pasaules lielākais karavīrs Big Boss atgriežas kaujas laukā. Lai viņam palīdzētu, jums ir jāslīd, jāizlūko un jācīnās pāri militārajām grupām Āfrikā un Afganistānā. Lai gan šī ir aizraujoša slepenas darbības spēle, dažās jomās spēles problēmas ir diezgan acīmredzamas.
3. Gears taktikaGears taktika ir uz šāvēja balstīta šāvēja spēle, kas jūs ieliek muskuļotiem karavīriem, kuri aizstāv pasauli pret ienaidnieku, ko sauc par Locust. Spēlējot spēli, jūs tiekat iemests trešās personas darbībā, kas ietver šautenes un ieročus.
4. Karakuģu pasauleSteam rīko vairākas tanku spēles, taču vispopulārākā ir karakuģu pasaule. Tā ir labākā jūras kara simulācijas spēle Steam, un to var spēlēt bez maksas! Ar aptuveni 200 titulētiem karakuģiem, kas ir gatavi atbloķēt, spēlētājiem nekad neizpaliks iespējas izmēģināt.
5. Kara pērkonsŠajā spēlē tanki un lidmašīnas šauj viens otru. Kara pērkons iekļauj jūs prātu satricinošā 1940. gadu vidē, kur jūs karojat pret mašīnām. Jums var nākties izdzīvot arī daudzās suņu cīņās un sauszemes cīņās. Tā ir spēle, kas tiek nepārtraukti pilnveidota, un tiek ieviesti jauni papildinājumi, piemēram, jauni transportlīdzekļu tipi un masveida jūras kaujas.
Kāpēc bibliotēkā netiek rādītas tvaika spēles?Visas šīs spēles patiešām ir jautri spēlēt. Tomēr, ko darīt, ja jūs tos nevarat redzēt savā Steam bibliotēkā? Tas būtu murgs. Un diemžēl daži Steam lietotāji ir pieredzējuši to pašu problēmu. Tātad, kāpēc Steam spēles netiek rādītas bibliotēkā?
Ir daudz iespējamo iemeslu, kāpēc Steam spēles netiek rādītas jūsu bibliotēkā. Tomēr šie divi ir visizplatītākie izraisītāji:
- Trūkst .acf failu, tie nav pieejami un trūkst - šajos failos ir dati un informācija par pašreizējo spēles stāvokli. Viņi arī parāda informāciju par spēļu failiem. Kad šie faili pazudīs vai salūzīs, spēle, iespējams, netiks parādīta jūsu Steam bibliotēkā.
- Atļaujas problēmas - ja Steam atļauju problēmu dēļ nevar piekļūt failiem, kas nepieciešami spēles parādīšanai. , iespējams, spēles netiek rādītas.
- Steam bibliotēkas mapes nav pareizi iestatītas - ja tikko esat atkārtoti instalējis Steam, jums jāpievieno bibliotēkas mapes, lai varētu atrast jūsu instalētās spēles.
- Kaut kas nav kārtībā ar spēles instalēšanu - ja spēle nav pareizi instalēta, jums noteikti būs jāsastopas ar šo problēmu.
- Ļaunprātīga programmatūra vai vīrusu infekcija - vai jūs vienkārši instalējāt bezmaksas programmatūru? Vai esat noklikšķinājis uz aizdomīga e-pasta? Tad iespējams, ka jūsu ierīce ir ieguvusi vīrusu, izraisot problēmas parādīšanos
- Nepareizs spēles konts - ja Steam darbojas pareizi, bet dažas spēles nav jūsu bibliotēkas sarakstā, tad iespējams, ka neesat pieteicies, izmantojot pareizo Steam kontu. Lai to novērstu, piesakieties pakalpojumā Steam, izmantojot savu Steam kontu, un pārliecinieties, vai filtri ir iestatīti pareizi.
- Jūsu pirkums joprojām nav apstiprināts - ja iegādājāties spēli, veiciet pārliecinieties, ka esat saņēmis kvīti no Steam uz savu e-pastu. Ja jums tā nav, iespējams, ka spēles pirkums vēl tiek gaidīts. Tagad, ja pirkums jau ir pabeigts, bet jūs joprojām nevarat atrast spēli, mēģiniet atteikties no sava Steam klienta un vēlreiz pieteikties.
- Jūsu ugunsmūris vai maršrutētājs bloķē spēles - vēl viens šīs kļūdas iespējamais cēlonis ir ugunsmūris vai maršrutētājs. Tā kā Steam nevar izveidot savienojumu ar saviem serveriem jūsu ugunsmūra iestatīto filtru dēļ, var rasties problēma, kuras dēļ jūsu spēles var neparādīties. Tāpēc, lai to atrisinātu, pārliecinieties, vai visi jūsu Steam porti ir atvērti.
- Nepareizs spēles ceļš vai atrašanās vieta - varat izveidot dažādas vietas, kurās var instalēt Steam spēles. Ja neizdodas to pareizi iestatīt, iespējams, ka bibliotēkā trūkst spēļu.
Izmantojot tālāk norādītos labojumus, jums vajadzētu būt var novērst problēmu ar spēlēm, kas netiek rādītas jūsu Steam bibliotēkā.
1. labojums: palaidiet Steam ar administratora tiesībām. Kā minēts iepriekš, nepietiekamas Windows lietotņu atļaujas var izraisīt Steam nedarbošanos pareizi. Tātad, mēģiniet tai piešķirt administratora privilēģiju, lai redzētu, vai tas atrisina problēmu. 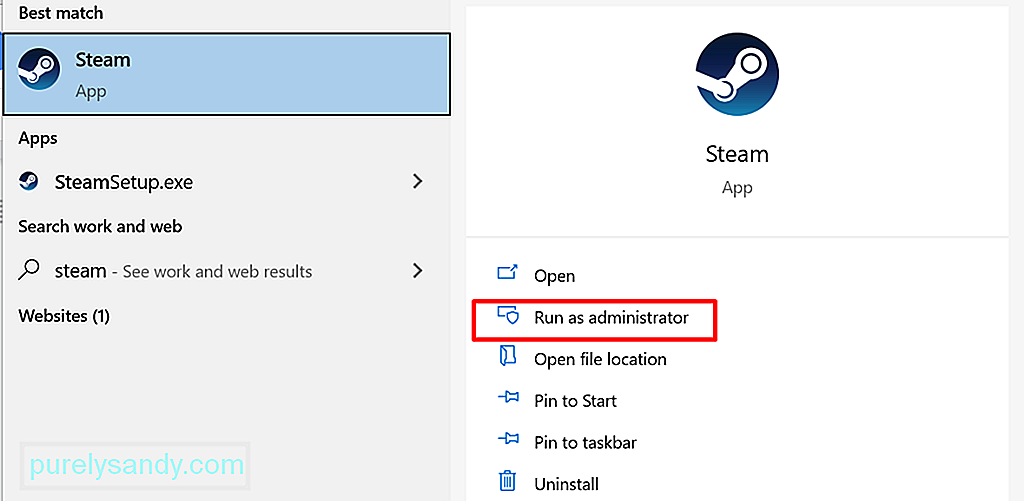
Šeit ir detalizēts ceļvedis par to, kā rīkoties:
Steam ir filtri, kurus varat izmantot, lai kārtotu spēles. Dažreiz šie filtri slēpj tikko instalētās spēles. Lai to labotu, pārliecinieties, vai ir iespējota poga Rādīt spēles spēlēšanai.
Lūk, kā to izdarīt:
Dažreiz jūsu spēles pirkums var nebūt iziet, kā rezultātā trūkst spēles licences. Šajā gadījumā jums jāpārliecinās, vai spēle ir veiksmīgi iegūta.
Lai pārbaudītu, vai esat veiksmīgi iegādājies spēli, izmantojiet Steam meklēšanas joslu un atrodiet spēles nosaukumu. Ja spēle tika veiksmīgi nopirkta, jums nevajadzētu redzēt iespēju to iegādāties.
Ja trūkst spēles licences, mēģiniet vēlreiz pabeigt darījumu. Bet pirms tam vispirms restartējiet datoru. Tas ir paredzēts, lai atsvaidzinātu jūsu sistēmu un novērstu iespējamos traucējumus. Neuztraucieties, jo par neveiksmīgu pirkumu no jums netiks iekasēta maksa.
4. labojums: paslēpiet spēles savā bibliotēkā.Kādu iemeslu dēļ jūsu Steam spēles pazūd no jūsu bibliotēkas, jo esat tās nejauši paslēpis. Labi, ka ir veids, kā tos atgūt, izmantojot Steam klientu.
Lūk, kā rīkoties šādi:
Vai jūs iepriekš instalējāt spēli, bet nolēmāt to izdzēst? Tad jūs esat atklājis citu vainīgo. Dažreiz jums ir jālabo instalācijas ceļš, lai pārliecinātos, ka spēles atkal tiek parādītas jūsu bibliotēkā.
Lūk, kā to izdarīt:
Nestabils interneta savienojums var arī jūsu Steam spēles neparādās bibliotēkā. Vairumā gadījumu jums būs jāvēršas pie sava interneta pakalpojumu sniedzēja, ja problēma ir viņu galā. Ja tā ir, tad jūs neko nevarat darīt. Jums vienkārši jāgaida, kamēr viss ir izlabots.
Tomēr, ja esat apstiprinājis, ka ISP nav pie vainas, varat mēģināt veikt šādas darbības, lai atiestatītu savienojumu: 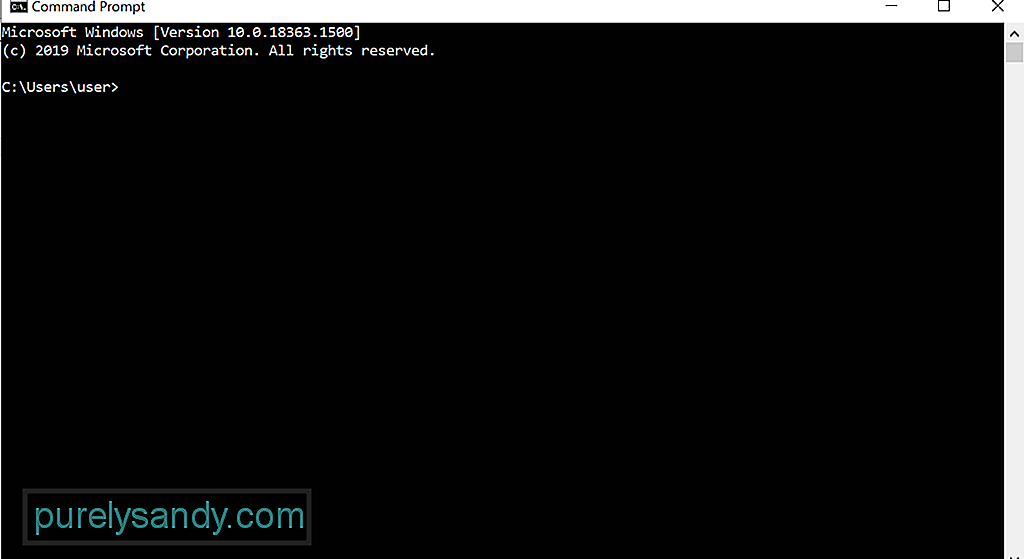
- ipconfig / flushdns
- ipconfig / registerdns
- ipconfig / release
- ipconfig / atjaunot
- netsh winsock reset
Dažiem ietekmētajiem lietotājiem Steam atjaunināšana ar spēku ir atrisinājusi problēmu. Ja vēlaties izmēģināt šo labojumu, rīkojieties šādi:
Ja pirmo reizi izmantojat Steam, jums ir vispirms reģistrējiet savu CD atslēgu. Tas ir paredzēts, lai aktivizētu produktu.
Lai reģistrētu atslēgu vai aktivizētu spēli pakalpojumā Steam, rīkojieties šādi:
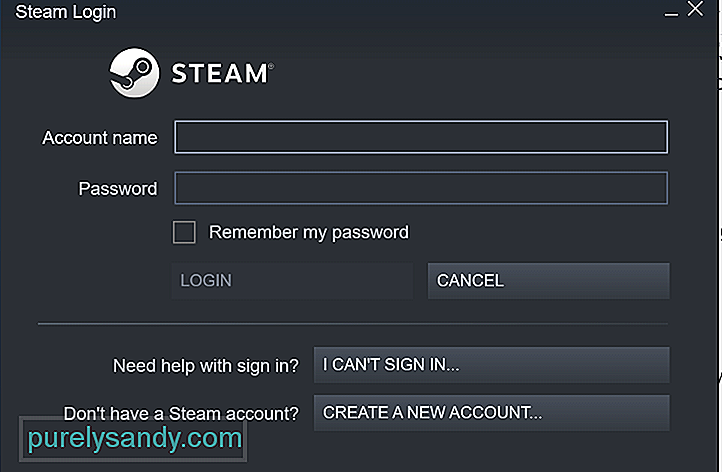 Ja jūs jau esat aktivizējis produktu Steam, bet spēles vairs nav parādot spēļu sarakstā, iespējams, esat pieteicies nepareizajā Steam kontā.
Ja jūs jau esat aktivizējis produktu Steam, bet spēles vairs nav parādot spēļu sarakstā, iespējams, esat pieteicies nepareizajā Steam kontā.
Lai uzzinātu, vai jums ir citi konti, dodieties uz šo vietni. Pēc tam veiciet norādītās darbības, lai atrastu savus kontus un tos atgūtu.
Labojums # 10: Pārinstalējiet trūkstošo spēli bez lejupielādes.Ja Steam jūsu bibliotēkā neparāda spēles, mēģiniet vēlreiz instalēt spēli. . Lai to izdarītu, veiciet tālāk norādītās darbības.
Ja galvenajā diskā, kurā ir instalēts Steam, nav pietiekami daudz vietas spēļu instalēšanai, problēma var parādīties. Ja jums ir aizdomas, ka tā ir jūsu problēma, mēģiniet pārvietot spēles datus uz citu cieto disku. Pēc tam manuāli pievienojiet spēļu bibliotēkas mapi Steam klientam.
Lūk, kā to izdarīt:
Mēģiniet pārbaudīt spēles kešatmiņas integritāti, veicot šīs darbības:
Spēles kopēšanai no datoriem varat izmantot arī Steam dublēšanas un atjaunošanas funkciju. Tomēr, lai turpinātu šo labojumu, datorā vai USB diskā būs nepieciešama vismaz 65 GB brīva vieta. Ja jums nav tik daudz vietas, mēģiniet izmantot datora labošanas lietotni, lai atbrīvotos no visiem nevajadzīgajiem failiem.
Kad esat piešķīris pietiekami daudz vietas sistēmā, rīkojieties šādi:
Daži faili spēles instalācijas mapēs ir atbildīgi par pašlaik instalēto spēļu pārvaldību. Pārvietojot šos failus, problēmu varētu atrisināt.
Lūk, kā pārvaldīt Steam .acf failus:
Dažas Windows darbojošās aktīvās programmas var negatīvi ietekmēt Steam spēļu vai paša klienta veiktspēju. Šīs lietotnes var izraisīt pat nopietnākas problēmas, piemēram, lietojumprogrammu avārijas un savienojuma zaudēšanu. Tātad, patiešām ir noderīgi apgūt zināšanas ar iespējamām programmatūras programmām, kas var ietekmēt Steam.
Šeit ir daži potenciālie vainīgie, no kuriem jāuzmanās:
- Antivīrusu programmatūra - jūsu pretvīrusu programmatūra darbojas dziļi jūsu sistēmā, kas dažreiz ietekmē pamatdarbības un izraisa problēmas ar tādām lietotnēm kā Steam. Iespējams, ka jūsu antivīruss ir atzīmējis dažas spēles Steam kā ļaunprātīgas, tāpēc tās netiek rādītas jūsu bibliotēkā. Lai to novērstu, pārliecinieties, vai antivīruss netraucē Steam. Ja iespējams, pievienojiet izņēmumus Steam un tā spēlēm, lai ilgtermiņā novērstu problēmas.
- Virtuālā privātā tīkla programmatūra - jūsu VPN klients var arī liegt Steam lietojumprogrammai piekļūt Steam serverim. . Šajā gadījumā pārliecinieties, vai jūsu VPN ir konfigurēts, lai atļautu Steam trafiku, it īpaši tos, kas nāk no jūsu spēlētajām spēlēm.
- Pret spiegprogrammatūru programmatūra - spiegprogrammatūru programmas var arī bloķēt Steam klientu saņemt jebkādus atjauninājumus vai liegt Steam izveidot savienojumu ar serveriem. Tāpat kā pretvīrusu un VPN, arī spiegprogrammatūru konfigurējiet, lai atļautu visu Steam trafiku.
- Drošības lietojumprogrammas un ugunsmūri - ugunsmūri un drošības lietotnes var bloķēt Steam saziņu ar saviem serveriem. Mēģiniet pievienot izņēmumus šīm lietojumprogrammām, lai Steam bibliotēkā varētu parādīt visu iegādāto spēli.
- Failu koplietošanas programmas un vienādranga klienti - P2P programmas var patērēt ievērojams daudzums jūsu datora atmiņu, ieskaitot tīkla joslas platumu. Viņi var arī bloķēt satiksmi un savienojumus, uz kuriem paļaujas Steam. Tātad, pārliecinieties, ka tie ir pareizi konfigurēti. Lietojot Steam, problēmu novēršanai vislabāk ir aizvērt visas aktīvās failu koplietošanas lietotnes.
- IP filtrēšanas vai bloķēšanas programmas - šīs programmas ir paredzētas, lai ierobežotu trafika veidus, kas tiek sūtīti un saņemti jūsu tīklā. Lai gan šīs programmas tiek plaši izmantotas korporācijās un citās lielās organizācijās, tās ir arī pazīstamas ar to, ka rada problēmas ar Steam.
- FTP un citas tīmekļa servera lietotnes - tāpat kā P2P programmas, šīs lietotnes patērē intensīvu joslas platumu. Viņiem ir arī potenciāls izraisīt problēmas ar Steam.
- Lejupielāžu pārvaldnieks un Lejupielādes paātrinātāja programmas - šīs programmas parasti pārvalda lietotāja tīkla pieredzi, kā rezultātā tiek bloķēta Steam datplūsma. Lietojot Steam, pārliecinieties, ka šīs programmas ir atspējotas.
Ja iepriekš esat instalējis kādas programmas vai lietojumprogrammas un jums ir problēmas ar Steam, tad izejiet no tām vai atspējojiet tās. Pēc tam izejiet un palaidiet no jauna Seam. Dažām lietojumprogrammām, iespējams, būs jāveic sistēmas pilnīga restartēšana.
Labojums Nr. 16: veiciet ļaunprātīgas programmatūras skenēšanu.Lai arī reti, ļaunprātīgas programmatūras entītijas un vīrusi var traucēt Steam procesus, kā rezultātā jūsu spēles netiek rādītas bibliotēkā. Labi, ka operētājsistēmā Windows 10 ir iebūvēta drošības programmatūras programma, kas aprīkota ar jaunāko pretvīrusu aizsardzību. To sauc par Windows Defender. 19958. gads
Ja jūs to aktīvi darbojat fonā, jūs varat nodrošināt ierīci reāllaikā. Tas nepārtraukti skenēs datoru, vai tajā nav ļaunprātīgas programmatūras, drošības apdraudējumu un vīrusu. Papildus reāllaika aizsardzībai tā arī lejupielādē automātiskos atjauninājumus, lai jūsu ierīce vienmēr būtu aizsargāta un droša.
Lai veiktu ātru skenēšanu, rīkojieties šādi:
Ja skenēšanas laikā netiek atrasta problēma vai problēma, bet jūs joprojām šaubāties, iespējams, vēlēsities veikt rūpīgāku skenēšanu. Lai palaistu uzlabotu skenēšanu, rīkojieties šādi:
Lai vēl vairāk uzlabotu datora drošību, varat arī lejupielādēt un instalēt trešās puses antivīrusu programmu. Pēc tam varat veikt vēl vienu skenēšanu, lai pārliecinātos, ka jūsu sistēmā nav ievadīta ļaunprātīgas programmatūras vienība.
Labojums Nr. 17: Noņemiet nevēlamus failus un lietotnes.Visbeidzot, iespējams, vēlēsities no sistēmas noņemt nevajadzīgas lietotnes un failus, kas, iespējams, patērē sistēmas darbības un bloķē Steam pareizu darbību. Lai to izdarītu, izmantojiet datora remonta programmatūras rīku, kas paredzēts, lai tikai ar dažiem klikšķiem atbrīvotos no nevēlamas lietas. Varat arī iet manuāli, taču tas varētu būt diezgan laikietilpīgs un riskants.
IesaiņošanaKā redzat, ir daudz vienkāršu labojumu, kurus izmēģināt, kad jūsu Steam spēles netiek rādītas jūsu bibliotēkā . Vismaz vienam no tiem vajadzētu darboties jums.
Vispirms mēģiniet palaist Steam ar administratora tiesībām. Ja tas nedarbojas, izmēģiniet citus labojumus, piemēram, pārbaudiet bibliotēkas filtru iestatījumus, pārliecinieties, vai jums ir atbilstoša spēles licence, izlabojiet spēles instalācijas ceļu, atiestatiet interneta savienojumu, piespiediet atjaunināt lietotni, reģistrējiet kompaktdiska atslēgu, atkārtoti instalējiet trūkstošās spēles vai pārbaudiet spēļu integritāti. Ja neviens no minētajiem labojumiem nedarbojas, varat lūgt palīdzību no Steam atbalsta komandas.
Kurš no iepriekš minētajiem labojumiem jums noderēja? Ar kādām citām ar Steam saistītām problēmām esat saskāries? Runājiet ar mums, izmantojot komentāru sadaļu.
YouTube video: Tvaika spēles, kas bibliotēkā netiek rādītas, ir tas, kas jums jādara
09, 2025

