Windows ir INTERRUPT_EXCEPTION_NOT_HANDLED zilā ekrāna kļūda: kas jādara (08.19.25)
Vai tiek parādīta zilā ekrāna kļūda? Neuztraucieties, jo neesat viens. Lielākā daļa Windows lietotāju vienā vai otrā brīdī ir saskārušies ar nāves zilā ekrāna (BSOD) kļūdu. To bieži izraisa aparatūras darbības traucējumi vai nesaderīgi draiveri. Tā ir ļoti izplatīta Windows kļūda, ka šeit aplūkojām vairākas no tām:
- KMODE IZŅEMŠANA NAV ROKĀ (e1d65x64.sys)
- VIDEO_DXGKRNL_FATAL_ERROR
- WHEA_UNCORRECTABLE_ERROR
- Netwsw00.Sys BSOD kļūda
- Dxgmms2.sys BSOD
- Ndistpr64.sys BSOD kļūda
- IRQL_NOT_LESS_OR_EQUAL kļūda
- DRIVER_POWER_STATE_FAILURE
Un šī ir tikai daļa no garā BSOD kļūdu saraksta, kas nomoka Windows lietotājus. Vēl viena izplatīta zilā ekrāna kļūda, kas traucē Windows lietotājiem, ir INTERRUPT_EXCEPTION_NOT_HANDLED zilais ekrāns operētājsistēmā Windows 10. Daži lietotāji ir sūdzējušies, ka šī kļūda rodas bez brīdinājuma un parasti piespiež atmiņu izgaismot zilā ekrānā. Kā izrādās, kļūda INTERRUPT_EXCEPTION_NOT_HANDLED ir diezgan izplatīta, spēlējot spēles vai veicot augstas veiktspējas prasīgus procesus.
Ja operētājsistēmā Windows 10 INTERRUPT_EXCEPTION_NOT_HANDLED zilais ekrāns tiek parādīts pirmo reizi, iespējams, nesaprotat, ko darīt darīt. Tātad, ja jums nepieciešama palīdzība INTERRUPT_EXCEPTION_NOT_HANDLED BSOD problēmu novēršanā, esat nonācis īstajā vietā. Šajā ziņojumā mēs centīsimies nedaudz noskaidrot, kā novērst šo kļūdu. Bet pirms tam ņemsim laiku, lai saprastu šo kļūdu un tās cēloņus.
Kas ir INTERRUPT_EXCEPTION_NOT_HANDLED zilais ekrāns operētājsistēmā Windows 10? 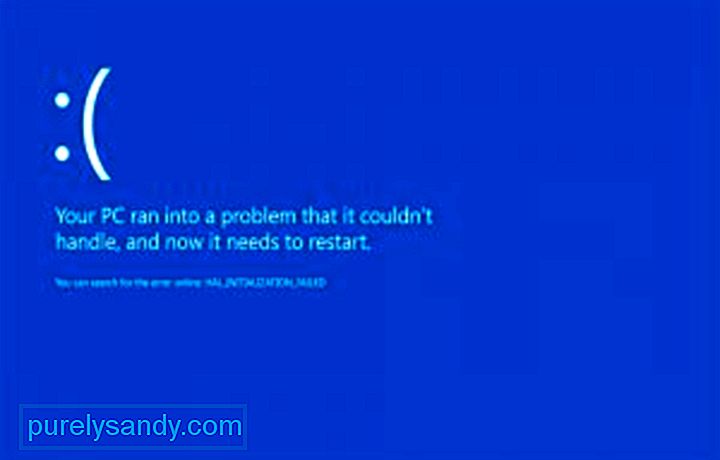 INTERRUPT_EXCEPTION_NOT_HANDLED kļūda Windows 10 darbvirsmā parasti rodas, palaižot vai palaižot datorā lietojumprogrammas, it īpaši reimg intensīvas lietotnes, piemēram, spēles un straumēšanas pakalpojumus. Sistēma pēkšņi avarē, un pēc restartēšanas lietotājs saskaras ar zilu ekrānu ar kļūdu pārbaudes vērtību 0x0000003D, kas pazīstams arī kā STOP 0x0000003D kļūda.
INTERRUPT_EXCEPTION_NOT_HANDLED kļūda Windows 10 darbvirsmā parasti rodas, palaižot vai palaižot datorā lietojumprogrammas, it īpaši reimg intensīvas lietotnes, piemēram, spēles un straumēšanas pakalpojumus. Sistēma pēkšņi avarē, un pēc restartēšanas lietotājs saskaras ar zilu ekrānu ar kļūdu pārbaudes vērtību 0x0000003D, kas pazīstams arī kā STOP 0x0000003D kļūda.
Pro padoms: meklējiet datorā veiktspējas problēmas, nevēlamus failus, kaitīgas lietotnes un drošības apdraudējumi
, kas var izraisīt sistēmas problēmas vai palēnināt veiktspēju.
Īpašais piedāvājums. Par Outbyte, atinstalēšanas instrukcijām, EULA, konfidencialitātes politiku.
Sliktākais ir tas, ka lielākā daļa lietotāju ir iestrēguši sāknēšanas ciklā, jo Windows joprojām nespēj automātiski novērst kļūdu.
STOP 0x0000003D vai INTERRUPT_EXCEPTION_NOT_HANDLED kļūdu, iespējams, izraisa aparatūras vai ierīces draivera problēmas. Tas var notikt ar jebkuru no Microsoft Windows NT operētājsistēmām, ieskaitot Windows 10, Windows 8, Windows 7, Windows Vista, Windows XP, Windows 2000 un Windows NT.
Tiek saīsināta arī STOP 0x0000003D kļūda. kā STOP 0x3D, bet pilns STOP kods parasti ir tas, kas tiek parādīts BSOD STOP ziņojumā.
Ja Windows var palaist pēc kļūdas INTERRUPT_EXCEPTION_NOT_HANDLED, iespējams, redzēsit ziņojumu, kurā teikts, ka Windows ir atguvusies no negaidīta izslēgšana, ar ziņojumu, kas parāda:
Problēmas notikuma nosaukums: BlueScreen
BCCode: 3d
Šī kļūda ir diezgan apgrūtinoša, jo lielākajā daļā gadījumu rodas sāknēšanas cilpas, padarot problēmu novēršanu daudz sarežģītāku. Ja esat viens no neveiksmīgākajiem, kurš sastopas ar šo kļūdu, šai rokasgrāmatai vajadzētu palīdzēt samazināt cēloni un, cerams, pilnībā atrisināt BSOD.
Kas izraisa INTERRUPT_EXCEPTION_NOT_HANDLED zilo ekrānu operētājsistēmā Windows 10?Zilā ekrāna kļūdām ir vairāki iemesli, taču tos var apkopot, izmantojot šo sarakstu:
- Jūsu cietajā diskā nav pietiekami daudz brīvas vietas dators / klēpjdators - lai sistēma Windows 10 darbotos pareizi, sistēmas diskā jābūt vismaz 2 līdz 10 Gb brīvas vietas.
- Nesaderīga BIOS versija, kas nodara kaitējumu programmaparatūrai
- Nesaderīgi ierīču draiveri
- Bojāts vai dzēsts Windows reģistrs
- Pārāk aktīva antivīrusu programmatūra
- Ļaunprātīgas programmatūras infekcija
- Windows atjaunināšana neizdevās
Lai kāds būtu iemesls, šīs BSOD kļūdas novēršana ir ārkārtas jautājums, kas jārisina pēc iespējas ātrāk. Faktiski lielākā daļa lietotāju nespēj izmantot savus datorus, kad rodas šī BSOD kļūda.
Kā labot INTERRUPT_EXCEPTION_NOT_HANDLED zilo ekrānu sistēmā Windows 10Pirms visa cita ir ieteicams veikt STOP kļūdu pamata problēmu novēršanu, lai novērstu visas BSOD kļūdas. Šīs plašās problēmu novēršanas darbības nav specifiskas INTERRUPT_EXCEPTION_NOT_HANDLED kļūdai, taču, tā kā lielākā daļa BSOD kļūdu ir tik līdzīgas, tām vajadzētu palīdzēt to atrisināt.
- palaišana, izmantojot pēdējo zināmo labo konfigurāciju, lai atsauktu pēdējās reģistra un draivera izmaiņas.
- izmantojiet sistēmas atjaunošanu, lai atsauktu pēdējās sistēmas izmaiņas.
- Atgrieziet ierīces draiveri versijā pirms draivera atjaunināšanas.
Ja iepriekš minētās pamatdarbības nedarbojas, jums ir jāveic papildu rakšana, lai uzzinātu. cēloni un rīkojieties šādi.
Risinājums 1. Noņemiet GPU / ārējo HDD vai SSDPēkšņas strāvas svārstības var apturēt sistēmas iebūvētos procesus, izraisot kļūdas nāves zilo ekrānu. Ja tas notiek arī jūsu datorā, noņemiet visas sekundārās perifērijas ierīces un pēc tam pievienojiet tās pašas. Ja rodas kāda problēma HDD / GPU, tas var traucēt jums normāli piekļūt Windows ekrānam.
Turklāt, vienlaikus atvienojot sekundārās ierīces, noteikti noņemiet arī peli un tastatūru. Pagaidiet kādu laiku, atkārtoti pievienojiet peli un restartējiet datoru. Mēģiniet atkārtoti savienot ierīces pa vienam un pārliecināties, vai kāda no tām rada sistēmas avārijas kļūdu. Ja jā, nomainiet konkrēto ierīci, pretējā gadījumā rīkojieties saskaņā ar nākamo risinājumu.
Piezīme. Ja izmantojat darbvirsmu, mēģiniet atvienot cietā diska vadus un pēc tam tos atkal piestiprināt, lai novērstu šo apstāšanās kļūdu.
Risinājums 2. Boot Windows sāknēšana drošajā režīmāJa nevarat piekļūt pieteikšanās ekrānam, vispirms mēģiniet palaist drošajā režīmā. Drošais režīms ielādē pamata sistēmas programmas un draiverus, novēršot trešo pušu lietotnes, kas var izraisīt kļūdu 0x0000003D.
Parasti BSOD ir divu veidu:
- bez pieteikšanās ekrāna - Šajā gadījumā jums ir jāpiekļūst opcijai Advanced Startup. Startēšanas laikā šis process jāatkārto divas vai trīs reizes pēc kārtas, lai iegūtu Windows problēmu novēršanu.
- Ar pieteikšanās ekrānu - ja parādās sāknēšanas logs, pierakstieties savā personālajā datorā un palaidiet palaist dialoglodziņu, izmantojot (Win + R). Ierakstiet “ms-settings: recovery” tukšumā, pēc tam nospiediet pogu Labi. Pārejiet uz labo rūti un sadaļā Papildu palaišana noklikšķiniet uz Restartēt tūlīt.
Kad esat sasniedzis papildu startēšanu, veiciet šīs vienkāršās darbības:
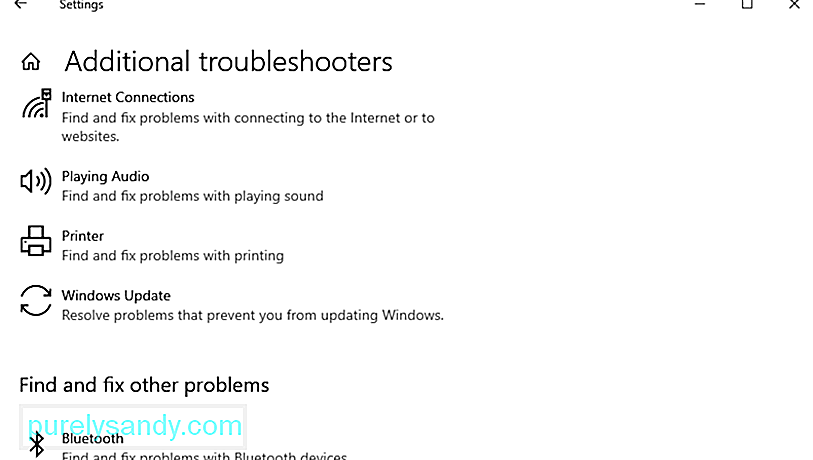
BSOD kļūdu varat arī mēģināt novērst, izmantojot Windows problēmu novēršanas rīku. Lai to izdarītu, rīkojieties šādi:
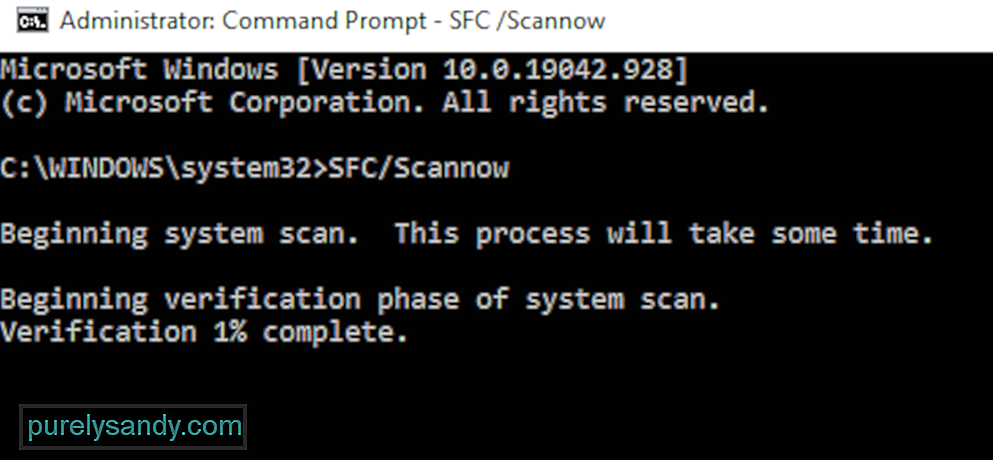
Bojāti vai novecojuši sistēmas faili var izraisīt šo Interrupt_Exception_Not_Handled BSOD kļūdu 0x0000003D datorā. Tādējādi vajadzētu palīdzēt veikt pilnu skenēšanu, izmantojot sistēmas failu pārbaudītāja utilītu. Parasti tas meklē visus bojātos sistēmas pamata failus un tos salabo. Tā rīkojieties šādi:
- Ar peles labo pogu noklikšķiniet uz Windows ikonas un barošanas izvēlnē atlasiet Izpildīt.
- Teksta laukā ierakstiet cmd un vienlaikus nospiediet Ctrl + Shift + Ievadiet atslēgas.
- Ja tiek atvērts logs Lietotāja konta kontrole, pieskarieties Jā.
- Pēc tam ierakstiet sfc / scannow un nospiediet taustiņu Enter. Parasti tas aizņem 10-15 minūtes, tāpēc attiecīgi pagaidiet.
- SFC / Scannow
Visbeidzot restartējiet datoru un mēģiniet atvērt Windows normāli. Jūs varat piekļūt Windows ekrānam, nesaņemot BSOD. 5. risinājums. Pārbaudiet disku, izmantojot komandu CHKDSK
Nepietiekama diska vieta var izraisīt arī zilā ekrāna kļūdu INTERRUPT_EXCEPTION_NOT_HANDLED. Šādos gadījumos izmantojiet CHKDSK, lai meklētu visas pamatā esošās kļūdas un tās novērstu (ja tādas ir atrastas).
Šeit ir katras iepriekš izmantotās rakstzīmes pareizās definīcijas:
- c - ir diska disks, kurā ir instalēta sistēma Windows
- f - nozīmē iestatījumus kļūdu noteikšanai
- r - apzīmē skenēšanas kļūdas norādītajā diskā
- x - nozīmē diska nodalījumu un sāksim labošanas procesu
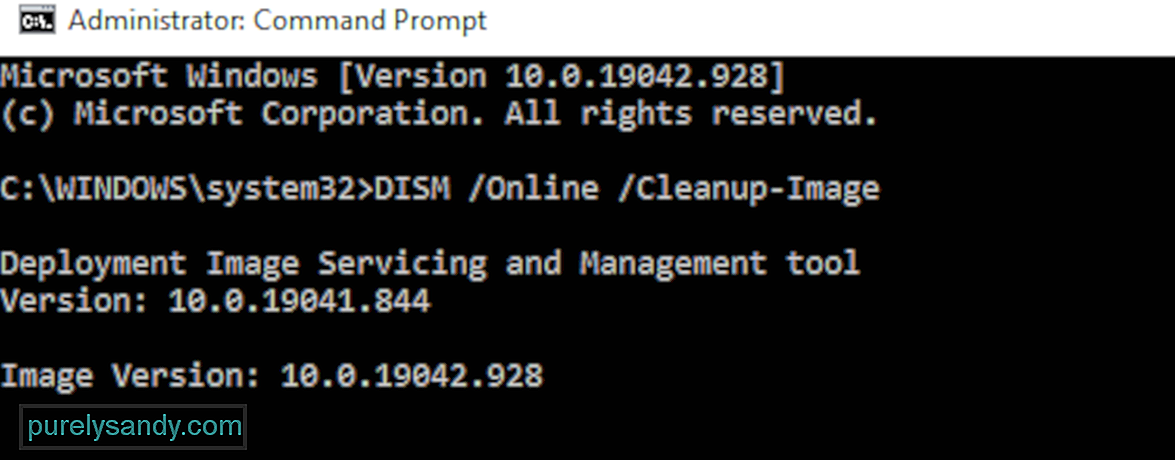
Dažos gadījumos Windows attēlu faili tiek bojāti un neļauj lietotājiem normāli startēt. Lai to izdarītu, jums jāpalaiž logā Papildu problēmu novēršana un noklikšķiniet uz Papildu startēšanas opcijas. Nospiediet pogu Traucējummeklēšana un pēc tam atlasiet Papildu opcijas. Starp sešām pieejamajām opcijām izvēlieties Komandu uzvedne.
Lai veiktu DISM skenēšanu, to varat izdarīt divos veidos: standarta un izmantojot instalācijas datu nesēju.
Regulārs DISM process: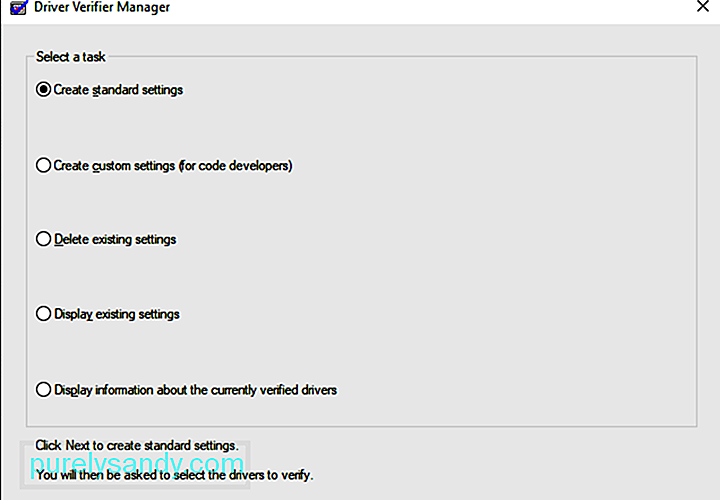
Draivera verificētājs ir Windows rīks, kas ir īpaši izstrādāts ierīces draivera kļūdu novēršanai. Tas tiek īpaši izmantots, lai atrastu draiverus, kas izraisīja Blue Screen of Death (BSOD) kļūdu. Vadītāja verificētāja izmantošana ir labākā pieeja, lai saīsinātu BSOD avārijas cēloņus.
Pārstartējiet datoru un pārbaudiet, vai BSOD kļūda 0x0000003D tiek novērsta vai joprojām pastāv.
Risinājums 8. Atinstalējiet jaunākos ielāpu laidienusDažreiz korumpēta atjauninājuma laidiena instalēšana var izraisīt arī Interrupt_Exception_Not_Handled BSOD kļūdu 0x0000003D. Ja tas tā ir, noņemiet nesen instalētos kumulatīvos atjauninājumus un pārbaudiet, vai tas palīdz novērst problēmu.
Ja sistēmā notiek vīrusu uzbrukums, jūsu dators sāk darboties lēni un neefektīvi. Šādu ļaunprātīgu failu klātbūtne var arī radīt nāves kļūdu zilo ekrānu. Šādos gadījumos jums vajadzētu palaist Microsoft iebūvēto drošības lietotni Windows Defender, lai notīrītu jebkuru ļaunprātīgu programmatūru, kas ietekmē jūsu datora veiktspēju. Tā rīkojieties šādi:
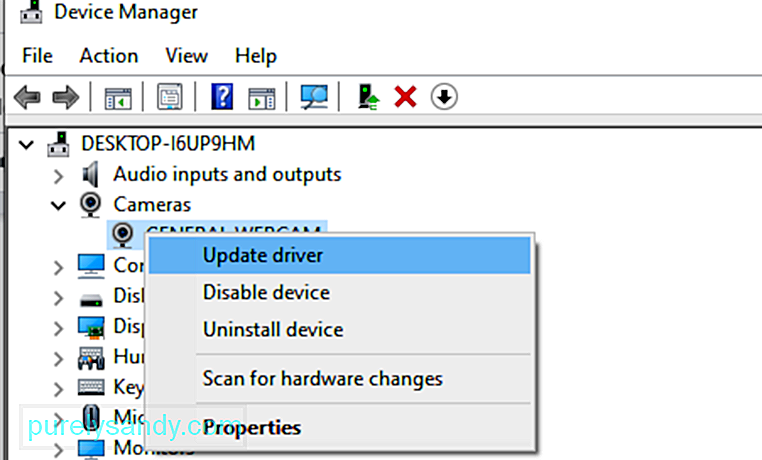
Parasti bojāta vai nesaderīga ierīces draivera rezultātā var parādīties arī zils ekrāns INTERRUPT_EXCEPTION_NOT_HANDLED. Lai novērstu šo kļūdu, ir svarīgi savlaicīgi atjaunināt draiverus. Viss, kas jums nepieciešams, ir atvērt ierīču pārvaldnieku un atrast bojātos draiverus ar dzelteno izsaukuma zīmi. Lai atjauninātu šos draiverus, veiciet tālāk norādītās darbības.
Pēc tam, kad tīrīšanas process ir pabeigts, restartējiet sistēmu, lai noņemtu arī pārpalikumus. Ātrāks datora tīrīšanas veids ir izmantot Outbyte PC Repair - ērtu rīku, ar kuru vienā reizē var izdzēst nevēlamos failus.
Risinājums 12. Pārbūvējiet sāknēšanas konfigurācijas datus (BCD)Cits izplatīts iemesls, kas izraisa šī INTERRUPT_EXCEPTION_NOT_HANDLED BSOD kļūda ir saistīta ar bojātiem sāknēšanas konfigurācijas datiem operētājsistēmā Windows 10. Lai novērstu šo zilā ekrāna kļūdu, jums jāiestata BCD kodi, veicot šīs vienkāršās darbības:
- bootrec / scanos
- bootrec / fixmbr
- bootrec / fixboot
- bootrec / atjaunotbcd
Pēc iepriekš minēto kodu izpildīšanas restartējiet sistēmu un pārbaudiet, vai kļūda 0x0000003D tiek novērsta.
Risinājums 13. Izmantojiet sistēmas atjaunošanas punktuParasti, instalējot jaunu lietojumprogrammu; ir iespējama kļūmīga programma, kas ievada un izraisa BSOD kļūdu. Šādā gadījumā kļūst pārāk sarežģīti identificēt nepareizās programmas un atrisināt problēmu. Sistēmas atjaunošana ir jauks Windows rīks, kas atjauno jūsu OS agrākā stāvoklī, kur tā darbojās pilnīgi normāli. Tomēr tas prasa, lai atjaunošanas punkts būtu izveidots agrākā posmā.
Lūk, kā atjaunot nesen izveidoto sistēmas atjaunošanas punktu:
Šī metode noteikti palīdzēs novērst nāves zilo ekrānu.
Risinājums 14. Veiciet tīru Windows instalēšanuJa zilā ekrāna kļūda INTERRUPT_EXCEPTION_NOT_HANDLED joprojām ir nopietna, veicot visas iepriekš minētās darbības, jums nav citas izvēles kā tīrīt Windows 10 instalēšanu. Kā norāda tās nosaukums, tas notīrīs visus datus, žurnālus vai failus, kas atrodas jūsu datorā. Tāpēc noteikti izveidojiet personisko failu vai mapju dublējumu. Turklāt jaunai Windows 10 OS instalēšanai jums ir nepieciešams multivides izveides rīks un pietiekami daudz vietas cietajā diskā (vismaz 4 GB 32 bitu un 8 GB 64 bitu).
Lai to izdarītu:
BSOD kļūdas, piemēram, INTERRUPT_EXCEPTION_NOT_HANDLED, var būt diezgan biedējošas, ja nezināt, kā rīkoties. Bet nekrītiet panikā, kad iegūstat zilu ekrānu, jo tas vēl nav pasaules gals. Tas nozīmē tikai to, ka datorā radās kritiska kļūda, kuru tas pats nevar atrisināt, tāpēc tam ir nepieciešama neliela palīdzība. Iepriekš norādītajiem risinājumiem vajadzētu būt vairāk nekā pietiekamam, lai novērstu visas radušās BSOD kļūdas.
YouTube video: Windows ir INTERRUPT_EXCEPTION_NOT_HANDLED zilā ekrāna kļūda: kas jādara
08, 2025

