8 labākie triki, ko varat izdarīt savā Samsung tālrunī (09.15.25)
Samsung piedāvā galdā daudz jaunu lietu. Ir daži Samsung triki, kurus neatradīsit nevienā citā Android ierīcē vai iOS ierīcē, un šīs funkcijas tiek uzskatītas par zīmola visvairāk pārdotajām vietām un galveno iemeslu, kāpēc lietotāji dod priekšroku Samsung, nevis citiem Android tālruņu ražotājiem. Šajā rakstā mēs piedāvāsim populārākos Samsung trikus, kas trūkst citām Android ierīcēm, un mēs parādīsim, kā šīs funkcijas darbojas, lai maksimāli izmantotu jūsu ierīci.
1 Atgādinājumu pielāgošana 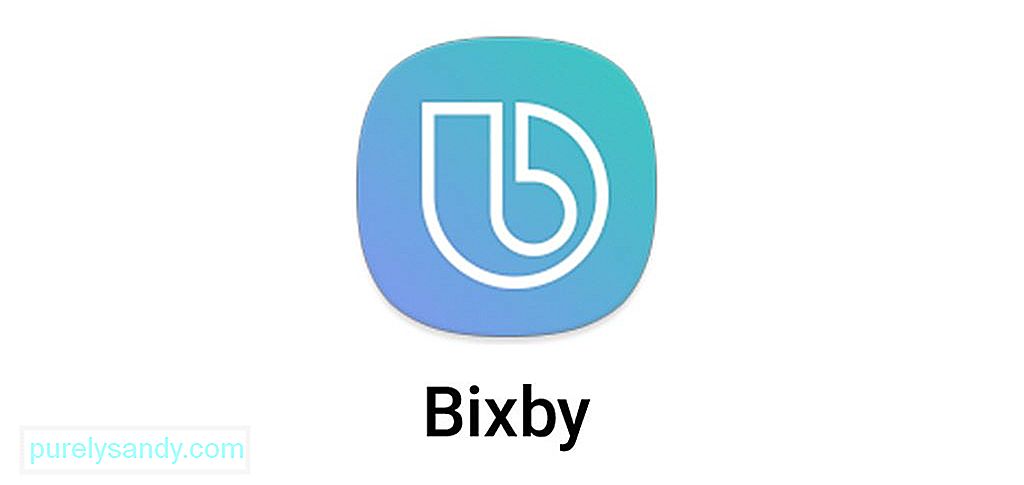
Ja esat ļoti aizņemts vai viegli aizmirstat lietas, tālruņa atgādinājumi būs jūsu dzīvības glābējs. Samsung Galaxy tālruņu lietotnei Reminders ir papildu funkcijas, kas palīdz jums organizēt un mazāk aizmirst. Viena no lietām, ko varat darīt, izmantojot lietotni Atgādinājums, ir pārveidot jebkuru vietni par atgādinājumu. Lai to izdarītu, atveriet noklusējuma pārlūkprogrammu un dodieties uz vietni, kuru vēlaties iestatīt kā atgādinājumu. Augšējā labajā stūrī pieskarieties izvēlnes pogai un izvēlieties Kopīgot & gt; Atgādinājums . To var izdarīt arī ar ziņojumiem. Vienkārši atveriet lietotni Ziņojumi , turiet nospiestu sarunu, kuru vēlaties saglabāt, atlasiet Ziņojuma opcijas & gt; Kopīgot & gt; Sūtīt uz atgādinājumu .
Visi ieraksti tiks saglabāti tāpat kā citi jūsu ierīces atgādinājumi. Viņiem varat piekļūt, izmantojot lietotni Atgādinājums. Lai rediģētu atgādinājumu, vienkārši atveriet lietotni, atlasiet ierakstu, kuru vēlaties mainīt, un pēc tam pieskarieties vienumam Rediģēt .
2 YouTube video pārvēršana GIF formātāVai esat kādreiz vēlējies izveidot savu GIF? Samsung Galaxy tālruņi ļauj to izdarīt, neinstalējot nevienu trešo pušu papildinājumu. Jebkuru YouTube videoklipu varat tieši pārvērst par foršu GIF, izmantojot lietotni ar nosaukumu Smart Select. Šī lietotne ir pieejama visām Samsung Galaxy ierīcēm, kas izlaistas no 2017. gada un vēlāk.
Lai izveidotu GIF, atveriet jebkuru videoklipu, izmantojot Samsung lietotni YouTube savā Samsung Galaxy ierīcē, pēc tam velciet pa labi. Ja izmantojat Samsung Galaxy Note ierīci, ekrāna labajā pusē jāpieskaras pogai S Pen. Izvēlieties Viedā izvēle & gt; Animācija . Ekrānā sakārtojiet tveršanas lodziņu, pieskarieties vienumam Atskaņot un pēc tam pieskarieties vienumam Ierakstīt , lai uzņemtu vajadzīgo videoklipu. Kad esat pabeidzis ierakstīšanu, pieskarieties vienumam Saglabāt . Jūsu GIF tiks saglabāts jūsu ierīces lietotnē Galerija. Jūs varat kopīgot šo GIF ar citām personām, izmantojot e-pastu, Messenger, īsziņas vai sociālos medijus.
3 Pārkārtojiet navigācijas taustiņusJa jums nepatīk, kā navigācijas pogas ir sakārtotas ekrāna apakšdaļā (Nesenie, Sākums, Atpakaļ), jūs vienmēr varat mainīt to pozīcijas un personalizēt taustiņus. Lai to izdarītu, pieskarieties vienumam Iestatījumi & gt; Displejs & gt; Navigācijas josla . Pēc tam iestatiet navigācijas joslas jauno fona krāsu un pārkārtojiet taustiņu secību atbilstoši jūsu vēlmēm.
Jūs pat varat paslēpt navigācijas joslu. Viss, kas jums jādara, ir pievienot jaunu pogu, kas tiks izmantota, lai paslēptu navigācijas joslu. Kad poga Slēpt ir iespējota, tā tiks parādīta joslas kreisajā malā. Lai paslēptu joslu, divreiz pieskarieties pogai Slēpt . Lai atjaunotu joslu, velciet pogu uz augšu no ekrāna apakšdaļas un pēc tam divreiz pieskarieties , lai bloķētu joslu savā vietā.
4 Pielāgojiet audio 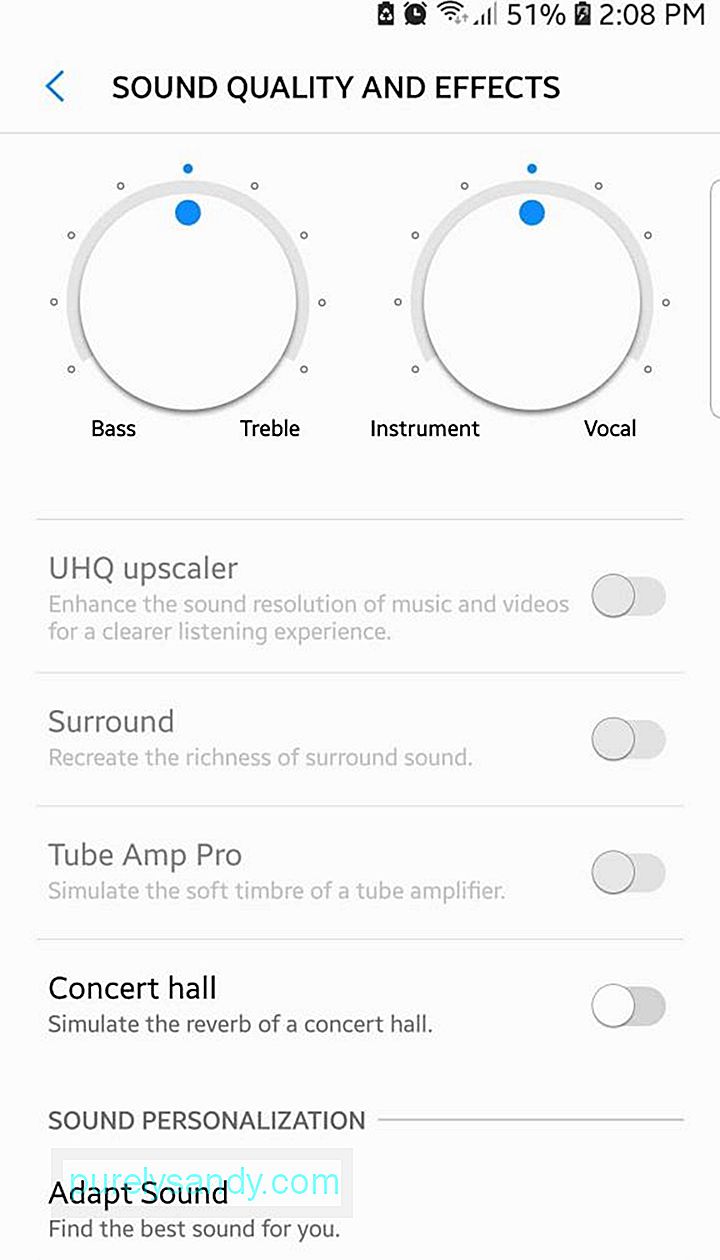
Vai vēlaties, lai ierīces audio būtu pietiekami dzirdams, lai jūs varētu pareizi dzirdēt savu mūziku? Varbūt jūs dodat priekšroku maigai mūzikai, jo jums ir jūtīga klausīšanās gaume un jūs ienīstat skaļu, skaļu skaņu. Izmantojot Samsung, jūs varat pielāgot savus audio iestatījumus atbilstoši savam ideālajam sastāvam, un jūsu ierīce faktiski atcerēsies šos iestatījumus un lietos tos citās lietotnēs, kas rada skaņas, tostarp ziņas, zvanus, mūziku, filmas, paziņojumus un citas.
Lai pielāgotu audio iestatījumus, dodieties uz sadaļu Iestatījumi & gt; Skaņa un vibrācija & gt; Skaņas kvalitāte un efekti . Pielāgojiet ekvalaizera iestatījumus atbilstoši jūsu vēlmēm. Piemēram, jūs varat spēlēt līdzsvarā starp basiem un diskantiem, līdz atrodat sev piemērotu piķi. Ja nevēlaties sajaukt ar visām šīm opcijām, varat pieskarties vienumam Pielāgot skaņu & gt; Personalizējiet skaņu , kur varat izvēlēties dažādus iepriekš konfigurētu skaņas iestatījumu paraugus.
5 Mainiet dalītā ekrāna skatuDalītais ekrāns ir Android funkcija, kas ļauj vienlaikus skatīt divas lietotnes. Tas ir īpaši noderīgi, ja strādājat pie tā, kas prasa vairāku lietotņu izmantošanu. Samsung paaugstina dalītā ekrāna funkciju pilnīgi jaunā līmenī. Dalītā ekrāna režīmā varat piespraust daļu lietotnes un atstāt šo klipu displeja augšdaļā, kamēr strādājat pie cita. Varat piespraust daļu tīmekļa lapas, videoklipu, karti, tekstu, sociālo mediju plūsmu un tā tālāk.
Lai to izdarītu, pieskarieties pogai Nesenie , ritiniet līdz lietotnei, kuru vēlaties piespraust, pēc tam pieskarieties pogai Snap Window (lodziņš ar punktētu kontūru). Pielāgojiet zilo lodziņu, kas parādās virs loga, lai tas iezīmētu daļu, kuru vēlaties piespraust, un pēc tam pieskarieties vienumam Gatavs . Pēc tam izvēlieties citu lietotni, lai aizpildītu otru ekrānu. Dalītā ekrāna izmantošana vecākā Samsung ierīcē ir atšķirīga. Pieskarieties pogai Jaunākie , izvēlieties lietotni, kuru vēlaties redzēt, pēc tam pieskarieties pogai, kas izskatās kā divi sakrauti taisnstūri. Tādējādi šī lietotne tiks novietota ekrāna augšdaļā. Lai aizpildītu apakšējo pusi, vienkārši atgriezieties pēdējās lietotnēs un atlasiet to, kuru vēlaties izmantot.
6 Aizsargājiet savas lietotnes un failusJa vēlaties tālrunī aizsargāt sensitīvus failus vai fotoattēlus, Samsung jums ir ideāls risinājums. Samsung tālruņi ir iepriekš instalēti ar lietotni Droša mape , kurā varat glabāt svarīgus failus vai dokumentus. Lietotne ir aizsargāta ar paroli, PIN kodu vai pirkstu nospiedumu skenēšanu, lai saturs būtu drošs.
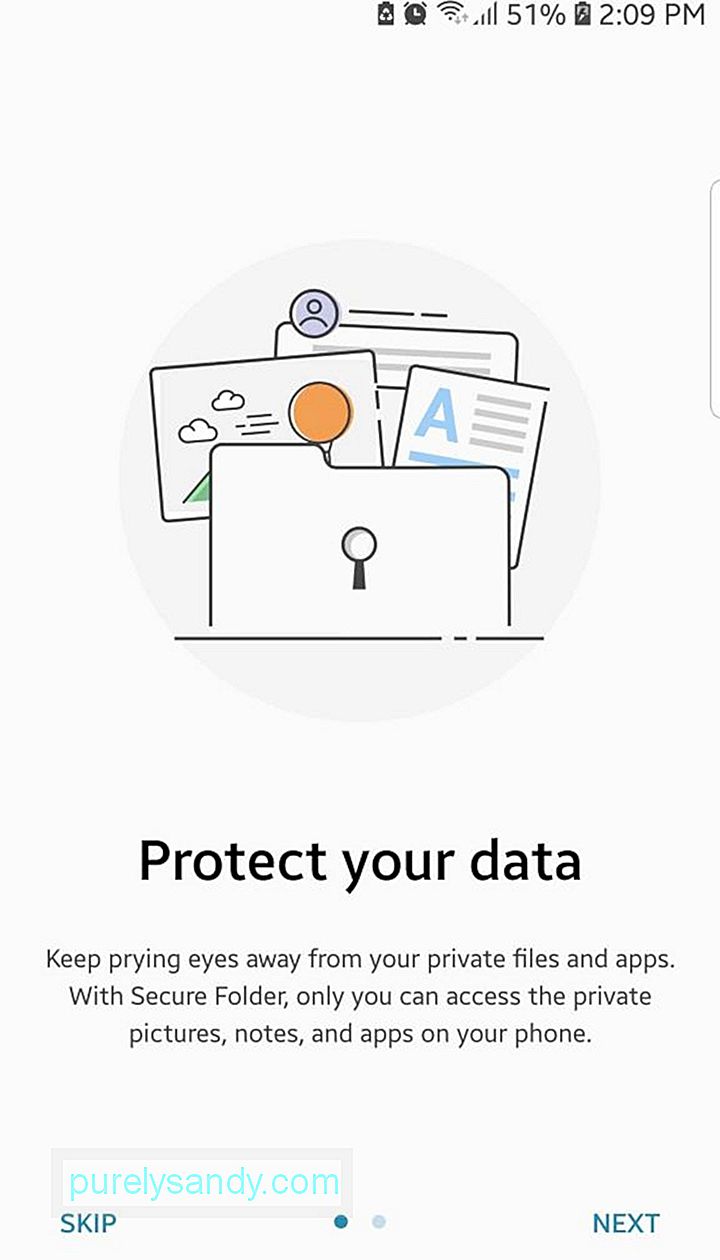
Lai iestatītu digitālo seifu, atveriet Drošā mape lietotni un izpildiet ekrānā redzamos norādījumus par drošības bloķēšanas izveidi. Kad parole vai PIN ir ģenerēta, tagad varat pievienot saturu lietotnei, izmantojot pogas Pievienot lietotnes vai Pievienot failus . Neviens cits nevarēs piekļūt lietotnēm un failiem, ja vien PIN vai parole nav ievadīta pareizi. Drošo mapi varat izmantot arī ar tādām lietotnēm kā kamera, sociālo mediju lietotnes, kalendārs vai atgādinājumi. Tādā veidā tiek aizsargāti jūsu fotoattēli un citi faili, kas saistīti ar šīm lietotnēm.
7 Ērti maksājiet ar tālruniApple Pay un Android Pay ir lieliskas iespējas, kad jāmaksā, izmantojot tālruni. Sliktā ziņa ir tā, ka šīs metodes darbojas tikai ar norēķinu termināliem, kurus darbina NFC vai Near Field Communication - tā pati tehnoloģija, ko izmanto bezkontakta karšu maksājumiem. Samsung labi darbojas ar NFC, taču tas darbojas arī ar veciem magnētiskās joslas termināliem, kur, lai norēķinātos, jums jāvelk kredītkarte. Tas nozīmē, ka Samsung piedāvā elastīgākas iespējas salīdzinājumā ar Apple Pay un Android Pay.

Lai norēķinātos ar ierīci, atveriet Samsung Pay , izvēlieties Sākt un izpildiet ekrānā redzamos norādījumus, lai pievienotu kredītkarti vai debetkarti. Lai varētu iestatīt Samsung Pay, jums ir jābūt ar paroli aizsargātam Samsung kontam . Kad debetkarte vai kredītkarte ir pievienota Samsung Pay kontam, tagad varat izmantot tālruni, lai samaksātu par precēm. Ja izmantojat vecāku kredītkaršu termināli, vienkārši piesitiet tālrunim svītras tuvumā, nevis velciet kredītkarti.
8 Piezīmju veikšana ar bloķētu ekrānu 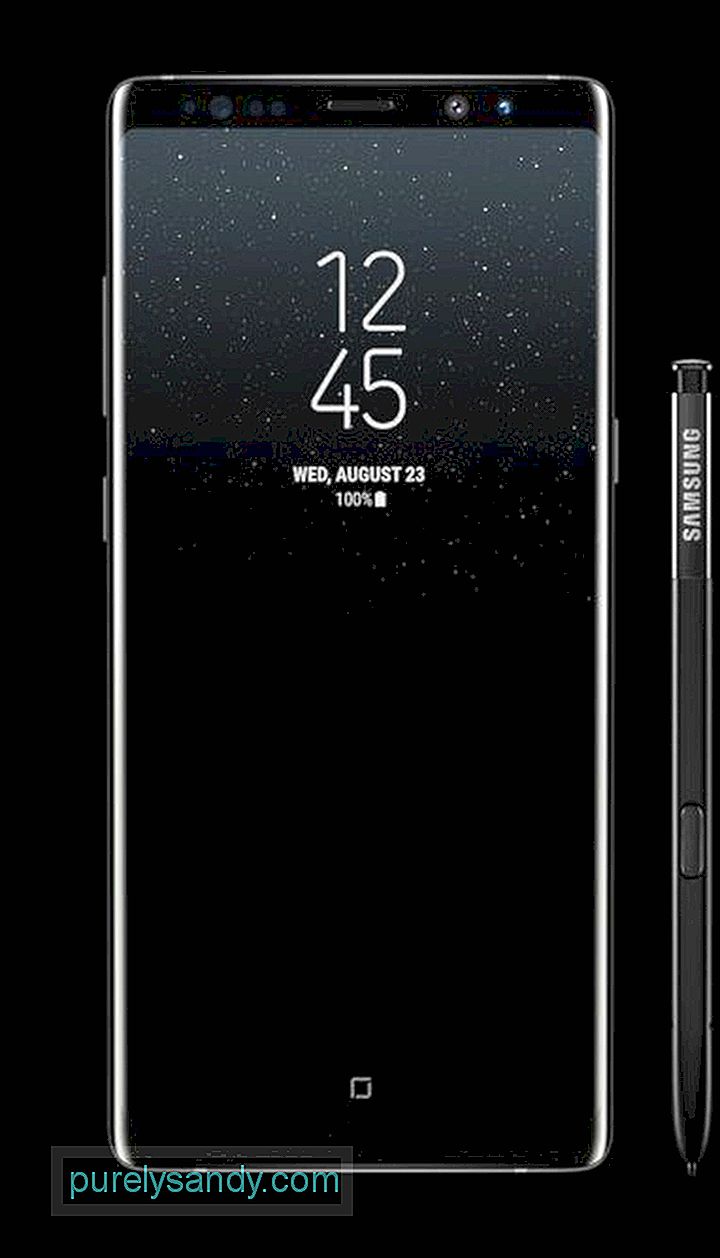
Vai esat slinks, lai atbloķētu tālruni, lai pierakstītu tālruņa numuru vai adresi? Nu, Samsung ļauj jums pierakstīt piezīmes pat tad, ja ierīces ekrāns ir bloķēts. Tomēr šis triks darbojas tikai ar Samsung Galaxy Note 8 ar to integrēto irbuli. Šī funkcija ir iespējota pēc noklusējuma, taču, lai pārliecinātos, ka tā ir aktīva, dodieties uz sadaļu Iestatījumi & gt; Papildu funkcijas & gt; S pildspalva . Lai varētu izmantot šo funkciju, ir jāieslēdz piezīme Ekrāns izslēgta. Tāpēc ikreiz, kad nepieciešams kaut ko ātri pierakstīt, tālrunis nav jāatbloķē. Vienkārši izmantojiet irbuli un pieskarieties tai ekrānā, turot nospiestu augšējo pogu, pēc tam aizskricelējiet. Piezīmes tiks automātiski saglabātas, kad irbuli atkal nomainīsit savā slotā.
Pēdējās domasAndroid ierīces ir pazīstamas ar plašo pielāgošanas funkciju klāstu, taču Samsung ir papildinājis spēli ar šīm ekskluzīvajām Samsung funkcijām. Lai pārliecinātos, ka jums ir vienmērīga viedtālruņa pieredze, optimizējiet ierīci, izmantojot tādu lietotni kā Android tīrīšanas līdzeklis. Tas izdzēš nevēlamos failus un skenē tālruni pēc iespējamām problēmām un atrisina problēmas, pirms tās notiek.
(Photo Credit: Samsung)
YouTube video: 8 labākie triki, ko varat izdarīt savā Samsung tālrunī
09, 2025

