Ko darīt, ja lietotne Ziņojumi uzkaras vai avarē pēc Mojave jaunināšanas (09.15.25)
Lietotne Ziņojumi Mac lietotājiem daudz atvieglo iMessages sūtīšanu un saņemšanu uz darbvirsmas. Lai nosūtītu ziņojumu vai atbildētu uz to, jums nav jāķer tālrunis. Vienkārši atveriet lietotni Ziņojumi, ierakstiet ziņojumu un nosūtiet to tāpat kā to darāt savā tālrunī.
Tomēr daži Mac lietotāji, atverot lietotni Ziņojumi, pēc atjaunināšanas uz Mojave ir saskārušies ar kritisku kļūdu. . Pēc Mojave jaunināšanas lietotne Messages uzkaras vai avarē, padarot lietotājiem neiespējamu lasīt viņu ziņojumus vai nosūtīt atbildi. Šīs kļūdas dēļ lietotne Messages sasalst, to nevar sinhronizēt, netiks ielādēti jauni ziņojumi, iestrēgst atjaunināšanas statuss vai tā vispār netiks atvērta.
Šo problēmu parasti papildina šāds kļūdas ziņojums:
Radās iekšēja Messages kļūda.
Radās problēma ar Messages. Jums ir jāaizver un vēlreiz jāatver ziņojumi.
Tomēr atteikšanās no lietotnes nepalīdz. Lietotāji, kuri ir saskārušies ar šo kļūdu, ziņoja, ka tas pats ziņojums parādīsies katru reizi, kad viņi mēģinās atvērt lietotni. Viņi ir ziņojuši par šo kļūdu Apple atbalsta dienestam, un komanda to ir atzinusi par kļūdu, kas saistīta ar Mojave. Daži no viņiem mēģināja pāriet uz High Sierra un nekonstatēja kļūdu, lietojot lietotni Messages.
Apple inženieri jau zina par kļūdu un strādā pie plākstera, lai problēmu novērstu. Tomēr nav atjauninājumu par to, kad tiks izlaists oficiālais labojums. Tā vietā, lai gaidītu oficiālo labojumu, varat izmantot tālāk norādītos risinājumus, lai atrisinātu šo problēmu.
Kā labot Messages App Crashes pēc Mojave atjaunināšanasJa pēc Mojave atjaunināšanas jūsu lietotne Ziņojumi sasalst, vispirms ir jāiziet no tās un pilnībā jāpamet lietotne. Ja nepieciešams, piespiedu kārtā aizveriet ziņojumus. Dzēšot Mac nevēlamos failus, izmantojot Outbyte MacRepair , problēmu novēršana kļūtu vieglāka un ātrāka. Pēc tam atsāknējiet Mac, lai atsvaidzinātu macOS, pirms sākat labot lietotni Ziņojumi.
Labojums # 1: Izrakstieties un pēc tam piesakieties atpakaļ lietotnē Ziņojumi. 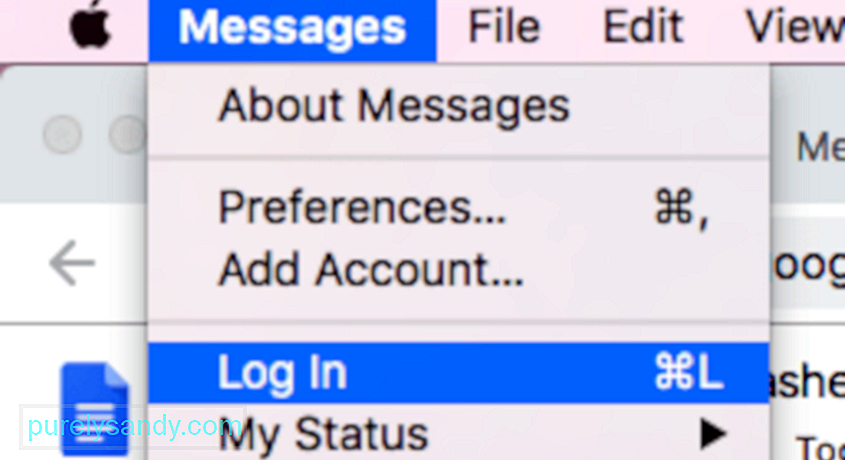
Ja jūs varat atveriet ziņojumu lietotni, izrakstieties no sava konta, augšējā izvēlnē noklikšķinot uz Ziņojumi . Nolaižamajā izvēlnē noklikšķiniet uz Iziet . Pilnībā aizveriet lietotni un pēc tam palaidiet to vēlreiz. Pierakstieties vēlreiz, noklikšķinot uz Ziņojumi & gt; Pieteikties . Pēc pierakstīšanās ziņojumi ir jāielādē no jauna. Apskatiet apkārt, vai viss darbojas labi. Ja rodas kāda problēma, pārejiet pie citiem labojumiem zemāk.
2. labojums: pārbaudiet datuma un laika iestatījumus.Nepareiza datuma un laika informācija var izraisīt jūsu lietotnes Messages darbību. Pārbaudiet datuma un laika iestatījumus, lai pārliecinātos, ka tie atbilst jūsu atrašanās vietai, it īpaši pēc būtiskas sistēmas atjaunināšanas. Ir gadījumi, kad atjaunināšanas laikā tiek ietekmēti šie iestatījumi, radot kļūdas ne tikai lietotnei Messages, bet arī citām programmām.
Lai to pārbaudītu:
Kad esat pārliecinājies, ka datoram ir pareizs datums un laiks, restartējiet operētājsistēmu un pārbaudiet, vai lietotne Messages ir atgriezusies normālā stāvoklī.
3. labojums: sāknēšana drošajā režīmā.Pagaidu faili, instalēšanas programmatūra un citas sistēmas kešatmiņas pēc atjaunināšanas joprojām var tikt saglabātas jūsu Mac datorā. Restartēšana drošajā režīmā var palīdzēt novērst šos nevajadzīgos failus, kas varētu traucēt jūsu Mac procesus.
Lai sāktu drošajā režīmā, rīkojieties šādi:
Lietotne Ziņojumi saglabā informāciju dažādos veidos. atrašanās vieta jūsu Mac datorā. Visi šie faili ir jāizdzēš, lai jūsu lietotni varētu sākt no nulles un atbrīvoties no visām kļūdām, kas to skar.
Lai izdzēstu šos failus, veiciet tālāk norādītās darbības:
- com.apple.imagent.plist
- com.apple.imessage.bag.plist
- com.apple.imservice.iMessage.plist
- com.apple.iChat.AIM.plist
- com.apple.iChat.Jabber.plist
- com.apple.iChat.plist
- com.apple.iChat.StatusMessages.plist
- com.apple.iChat.Yahoo.plist
- Cache / com.apple.imfoundation.IMRemoteURLConnectionAgent
- Caches/com.apple.Messages
- Containers/com.apple.corerecents.recentsd
- Containers/com.apple.soagent
- Containers / com .apple.iChat / Data / Library / Cache
- IdentityServices
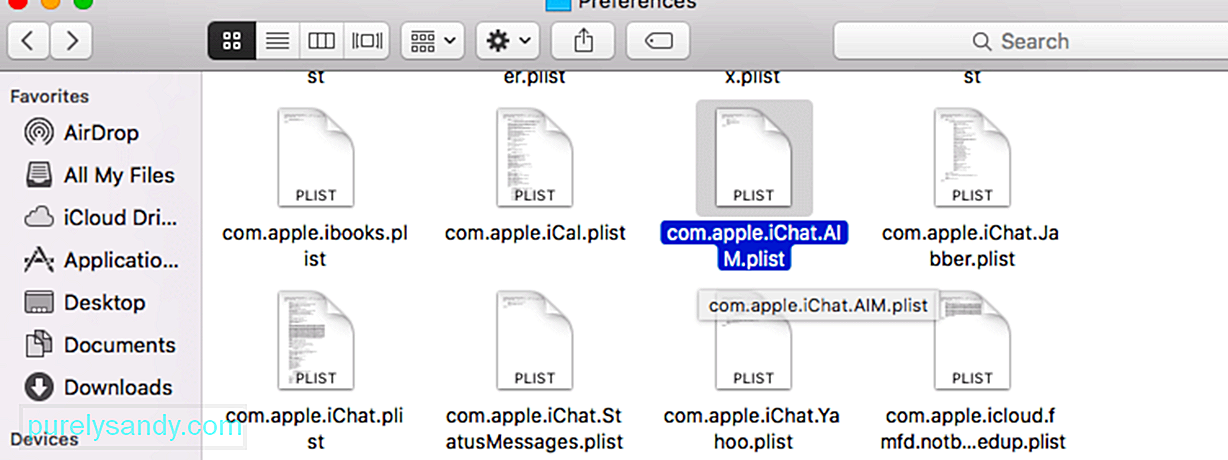
Aizveriet visu un restartējiet Mac. Palaidiet lietotni Ziņojumi, lai redzētu, vai tā tagad darbojas pareizi.
5. labojums: Atspējojiet ziņojumus iCloud iestatījumos.Tāpat kā iPhoto bibliotēka, arī iCloud ziņojumi nodrošina visu jūsu ziņojumu sinhronizāciju visās jūsu ierīcēs. . Tomēr vairāki lietotāji atzīmēja, ka kļūdu, šķiet, izraisa šī funkcija.
Lai atspējotu šo funkciju savā Mac datorā, izpildiet tālāk sniegtos norādījumus:
Aizveriet lietotni Ziņojumi un atkārtoti atveriet lietotni, lai redzētu, vai šis risinājums darbojas.
Pēdējās domasVar būt nepatīkami, ja lietotne Messages uzkaras vai avarē pēc jaunināšanas uz Mojave, jo jūs nevarat lasīt vai nosūtīt ziņojumus savā Mac datorā. Tomēr tikt galā ar kļūdainu iebūvētu MacOS lietotni, piemēram, Messages, var būt sarežģīti, jo jūs nevarat to vienkārši atinstalēt un pēc tam to atkārtoti instalēt. Mēģinot pārvietot ziņojumus uz atkritni, tiks parādīts kļūdas ziņojums, ka nevar atinstalēt lietotni, jo tā ir kritiska MacOS sistēmas sastāvdaļa.
Tā vietā, lai gaidītu, kamēr Apple labo šo kļūdu, varat izmēģināt iepriekš ieteiktos risinājumus, lai atkal darbotos lietotne Ziņojumi.
YouTube video: Ko darīt, ja lietotne Ziņojumi uzkaras vai avarē pēc Mojave jaunināšanas
09, 2025

